реклама
Бихте искали да постигнете по-голяма скорост от компютъра си, но нямате много време да харчите. Някои от най-важните ползи за скоростта, като надграждане на вашия хардуер Тези надстройки ще подобрят производителността на вашия компютър най-много!Имате нужда от по-бърз компютър, но не сте сигурни какво трябва да надстроите на вашия компютър? Следвайте нашата проверка за надстройване на компютър, за да разберете. Прочетете още , може да отнеме часове за пазаруване, доставка и физическа подмяна.
Ето защо искаме да ви покажем бързи трикове за ускоряване на Windows 10 бързи корекции, за да направите вашия компютър Windows по-бързСъвети за ускоряване на вашия компютър изобилства, но не всички методи са еднакви. Ето десет бързи съвета как да направите вашия компютър с Windows малко по-бърз. Прочетете още за нула време. Ето 10 различни начина да изтръгнете малко повече скорост от системата си, без да инвестирате часове от времето си.
1. Премахване на някои програми за стартиране (5 минути)
Един от най-лесните начини да подобрите работата на вашия компютър е премахване на ненужни програми от стартиране Премахнете стартиращите елементи на Windows, за да оправите вашия бавен компютър безплатноПрограмите, стартиращи при стартиране, могат да повлияят както на скоростта на стартиране на Windows, така и на цялостната производителност на вашия компютър. Оправете бавния си компютър, като премахнете приложенията от автоматично стартиране. Показваме ви как да ги хванете всички. Прочетете още . Много приложения, като Skype, Spotify и Chrome, се изпълняват по подразбиране веднага щом влезете в компютъра си. Ако не ги използвате веднага, това разхищава ресурси при зареждане и през цялата сесия.
За да видите кои програми се стартират при стартиране в Windows 8.1 или 10, щракнете с десния бутон върху празното място на лентата на задачите и щракнете върху Диспечер на задачите. Изберете Стартиране раздел, за да прегледате всичко. В най-дясната колона ще видите Въздействие при стартиране от всеки елемент. Windows определя това и не винаги е точно, но ви дава представа. Потребителите на Windows 7 имат достъп до Стартиране меню, като напишете Msconfig в менюто "Старт" и избиране на Стартиране раздел.

Преминете през списъка и ако видите нещо, което не е необходимо да стартирате при стартиране, щракнете с десния бутон върху него и изберете Изключване. Тук не деактивирайте жизненоважни програми, като вашия антивирусен или резервен софтуер. преглед нашия списък с някои елементи, които да премахнете от стартирането 10 програми за стартиране, които можете безопасно да деактивирате, за да ускорите WindowsКомпютърно зареждане бавно? Вероятно имате твърде много програми, работещи при стартиране. Ето как да деактивирате стартиращи програми в Windows. Прочетете още ако не сте сигурни. След като извадите няколко от списъка, компютърът ви трябва да се зарежда по-бързо.
2. Деактивиране на визуалните ефекти на Windows (2 минути)
На всички, освен най-слабите машини, Windows включва куп фантастични ефекти, които правят използването му по-приятно. Те включват анимации при минимизиране или максимизиране на прозорци, избледняване на ефекти и изглаждане на шрифта. Деактивирането им ще освободете допълнителни ресурси за изпълнение 14 начина да направите Windows 10 по-бърза и да подобрите производителносттаНе е трудно да направите Windows 10 по-бърз. Ето няколко метода за подобряване на скоростта и производителността на Windows 10. Прочетете още вместо бонбони за очи.
За целта въведете производителност в менюто "Старт" и изберете Регулирайте външния вид и производителността на Windows. Ще видите Опции за изпълнение прозорец с няколко опции на Визуални ефекти раздел. Прочетете ги и преценете кои искате да запазите или просто изберете Регулирайте за най-добра производителност опция да ги деактивирате всички. Кликнете Добреи Windows ще приложи промените ви.
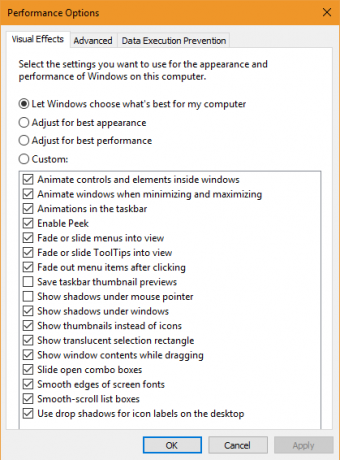
Разбира се, деактивирането им ще направи Windows по-груб около краищата. Но след няколко дни това вероятно дори няма да забележите.
3. Проверете своя план за захранване (3 минути)
Windows включва няколко планове за захранване, които позволяват да изберете как използва енергия Колко енергия използва вашият компютър? (И 8 начина да го намалите)Чудите се дали компютрите използват много енергия? Време е да научите колко електроенергия използва вашият компютър и как да го намалите. Прочетете още . На лаптоп когато се опитвате да запазите живота на батерията Как да оптимизирате Windows 10 за живота на батериятаЖивотът на батерията е доста важен фактор за мобилните устройства. Въпреки че Windows 10 предлага нови функции за управление на настройките на захранването, настройките по подразбиране не са непременно допринасят за оптимален живот на батерията. Време е да промените това. Прочетете още , план за пестене на енергия има смисъл. Но на работния плот, където не е нужно да се притеснявате за консумацията на енергия, е глупаво да ограничите работата на вашия компютър с това.
За да проверите плановете си за захранване, отворете Настройки приложение и отидете до Система> Захранване и сън. Изберете Допълнителни настройки на захранването връзка, за да отворите Опции за захранване запис в контролния панел. Тук проверете дали използвате Балансирано план.
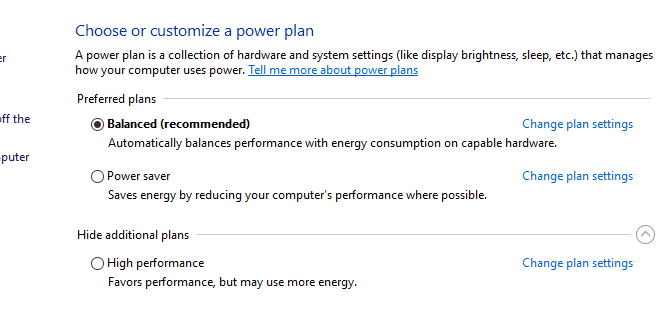
Windows по подразбиране също предлага a Пестене на енергия план и Висока производителност опция под долното падащо меню. Най- Балансирано планът е най-добрият вариант за повечето потребители, тъй като автоматично настройва потреблението на енергия въз основа на това, което правите. Избор на Висока производителност планът не дава никакви допълнителни предимства.
Кликнете Промяна на настройките на плана ако искате ощипвам някоя от опциите Спестете енергия и удължете живота на батерията с персонализирани планове за захранване на Windows Прочетете още , например колко дълго чака вашият компютър, преди автоматично да заспи.
4. Деинсталиране на стари приложения и разширен софтуер (5-10 минути)
Деинсталирането на програми няма да направи компютъра ви по-бърз сам. Премахването на ненужни приложения обаче може да има положителен ефект върху производителността, ако тези приложения се изпълняват на заден план, достъп до интернет, използване на услуги на Windows и т.н. Това е особено вярно за програми с разширен софтуер, които ви заяждат, за да купите техния първокласен продукт.
За да прегледате инсталирания софтуер, отворете Настройки, изберете Apps запис и превъртете списъка с инсталираните програми. Когато намерите приложение, което не сте използвали завинаги (или програма, от която не се нуждаете 12 Излишни програми и приложения за Windows, които трябва да деинсталиратеЧудите се кои приложения за Windows 10 да деинсталирате? Ето няколко ненужни приложения и програми за Windows 10, които трябва да премахнете. Прочетете още ), щракнете върху него и изберете Uninstall. последвам нашето ръководство за лесно премахване на защитен софтуер Уморени от Bloatware? Как да почистите приложения за Windows 10 StoreЗа Microsoft Windows 10 е парична машина. С бъдещи актуализации, повече приложения ще бъдат предварително инсталирани и популяризирани в менюто "Старт". Нека ви покажем как лесно да премахнете предварително инсталираните приложения на Windows Store. Прочетете още за конкретни съвети по тези програми.
5. Почистете твърдия си диск (5 минути)
Подобно на деинсталирането на програми, почистването на стари файлове не ускорява моментално компютъра ви. Но ако имате тонове файлове, запълващи вашия твърд диск 6 съвета за освобождаване на дисково пространство в Windows 10Дори терабайт пространство за съхранение бързо се запълва с медийни файлове. Тук ще ви покажем как лесно да освободите гигабайти дисково пространство в Windows 10, като премахнете излишните системни файлове. Прочетете още , като му предоставите стая за дишане наистина може да подобри работата.
Вие не е необходимо да инсталирате нов софтуер за почистване на стари файлове. Тип Почистване на диска в менюто "Старт" и оставете Windows да сканира за ненужни данни. За да намерите още файлове, изберете Почистете системните файлове след като видите прозореца за почистване на диска.
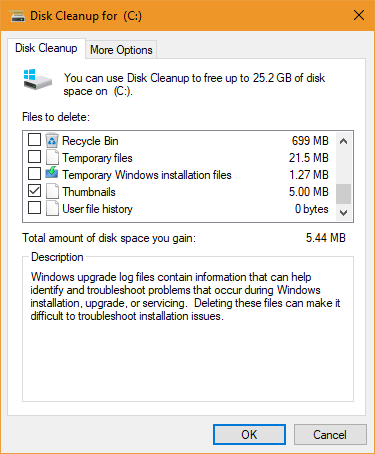
Разгледайте тук, за да видите какво искате да премахнете и колко място може да освободи. Повечето от тях, като Временни файлове и журнали за грешки, са безопасни за премахване. Въпреки това, трябва да помислите внимателно, преди да премахнете Предишна инсталация на Windows и Лог файлове за надстройка на Windows вписвания.
Когато ти надграждане до най-новата версия на Windows 10 Как (не) да надстроите до най-новата версия на Windows 10Актуализацията на Windows 10 октомври 2018 г. ще се появи скоро. Независимо дали искате да актуализирате най-новата функция сега или да изчакате, ние ви показваме как. Прочетете още , Windows записва старата ви инсталация в папка, наречена Windows.old. Ако решите, че не харесвате новата версия, тези файлове го правят лесно върнете се само с няколко кликвания Съжалявате за актуализиране на Windows 10? Как да се върнете към по-ранна версияАко сте актуализирали актуализацията на Windows 10 Creators и желаете да не сте, можете да се върнете за ограничено време. Ето как да върнете старата си версия на Windows. Прочетете още . Ако обаче изтриете Windows.old от това меню ще трябва да понижите ръчно понижението - което отнема повече време.
Затова препоръчваме да изчакате, докато не сте сигурен, че нямате проблеми Защо НЕ трябва да получавате актуализация на Windows 10 CreatorsТова, че е тук, не означава, че трябва да скачате върху него. Актуализацията на Windows 10 Creators може да създаде проблеми. Обясняваме защо трябва да забавите тази актуализация на Windows и как да го направите. Прочетете още с нова актуализация на Windows 10, преди да почистите тези опции.
6. Замяна на някои софтуер (5-10 минути)
Може би не Windows е бавен, а софтуерът, който използвате.
Първо трябва да проверите за актуализации в най-използваните от вас приложения, за да се възползвате от новите функции и подобрения на скоростта. Освен това разгледахме най-ефективният софтуер в няколко категории Увеличете ресурсите си в Windows, използвайте най-ефективния софтуерЗнаете ли колко популярен софтуер използва ресурсите на вашия компютър? Нека ги поставим на тест и да видим кои приложения са най-ефективни. Прочетете още ако искате да извлечете максимума от ресурсите на вашия компютър.
Замяната на няколко програми с по-леки алтернативи може да увеличи производителността.
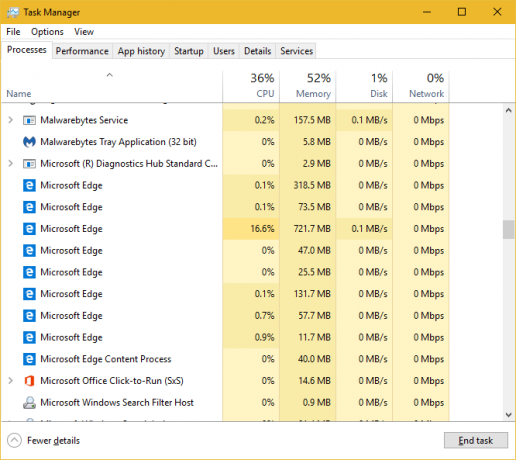
Например, премахване на подутия Norton Antivirus и оставяйки лекия Windows Defender да поеме 4 причини да използвате Windows Defender в Windows 10В миналото Windows Defender беше засенчен от други опции, но сега е доста претендент. Ето няколко причини, поради които трябва да помислите за отпадането на вашия пакет за сигурност в полза на Windows Defender. Прочетете още е страхотна идея. Chrome е известен с поглъщането на RAM паметта Защо Google Chrome използва толкова много RAM? Ето как да го поправимЗащо Google Chrome използва толкова много RAM? Какво можете да направите, за да го контролирате? Ето как да накарате Chrome да използва по-малко RAM памет. Прочетете още , а ти няма нужда от Adobe Reader Ето защо не ви трябва Adobe ReaderAdobe Reader е раздут, бавен и задължен. Накратко, не е необходимо. Имате ли нужда от PDF Reader изобщо? Показваме ви как да отваряте PDF файлове без Adobe Reader. Прочетете още когато има по-леки алтернативи 4 Много леки алтернативи на Adobe ReaderВсе още използвате Adobe Reader за PDF документи? Време е да преминете към алтернативен PDF четец, който е лек, стартира се бързо и въпреки това запазва вашите документи. Прочетете още .
7. Проверете вашата скорост на интернет (5-10 минути)
Докато обсъждаме потенциални решения, които не са свързани със самия Windows, трябва да споменем и скоростта на вашата интернет връзка. Дори мощен компютър може да забави да обходи, когато сърфира на бавна мрежова връзка.
За да подобрите това, можете да внедрите някои корекции, за да ускорите домашната си мрежа 9 бързи начина за незабавно ускоряване на мрежата на вашия домашен компютърАко имате кабелна или безжична домашна мрежа, има вероятност да търсите начини да я оптимизирате, така че да работи възможно най-бързо. Прочетете още , както и ощипвам Windows за коригиране на интернет проблеми Как да ускорите вашия интернет със 7 ощипвания на WindowsЕто как да подобрите скоростта на интернет връзката си в Windows с прости съвети и ощипвания, които всеки може да използва. Прочетете още . Просто игнорирай митовете за повишаване на скоростта на интернет 5 мита за увеличаване на скоростта на интернет и защо те не работятИнтернет скоростта е критично измерване през 21 век. Въпреки това има много дезинформация в интернет за това как да ускорите връзката си. Ето пет мита, в които не бива да вярвате. Прочетете още .
8. Нека Windows търси проблеми (5 минути)
Знаете ли, че Windows включва вградени инструменти за отстраняване на проблеми 13 Инструменти за отстраняване на проблеми за отстраняване на Windows 10За всеки проблем с Windows има инструмент, който можете да използвате, за да го поправите. Намерете проблема си в този списък и изберете един от 13-те инструмента за отстраняване и отстраняване на неизправности за Windows 10. Прочетете още ? Въпреки че не винаги са успешни, те могат да сканират и откриват често срещани проблеми, като проблеми с Windows Update Как да разрешите проблемите с актуализацията на Windows в 5 лесни стъпкиПроблемът с Windows Update не успя ли? Може би изтеглянето се е забило или актуализацията е отказала да инсталира. Ще ви покажем как да отстраните най-често срещаните проблеми с Windows Update в Windows 10. Прочетете още .
За достъп до инструмента за отстраняване на неизправности с производителността въведете Контролен панел в менюто "Старт", за да го отворите. В горния десен ъгъл сменете Преглед от влизане от категория да се Малки икони. Изберете Отстраняване на неизправности и под Система и сигурност, щракнете Изпълнете задачи за поддръжка.
Ще видите изскачащ прозорец за отстраняване на неизправности. Изберете напреднал връзка и се уверете, че Прилагайте ремонти автоматично се проверява. Също така, изберете Изпълни като администратор така че инструментът може да отстрани допълнителни проблеми. След това щракнете Следващия, и дайте на инструмента няколко минути, за да стартирате. Ако открие някакви проблеми, в края ще видите обобщение на тях.

9. Сканиране за злонамерен софтуер (10 минути)
Ако вашият компютър драстично забави внезапно, вие може да има зараза с зловреден софтуер. Инсталирайте безплатна версия на Malwarebytes и стартирайте сканиране, за да откриете всякакви заплахи.

След като потвърдите, че системата ви е без зловреден софтуер, уверете се, че сте използвайки подходящия софтуер за сигурност за предотвратяване на проблеми в бъдеще.
10. Рестартирам! (2 минути)
Не забравяйте, че един от най-лесните начини да подсилите компютъра си е рестартирането му! Когато не сте изключили системата си от седмици, Windows има повече проблеми с производителността и се чувства мудна. Един прост рестартирането на вашата система може да отстрани проблеми Защо рестартирането на компютъра ви отстранява толкова много проблеми?"Опитахте ли да рестартирате?" Това е технически съвет, който се хвърля много, но има причина: работи. Не само за персонални компютри, но и широк набор от устройства. Обясняваме защо. Прочетете още и да ви даде по-добро представяне с малко работа.
Имайте предвид, че благодарение на Windows 10 Бързо стартиране функция, която прави зареждането от нулата по-бързо Как да ускорите Windows 10 от зареждане до изключванеПощипването на регистъра и зловещите почистващи препарати рядко оправят бавен компютър. Съставихме списък с изпитани методи, които ще придадат на вашия компютър с Windows 10 моментално повишаване на производителността. Прочетете още , изключването и рестартирането не е правилно рестартиране. Уверете се, че изберете Рестартирам от менюто за захранване, за да го направите правилно.
Как да ускорите Windows?
Тези 10 метода ви позволяват да ускорите Windows, без да инвестирате много време. Тези софтуерни ощипвания няма да ускорят системата толкова много като инсталиране на SSD Как да преместите Windows от HDD на SSD за подобряване на производителносттаЪпгрейдът на твърди дискове наистина подобрява производителността. Но как можете да изтръгнете голяма инсталация на Windows върху малък SSD? Потребителите на Windows могат удобно да мигрират от HDD към SSD за много малко време. Прочетете още , но със сигурност ще помогнат. Можете да опитате тези следващия път, когато имате няколко минути, и повечето от тях не изискват инсталиране на нов софтуер.
Докато ощипвате Windows, трябва да избягвате да правите грешки в поддръжката, които биха могли да причинят повече проблеми 7 Грешки в поддръжката на Windows, които никога не бива да правитеАко искате да поддържате безпроблемно работа на вашия компютър с Windows, трябва да избягвате тези големи грешки. Те биха могли да съкратят живота на компютъра ви и да направят вашето изнервяне. Прочетете още .
Какви бързи ощипвания използвате, за да направите Windows по-бърз? Тези съвети повишиха ли работата на вашия компютър? Кажете ни какво мислите и добавете свои собствени трикове, долу в коментарите!
Бен е заместник-редактор и мениджър на спонсорирани публикации в MakeUseOf. Той притежава B.S. в компютърни информационни системи от Гроув Сити Колидж, където завършва Cum Laude и с отличие в специалността си. Той обича да помага на другите и страстно се отнася към видеоигрите като медия.

