реклама
Писмо, официално или по друг начин, е визуално разкрасено с бланка. Една бланка е украсата, която отива в горната част на листа хартия. Обикновено се състои от официално име, адрес и други данни за контакт. В бизнес бланките повече разкрасяване идва под формата на лого, което заема гордо място.
С логото, бланката също става част от процеса на брандиране. Освен визуалната си привлекателност, бланките могат да се разглеждат и като правно обвързващи документи. Кореспонденцията на хартия, отпечатана с официалната бланка, получава добросъвестно разпознаване от законите и бизнеса.
Проектирането на красиви бланки е важно, защото това е първият детайл, който хваща окото ни. За масово използване е най-добре да инвестирате в графичен дизайнер, който знае нещо или две за оформлението на страниците. И добра печатница, която ще отпечатва кукички от подложки за бланки за офис консумативи. Момчета от домашния офис и онези, които не се нуждаят от него в насипно състояние, могат да се върнат на други персонализирани алтернативи на стационарните бланки.
Надеждният Microsoft Word е една такава алтернатива за проектиране на чист благ за професионален вид. Можете също да запазите дизайна на бланките като шаблон за повторна употреба. Това е кратък урок за това как да проектирате персонализирани неподвижни бланки, използвайки само инструментите, които Microsoft Word носи в лентата си.
Стъпка 1: Какво ще изпълнява бланката?
Типичната бланка носи данни като лого, име, данни за контакт, факс номера, адрес на уебсайт и т.н. Определете какво ще отразява вашата бланка и подгответе данните. Например, можете да подготвите логото и да го запазите като файл с изображения на вашия твърд диск.
Стъпка 2: Запишете нов документ Word като файл с шаблон
Отворете нов празен документ в Word в Оформление за печат. Най- Оформление за печат изглед показва точно как ще изглежда вашият документ при отпечатване. Също така от Оформление на страница раздела, задайте размер до A4, което обикновено е стандартният размер на бланката. Кликнете върху Полета и изберете подходяща настройка за вашия документ с бланка.

Запазете го като шаблон, с.dotx разширение за Word 2007 в папката ви с шаблони, така че ще бъде лесно достъпен и използван многократно, когато трябва да изготвите нов документ.
Стъпка 3: Попълнете заглавката на документа със съдържанието
В тази стъпка ще вмъкнем нашия персонализиран неподвижен текст и бланка в най-горната част на документа, наречена заглавка.
Кликнете върху Вмъкване на раздела на лентата и изберете Заглавие - празно.
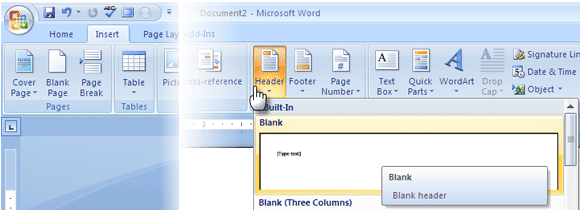
Това създава секцията Header и отваря Дизайн на хедъри и футури раздела инструменти.

Въведете текста, който искате за бланката; име, адрес, URL адрес на уебсайт, телефонен номер и т.н. са някои от детайлите, които могат да бъдат включени. Можете да бъдете креативни с шрифтове и символи, за да обличате текста. Например, аз поставих Wingdings символи от Вмъкване - символи раздел, за да отделите текстовата информация.

От Дизайн кликнете върху снимка за да добавите изображение или лого към заглавката. Можете да използвате редактор на изображения като Paint, за да оразмерите картината предварително или резервно копие на Инструменти за снимки наличен на лентата.
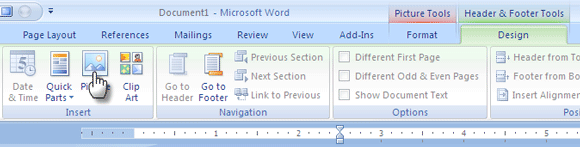
Стъпка 4: Проектиране на оформлението на заглавката
За да подредите изображението около текста, щракнете върху Опаковане на текст команда, дадена в Подредете група. Изберете стил на опаковане, различен от „В ред с текст“. Плъзнете изображението до желаното място и го поставете на желаното място. Можете да използвате дръжките за управление на изображението, за да промените размера на изображението до няколко градуса и да го направите пропорционален на страницата.
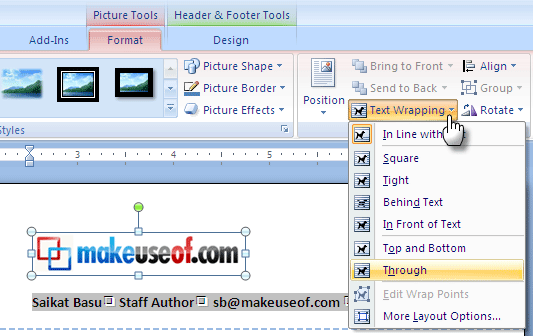
Можете да отрежете текста вдясно, като използвате клавишната комбинация CTRL + M. Ако отидете твърде далеч, натиснете SHIFT + CTRL + M, за да го коригирате вляво. Най- Намаление / Увеличение Бутоните за отстъп в раздела Начало вършат същата работа.
Можете допълнително да настроите позицията на изображението от Разширено оформление кутия. Изберете изображението, щракнете с десния бутон върху изображението и отидете на Опаковане на текст - повече опции за оформление.

Както е показано на екрана по-горе, можете да зададете абсолютна позиция на изображението спрямо страницата.
Стъпка 5: Затворете и използвайте

Това е! Кликнете върху бутона за затваряне, за да затворите изгледа за редактиране. За да се върнете в режим на редактиране, можете да щракнете два пъти върху областта на заглавката. Вашата бланка, запазена като шаблон, може да бъде заредена като нов документ от Бутон за Office - Ново - (Шаблони) Ново от съществуващите ”¦
Можете да го разпечатате или да използвате меко копие за вашите онлайн документи.
Въпреки че това е бърз начин за отпечатване на бланка, можете старателно да използвате елементи като таблици в заглавната област, за да проектирате допълнително външния вид. MS Word също има много графични помагала като Shapes и Clip изкуства които отново могат да бъдат подредени творчески около текста, за да създадат спретнати бланки.
Това е просто прост и бърз начин за създаване на някои потребителски канцеларски материали. Разбира се, професионалните бланки са проектирани в софтуер за оформление на страници.
Съставихте ли бърза бланка, използвайки MS Word? Може би можете да пуснете и подсказка или две в коментарите.
Saikat Basu е заместник-редактор за интернет, Windows и производителност. След като отстрани мрака на MBA и десетгодишна маркетингова кариера, той сега страстно помага на другите да подобрят уменията си за разказване на истории. Той внимава за липсващата запета от Оксфорд и мрази лоши скрийншоти. Но идеите за фотография, Photoshop и продуктивност успокояват душата му.

