реклама
 Случвало ли ви се е да гледате видео с бързо рисуване в YouTube? Знаете тези - те често имат едни страхотни художници във Photoshop, които демонстрират уменията си, като създават красиво произведение на изкуството точно пред очите ви. Голяма част от това, което ги прави толкова впечатляващи, е как бърз всичко се случва. Видеото се показва бързо напред, така че всяка секунда от видеоклипа всъщност е няколко секунди (или дори минута) в реално време.
Случвало ли ви се е да гледате видео с бързо рисуване в YouTube? Знаете тези - те често имат едни страхотни художници във Photoshop, които демонстрират уменията си, като създават красиво произведение на изкуството точно пред очите ви. Голяма част от това, което ги прави толкова впечатляващи, е как бърз всичко се случва. Видеото се показва бързо напред, така че всяка секунда от видеоклипа всъщност е няколко секунди (или дори минута) в реално време.
Ако все още не сте сигурни как изглеждат видеоклипове с изтичане на времето, ето един чудесен пример:
Забавното видео по-горе беше направено с ChronoLapse. Това безплатно приложение с отворен код може да създава видеоклипове с времетраене или с помощта на вашия монитор или уеб камера (или дори да комбинира и двете).
Нека направим кратка обиколка на приложението и да измислим как да го използваме, за да създадете прост излъчен екран.
Ето основния прозорец:
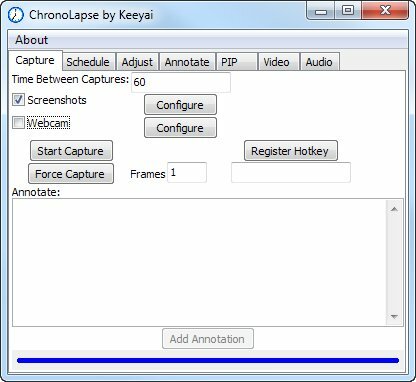
Както можете да видите, можете да конфигурирате интервала между всяко заснемане (скрийншот или улавяне на уеб камера) и източника. Може да искате да промените интервала в зависимост от темпото на всичко, което правите: Ако работите в ярост и на екрана се случва много, задаването на по-кратък интервал ще заснеме действието По-добре.
След това, нека разгледаме по-отблизо конфигурирането на източника на екрана:
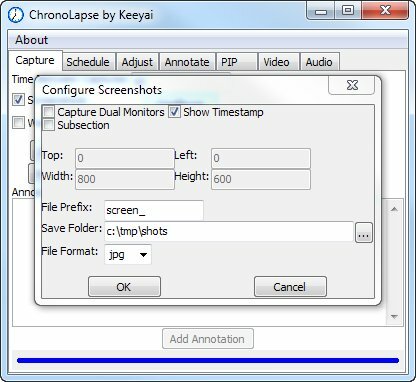
Ако имате a двойна монитор 6 начина да настроите двойни монитори, за да бъдете по-продуктивни Прочетете още система, можете да използвате ChronoLapse за заснемане на двата монитора, както е показано в това видео.
Можете също така да го ограничите само до част от вашия екран, в случай че не искате тя да улавя чувствителна информация, показвана извън прозореца, върху който работите. За съжаление не можете да плъзнете макет, за да посочите зоната, която искате да заснемете. Можете само да зададете ръчно неговите пикселни граници. Освен това не можете да „заключите“ заснемането към конкретен прозорец - можете да заснемете само част от екрана (или целия екран). За сега нека го оставим така, както беше. Уверете се, че сте конфигурирали Запазване на папката. Тук отиват заснетите изображения. Бихте искали да използвате нова, празна папка.
След това стартирайте приложението, което искате да заснемете, заредете файла си и се пригответе. След като сте готови, се върнете към прозореца ChronoLapse и щракнете Започнете улавяне. Бутонът ще се промени на Спрете улавянето.
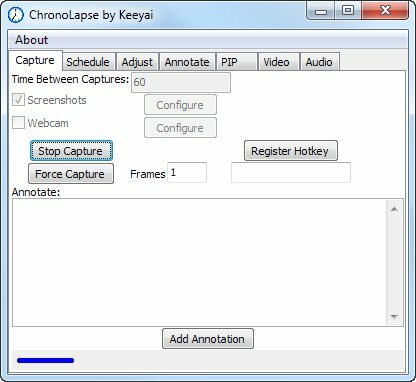
Сега се върнете към приложението си и се заемете с вашия бизнес, създавайки шедьовъра, който искате да запишете за потомство. Ако трябва да направите пауза за известно време, можете просто да преминете обратно към папката ChronoLapse и да кликнете върху Спрете улавянето. След като сте готови да започнете, просто щракнете Започнете улавяне отново.
След като свършите работа, отидете в папката си за заснемане и разгледайте изображенията:
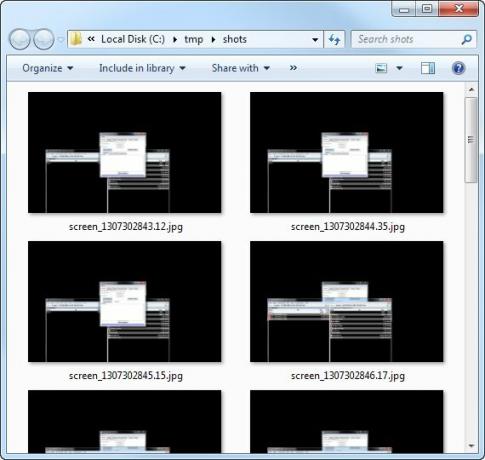
Вероятно ще видите няколко изображения, които не искате да завършите във финалното видео, като екранни снимки, показващи самия интерфейс ChronoLapse. Просто изтрийте тези.
Сега е време да направите своя филм! Превключете обратно към ChronoLapse и щракнете върху Видео раздел:
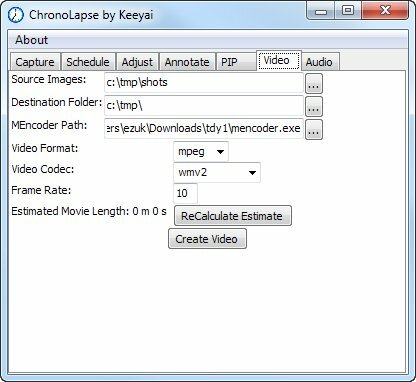
Най- Източни изображения папка, разбира се, трябва да бъде папката, в която първоначално сте заснели всички изображения. Не се тревожете за MEncoder. Това е видео енкодерът и се предлага в комплект с ChronoLapse. Не променяйте тази настройка, освен ако нямате основателна причина.
Можете също да оставите кодеците такива, каквито са. Има вероятност да качите видеоклипа в YouTube, който може да ги обработва лесно. Едно нещо, което може да искате да настроите е честотата на кадрите. В зависимост от желаната продължителност на видеоклипа, можете да зададете колко кадъра в секунда трябва да съдържа видеоклипът ви. Променете тази стойност и щракнете Преизчислете приблизително (тяхната капитализация, не моя). След като сте доволни от планираната продължителност, щракнете Създайте видео.
Сега ще се появи прозорец на конзолата, докато MEncoder върши своята магия:
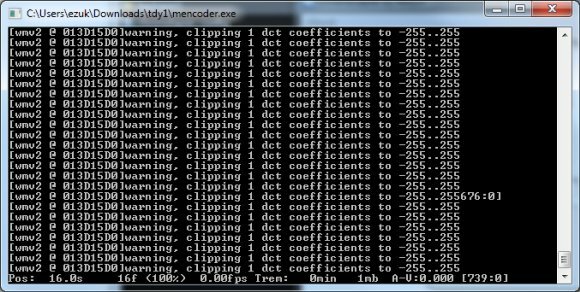
След като сте готови, ще имате видео файл на вашето творение. Възпроизведете го и вижте дали сте доволни от него. Ако сте, сега е моментът да добавите аудио. Можете да направите това, като използвате самия ChronoLapse:
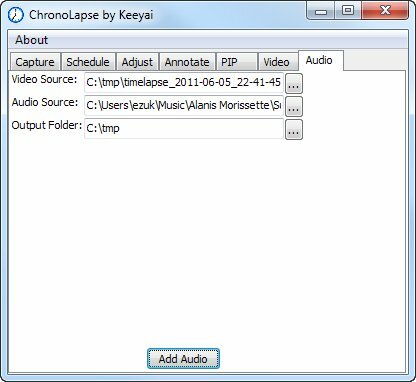
Просто изберете видеофайла си, всеки аудио файл (очевидно не бих използвал Alanis за истинска екранна снимка ...) и папка за изход. Hit Добавете аудио и оставете MEncoder да върши своята магия. Разбира се, това няма да работи, ако ще разказвате нещо и трябва да синхронизирате звука до конкретни петна във видеото, но след това отново рядко се разказват видеоклипове с изтичане на времето. Ако трябва да разказвате или добавяте някакви други ефекти, по-добре е да използвате стандартен видео редактор.
Можете да правите много други неща с ChronoLapse. Щом внесете уеб камера в снимката, се отваря множество други възможности. Но се надявам, че този кратък урок е бил достатъчен, за да разсее апетита ви и ако създадете нещо готино, ще се радвам да го видя в коментарите!
Кредит за изображение: Shutterstock


