реклама
 От както Надградих до iPad Mini Първият поглед към iPad Mini и какво може да предложиДобре, че iPad Mini пристигна и Дейв беше прав през май за това защо Apple трябваше да пусне по-малко iPad 3 и по-голямо iPod touch устройство. Както Дейв очерта, мини адресира ... Прочетете още , Бързо разбрах, че никога няма да използвам оригиналния си 16GB iPad 1 по същия начин, по който го използвам през последните две години. Но вместо да го продавам, реших да го направя специален семеен медиен албум, който може да бъде за първи път зареден с всичките ми любими семейни снимки, видеоклипове и дори няколко любими плейлисти за музика за фонова музика цели.
От както Надградих до iPad Mini Първият поглед към iPad Mini и какво може да предложиДобре, че iPad Mini пристигна и Дейв беше прав през май за това защо Apple трябваше да пусне по-малко iPad 3 и по-голямо iPod touch устройство. Както Дейв очерта, мини адресира ... Прочетете още , Бързо разбрах, че никога няма да използвам оригиналния си 16GB iPad 1 по същия начин, по който го използвам през последните две години. Но вместо да го продавам, реших да го направя специален семеен медиен албум, който може да бъде за първи път зареден с всичките ми любими семейни снимки, видеоклипове и дори няколко любими плейлисти за музика за фонова музика цели.
Докато iPad 1 можеше да ми донесе $ 150 - $ 200 (може би!), Реших, че ще извадя повече километри от него, като архивирам и покажа ценни семейни снимки. Такова устройство би могло да се използва и като специализиран бизнес портфейл, който може да се представя редовно на клиентите.
В тази статия ще ви обясня как да съблечете iPad от ненужното съдържание и да го възстановите като специално медийно устройство. Дори iPad 1, който за съжаление не се поддържа от iOS 6, работи с Apple TV. Това означава, че устройството може да седи близо до телевизора и да се използва за целите на презентацията по всяко време.
Архивиране в компютъра
Първото нещо, което може да искате да направите, е да архивирате текущото съдържание на стария си iPad. Ако от известно време използвате безжична синхронизация, трябва да направите кабелна връзка между iPad и iTunes, щракнете с десния бутон върху стария iPad в прозореца на източника и след това изберете „резервно копие“.
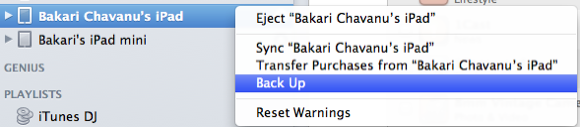
Това архивиране ще ви позволи да възстановите съдържанието на стария си iPad, ако някога се нуждаете. Можете също така да възстановите съдържание от вашия актуализиран iPad.
След успешното архивиране изтрийте всички приложения, които няма да използвате редовно. Можете да направите това чрез iTunes или директно на вашия iPad. отвор Настройки> Общи> Съхранение и индивидуалният избор на приложения е може би най-лесният начин за изтриване на приложения, ако сте събрали много от тях.
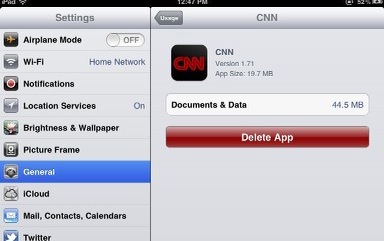
За семейния си албум в медиите избрах основно да запазя приложения за фотография и видео, няколко приложения за списания и игри и приложението Dropbox за достъп до документите, базирани на облак. Запазих и приложенията за незабавно видео Netflix и Amazon за гледане на филми. Целта ми, разбира се, беше да освободя колкото се може повече място за снимки и видеоклипове.

Добавяне на още медии
Сега кликнете върху секцията Снимка в iTunes и изберете iPhoto албуми, събития и лица, с които ще искате да попълните вашето устройство. Предлагам също да изберете няколко умни папки, които ще се актуализират безжично на вашето устройство, докато добавяте (или изтривате) снимки в библиотеката си iPhoto на вашия Mac.
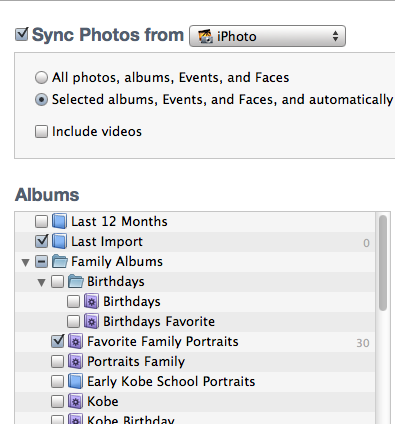
Направете подобни избори за семейни филми и телевизионни предавания, които искате да архивирате. Изборите, които правите, ще се основават на вашите нужди и цели.
Други промени
Тъй като може да не използвате стария си iPad за ежедневни цели, може също да помислите за изключване на приложения и услуги, които няма да използвате. Например в Настройки> iCloud, Деактивирах поща, календари, бележки и напомняния.
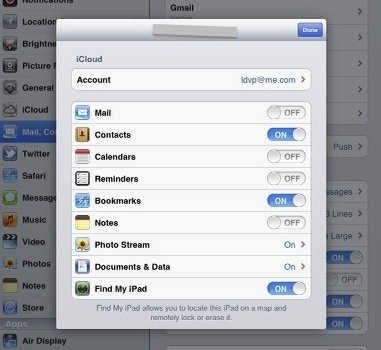
Тъй като ще използвам стария си iPad като медиен албум, преместих всички приложения от началната страница, така че за целите на презентацията да се вижда една-единствена семейна снимка.

Поставих на пристанището няколко приложения, включително снимки, видеоклипове и незабавно видео, които може да се използват от време на време. Целта тук е да направим iPad без затруднения и да го използваме като традиционен хартиен фотоалбум, чрез който съдържанието може лесно да се отваря и гледа.
Настройка на рамка за снимки
С почистения стар стар iPad, той вече може да се използва и като бонафидна рамка за снимки, за да се покаже на семейството и приятелите. Можете да стартирате Picture Frame (анимирано слайдшоу), когато iPad е в режим Lock. Разделяте иконата на Picture Frame в долната дясна част на iPad и снимките, които сте избрали за тази функция, ще се показват непрекъснато, докато не отключите iPad.
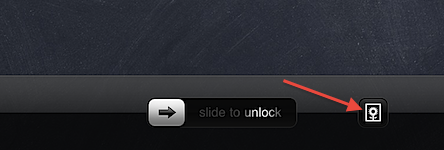
За да настроите Picture Frame, влезте в Настройки> Рамка за снимки и изберете снимки, които искате да се показват в слайдшоуто. Тук създавате и настройки за вида на прехода на снимките и броя секунди, на които ще се покаже всяка снимка или набор от снимки (стил оригами).
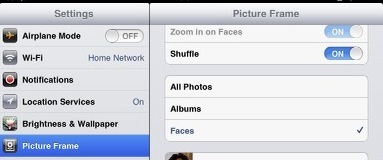
Можете да направите подобни настройки за слайдшоу за отделни албуми в приложението Photos на iPad.
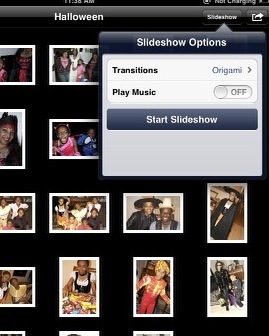
Apple вече не поддържа оригиналния iPad, с изключение на отделни актуализации на приложенията, но устройството изглежда достатъчно солидно за целите на потреблението на медии. С други думи, няма причина скоро да рециклирате iPad, а по-скоро го използвайте като друго място за архивиране и показване на вашите ценни спомени.
За други статии, свързани с iPad, вижте тези:
- 6 неща, които трябва да знаете за приложението Photos в iOS 5 Знаете ли, че основното приложение за снимки на iPhone може да направи това?Освен че е дом за всички снимки и видеоклипове на вашето устройство, Photos е пълен с изненади. Прочетете още
- Създавайте бързо презентации за медии с Haiku Deck и Air Show [iOS 5] Създавайте бързо презентации за медии с Haiku Deck и Air Show [iOS 5]Две нови приложения в iTunes App Store, Haiku Deck и Air Show целят да накарат потребителите да работят със слайд презентации за много по-малко време и караница, отколкото обикновено отнема. И... Прочетете още
Така че ни уведомете какво сте направили със стария си iPad, ако сте надстроили до друг. Очаквате ли тези видове устройства да работят добре в следващите години?
Бакари е писател и фотограф на свободна практика. Той е дългогодишен потребител на Mac, фен на джаз музиката и семеен човек.