реклама
Защо винаги изглежда, че Chrome използва твърде много памет?
Мрежата се промени през последните години. Приложения, които биха работили само на настолни компютри, сега се изпълняват в браузъра, но това идва на цена. Съвременните браузъри използват много RAM, а Chrome е сред най-лошите нарушители.
Само с малко усилия можете да ограничите използването на паметта на Chrome. Ако браузърът ви изглежда винаги се дърпа, тази статия ще ви помогне да намалите използването на паметта на Chrome и да освободите оперативна памет.
Разберете колко използва RAM Chrome
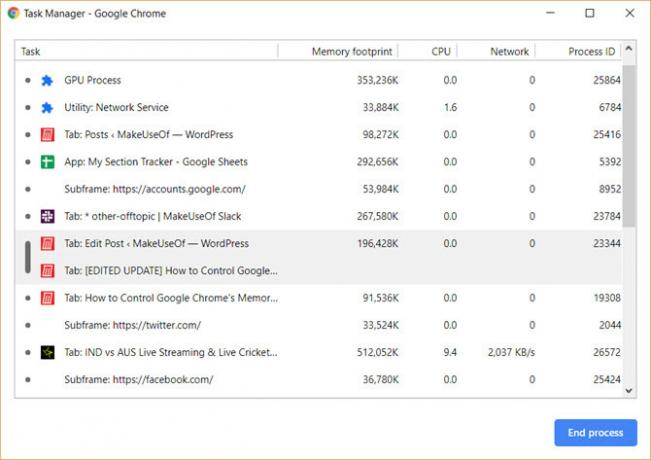
Има два метода за установяване колко RAM Chrome използва. Можете да разберете цялостната употреба на Chrome в диспечера на задачите на Windows. (Някои полезни трикове на Windows Task Manager, които трябва да знаете! 10 трикове на Windows Task Manager, които не сте знаелиАко единственият път, когато отворите диспечера на задачите, е когато приложението е замразено и трябва да бъде убито, пренебрегвате някои от по-мощните му функции. Прочетете още )
Ако искате да разгледате допълнително и да разберете точно колко RAM използва всеки сайт, разширение или плъгин, можете да изберете вместо това собствения диспечер на задачите на Chrome. Можете да намерите мениджъра на задачи на Chrome, като щракнете върху трите точки в горния десен ъгъл на браузъра, последван от Още инструменти> Диспечер на задачи.
С помощта на няколко разширения и настройки можете също да гарантирате, че Chrome използва по-малко памет, без да се налага да отваряте мениджъра на задачи и да убивате сайтове.
Как да намалим използването на паметта на Chrome
1. Временно затворете раздели
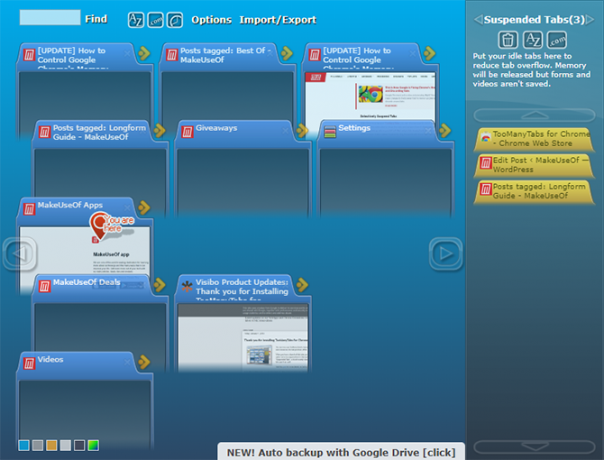
С разширение за Chrome TooManyTabs, можете да изберете точно кои раздели да затворите временно. Използвайте разширението, за да затворите раздели и да ги отворите отново на едно и също място, за да можете лесно да изберете къде сте спрели. Това е удобно за ограничаване на използването на RAM Chrome, като същевременно улеснява поддържането на фокус с отворени по-малко раздели.
След като инсталирате TooManyTabs, щракнете върху бутона за разширение, за да изтеглите списък с всичките си отворени раздели. За да спрете раздела, щракнете върху малката жълта стрелка до въпросния раздел. За да го възстановите, щракнете върху жълтия раздел в списъка със Suspended Tabs и той ще бъде отворен отново.
Ако имате отворени два прозореца на Chrome, всеки с няколко раздела, щракването върху бутона TooManyTabs ще ви даде достъп само до раздели в прозореца, който гледате. Освен това можете да активирате изтриването на родния раздел на Chrome, което ще работи при всеки отворен прозорец.
Изтегли:TooManyTabs (Безплатно)
2. Суспендиране на всички раздели
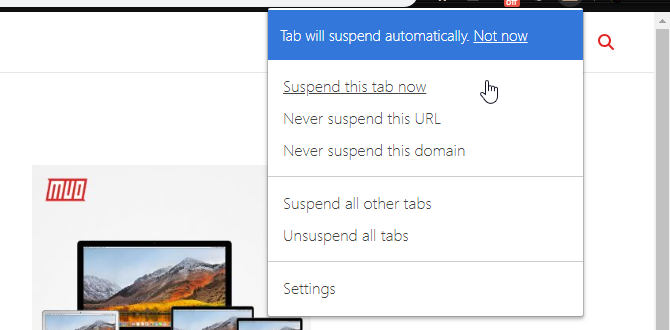
с Голямото окачване можете да спрете всички, освен един раздел. Отидете на раздела, върху който искате да продължите да работите, щракнете върху бутона Great Suspender и изберете Окачете други раздели. Обърнете внимание, че разширението може да е малко фино и може да се наложи да щракнете върху бутона два пъти, за да спрете всички раздели.
Great Suspender ви предоставя доста обширен контрол върху това как се спират раздели. Можете да включите в бели списъци конкретни сайтове, така че ако винаги имате нужда от електронната си поща в отворена кутия в браузъра, The Great Suspender е добра опция. За да презаредите спрян раздел, щракнете където и да е в прозореца.
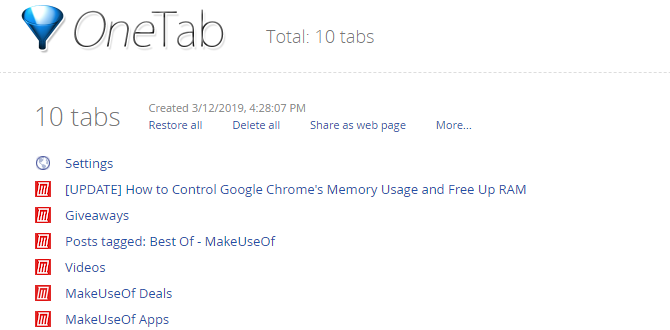
Ако искате да спрете всеки отделен раздел, OneTab е по-добър вариант. Разширението свива всеки отделен раздел, който имате отворен, без изключения. Премества всички раздели в един списък. След това можете да възстановите всички раздели с едно щракване, да възстановите селективни раздели или да ги затворите за постоянно.
Изтегли:Голямото окачване (Безплатно)
Изтегли:OneTab (Безплатно)
3. Нека Chrome да избере за вас

Ако предпочитате да оставите задачата до Chrome, TabMemFree автоматично ще спре неактивните раздели. Можете да определите колко време преди спирането на неактивните раздели, минимум 15 минути. Можете също така да го инструктирате на игнорирани фиксирани раздели.
Tab Wrangler е друго разширение, което трябва да разгледа, което автоматично спира неактивни раздели, ако търсите малко повече контрол. Подобно на TabMemFree, можете да определите продължителността на времето, преди даден раздел да се счита за неактивен и да го настроите да игнорира фиксирания раздели, но имате добавената опция да заключвате допълнителни раздели и да синхронизирате настройките на раздела между различни компютри.
Изтегли:TabMemFree (Безплатно)
Изтегли:Tab Wrangler (Безплатно)
4. Разширения за текст и четене
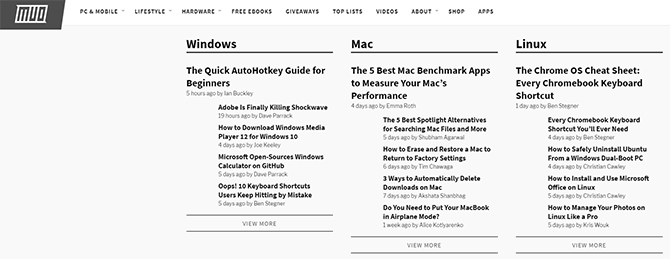
Някои уебсайтове могат да забавят вашия компютър. Вместо да оставите тези сайтове да се възползват най-добре от вашия браузър и компютър, можете да извадите много от RAM-закачаното съдържание, което ви забавя.
Разширение за Chrome Текстов режим, както би посочило името, зарежда всички уеб страници само в текст. Той изхвърля всички изображения, видеоклипове и флаш елементи. Това също означава, че ще се отърве от някои реклами и вградено съдържание. За да активирате текстов режим в който и да е сайт, щракнете върху разширението на иконата.
Сиво поле ще се появи навсякъде, където някога е било изображение. Текстовият режим също се отървава от всеки цвят на екрана, така че е доста лесен за очите. Ако продължите да разглеждате други сайтове в същия раздел, където е активиран текстов режим, той ще продължи да премахва изображения и екстри от тези сайтове. Разширението не премахва вгражданията в YouTube.
Ако предпочитате да продължите да разглеждате изображения, но все пак искате да премахнете Flash и реклами, можете да изберете Режим на четене. Когато отворите страница, която искате да премахнете в режим на четене, щракнете върху бутона за разширение горе вдясно.
Изтегли:Текстов режим (Безплатно)
Изтегли:Tab Wrangler (Безплатно)
5. Отървете се от нежеланите екстри
Някои добавки и екстри, налични за Chrome, могат да добавят към използването на паметта. Разгледайте вашите приставки и разширения и се отървете от всичко, което считате за ненужно.
Може да ви препоръчваме няколко разширения, които могат да ви помогнат да ограничите използването на паметта на Chrome, но имайте предвид, че твърде много разширения могат да забавят компютъра ви, следователно почистване на разширенията ви в Chrome Как да почистите разширенията на браузъра си (по лесния начин)Ако редовно проверявате готини разширения, вероятно е време да почистите тези добавки, които вече не искате, харесвате или не се нуждаете. Ето как да го направите лесно. Прочетете още е добра идея. Поставяне хром: // разширения в адресната си лента и преминете през разширенията си и се отървете от всичко, което не намирате редовно да използвате.
Отличен начин да разберете дали имате нужда от тези разширения е да ги деактивирате, а не да ги премахнете. Месец по-късно се върнете към списъка си с разширения и ако не сте почувствали нужда да включите някое от тези разширения, можете да продължите напред и да ги изтриете чрез мениджъра на разширенията на Chrome.
6. Персонализирайте настройките на Chrome
Chrome съдържа няколко скрити настройки които можете да персонализирате.
Поставяне хром: // настройки / във вашата адресна лента или достъп Настройки като щракнете върху бутона на менюто (три подредени точки). Превъртете надолу до края на страницата и щракнете Разширени настройки. Отидете на Поверителност> Настройки на съдържанието> Настройки на неконсолидирани приставки и се уверете в това Попитайте кога даден сайт иска да използва плъгин за достъп до вашия компютър е избран. Това трябва да е по подразбиране, тъй като това е препоръчителната настройка за Chrome.
Можете също да отидете на хром: // знамена / за достъп до експерименталните функции на браузъра. Няколко настройки тук могат да ускорят Chrome, но те идват с предупреждение, че хапят, така че всичко, което правите в тези настройки, е на ваш собствен риск. Ще трябва да рестартирате браузъра си, за да влезе в сила всяка от тези промени.
Вижте този списък на Chrome знамена, които трябва да промените Ускорете Chrome чрез промяна на тези 8 флагаДокато много хора твърдят, че Chrome е свиня за памет, възможно е значително да се подобри скоростта на браузъра ви чрез настройване на някои „знамена“. Ето осемте най-добри ощипвания, които можете да направите днес. Прочетете още за да ускорите Chrome.
Използване на паметта на Google Chrome, ограничено и намалено
В допълнение към разширенията и настройките, посочени по-горе, вашите навици също могат да допринесат за по-добро изживяване в Chrome. Винаги поддържайте Chrome актуализиран и периодично изчистете кеша си. Възможно е да има други виновници, които да винят за липсата на RAM, и има сигурни начини за изчистване на паметта и увеличаване на RAM паметта на вашия компютър с Windows.
Ако след като изпробвате всички тези съвети и трикове, установите, че Chrome просто все още не го реже, въпреки всичките му отлични функции, не забравяйте, че има много алтернативни браузъри, които си струва да опитате Кой браузър е най-добър? Edge vs. Chrome vs. Opera vs. FirefoxБраузърът, който използвате в момента, може да не е най-добрият за вас. Арената на браузъра се променя толкова често, че вашите заключения от сравнения, направени миналата година, може да са напълно погрешни тази година. Прочетете още .
Иън Бъкли е журналист на свободна практика, музикант, изпълнител и продуцент на видео, живеещ в Берлин, Германия. Когато не пише или е на сцената, той се занимава с „Направи си сам“ електроника или код с надеждата да стане луд учен.