реклама
Много хора твърдят, че отметките в браузъра са остарели с появата на онлайн маркери, социални маркери, бързо набиране и подобни функции. Но отметките все още са полезни, ако се научите как да ги управлявате и организирате.
Днес ще ви покажем как да създавате, организирате и управлявате вашите отметки в Firefox, така че да не стигнете до пълна, хаотична колекция.
Показване на лентата за отметки
Ако не виждате лентата с отметки в Firefox, това е лесно да се поправи.
Щракнете с десния бутон върху лентата с инструменти и изберете Лента с отметки.
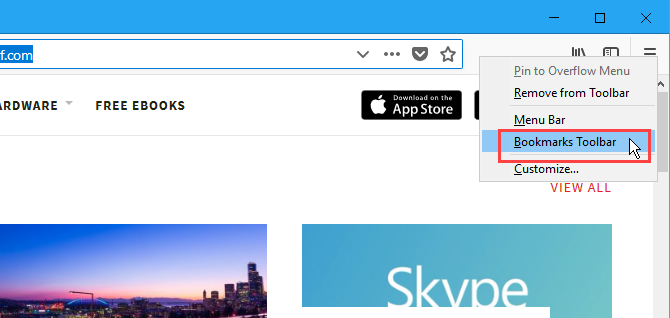
Добавете бутона на менюто за отметки към лентата с инструменти
Ако искате бърз достъп до инструментите за маркиране, добавете Меню от отметки бутон към лентата с инструменти.
Щракнете върху иконата на библиотеката, отидете на Маркери> Инструменти за маркиранеи след това изберете Добавете менюто отметки към лентата с инструменти.
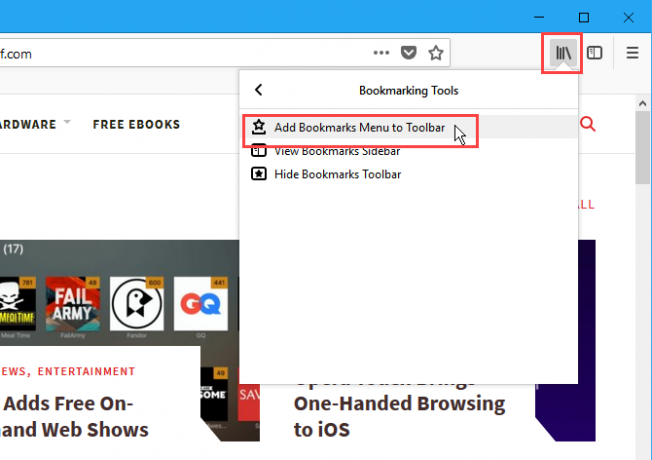
Най- Меню от отметки до иконата на библиотеката се показва бутон икона (звезда на табла).
За да премахнете Меню от отметки бутон от лентата с инструменти, върнете се към
Маркери> Инструменти за маркиране и изберете Премахване на менюто от отметки от лентата с инструменти на Инструменти за маркиране меню.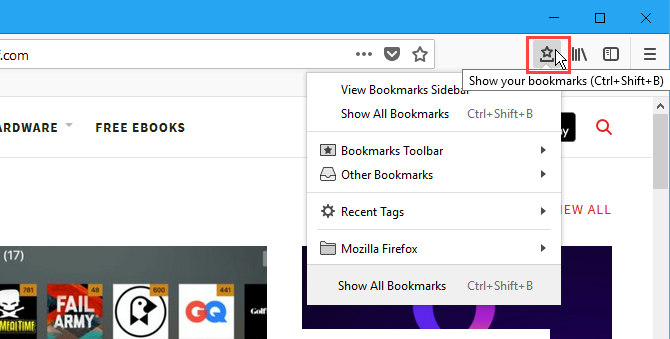
Добавете отметка за уеб страница
За да маркирате дадена уеб страница, посетете уеб страницата и след това щракнете върху звездата в адресната лента.
Или можете да натиснете Ctrl + D.
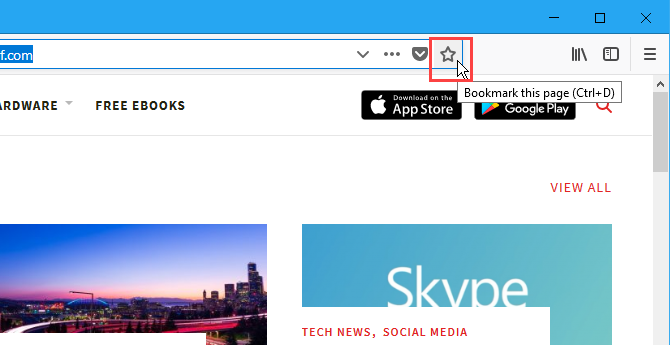
Ако не виждате звездата в адресната лента, щракнете върху Действия на страницата меню (три хоризонтални точки) от дясната страна на адресната лента.
След това щракнете с десния бутон върху Отбележи тази страница опция и изберете Добавяне към адресната лента.
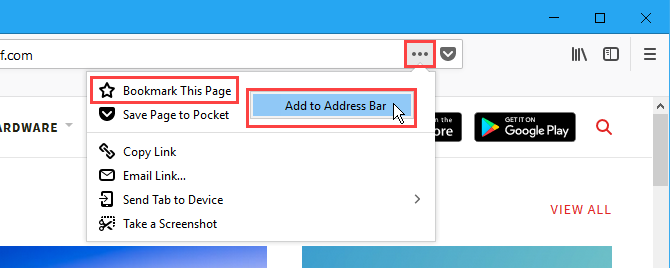
Когато щракнете върху звездата, тя става синя и Нова отметка изскача диалогов прозорец.
По подразбиране име се присвоява на отметката, но можете да я промените. Това име се използва за отметката в менютата.
Изберете папка където искате да съхраните отметката. Ако искате това да се показва на лентата с отметки, изберете Лента с отметки.
Маркерите ви помагат да категоризирате отметките си Все още използвате папки за организиране на отметки на Firefox? Опитайте маркериМаркирането на вашите отметки Firefox не само прави търсенето по-бързо, но има и допълнителни предимства за използването им. Ето няколко страхотни причини да ги опитате, както и как да ги настроите. Прочетете още за да ги улеснят. Въведете маркери за новата отметка в Tags кутия, разделена със запетаи. Използвайте бутона със стрелка надолу вдясно от Tags поле, за да присвоите съществуващите маркери на отметката.

Новата отметка се добавя към лентата на отметките (ако това сте избрали да я запазите).
Кликването върху отметка отваря тази уеб страница в текущия раздел.

Отметка Всички отворени раздели
Маркиране на всички отворени раздели е полезно, ако трябва да затворите Firefox, но искате да запазите отворените уеб страници. Или може би имате определен набор от уеб страници, които искате да можете да отворите с едно щракване.
Отворете всички уеб страници, които искате да отметите, в отделни раздели. След това щракнете с десния бутон на мишката върху всеки раздел и изберете Отметка Всички раздели.
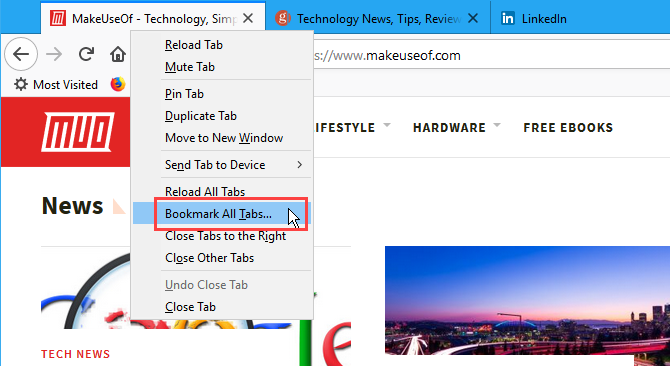
В име кутия на Нови отметки диалогов прозорец въведете име за папката, която ще съдържа отметките за всички отворени раздели.
Изберете папка където искате да съхранявате новата папка от отметки. Отново, ако искате папката да е налична на лентата с отметки, изберете Лента с отметки.
След това щракнете Добавяне на отметки.
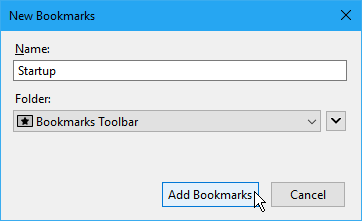
За да отворите всички отметки наведнъж в отделни раздели, щракнете върху папката и изберете Отваряне на всички в раздели.
Всички уеб страници в папката се отварят в нови раздели, като се запазват всички отворени в момента раздели.
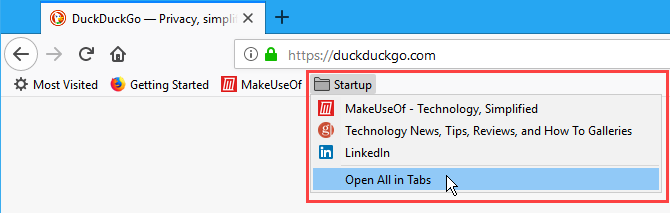
Преименувайте и редактирайте отметка
Можете да преименувате отметка и да промените нейното местоположение и маркери, като използвате иконата със звезда в адресната лента.
Първо, посетете маркирания сайт. След това щракнете върху иконата на синята звезда, за да отворите Редактиране на тази отметка изскачащ диалогов прозорец. Този диалогов прозорец е точно като Нова отметка диалогов прозорец. Можете да промените име, the папка където се съхранява отметката и Tags присвоено на отметката.
За да промените URL адреса за отметката, вижте следващия раздел.
Кликнете Свършен след като направите промените си.
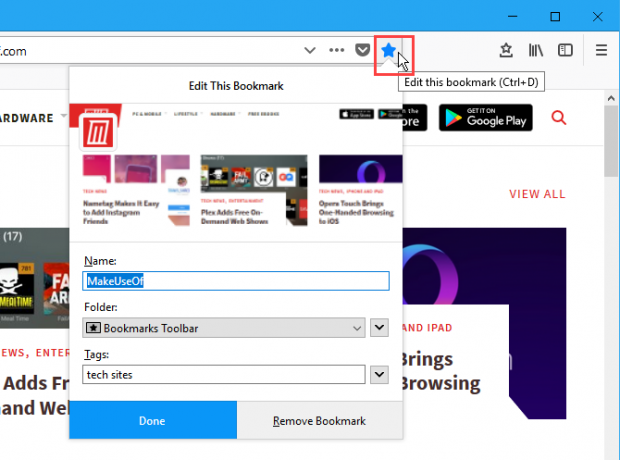
Добавете ключова дума към отметка и променете URL адреса на отметка
Ключовите думи са съкращения за отметки, които можете да въведете в адресната лента, за да преминете бързо на уеб страницата с отметки.
За да добавите ключова дума към отметка, щракнете с десния бутон върху маркера и изберете Имоти.
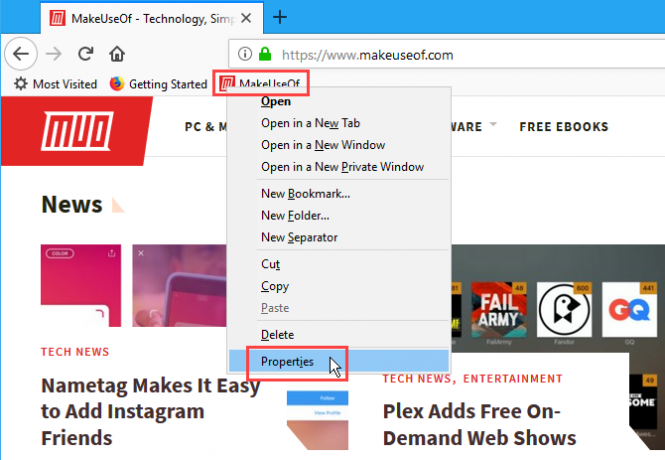
На Имоти въведете ключовата дума, която искате да използвате за отметката в Ключова дума кутия.
Можете също да промените URL адреса за отметката в местоположение кутия.
Кликнете Запази.
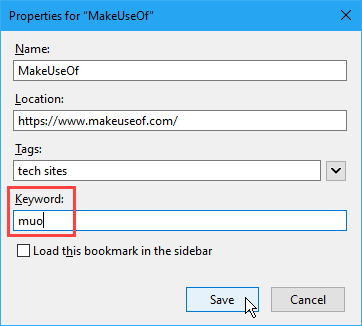
За да посетите уеб страница с отметка с помощта на ключова дума, въведете ключовата дума в адресната лента. Маркери, които съвпадат с показването на ключови думи в падащ списък под адресната лента.
Кликнете върху URL адреса на страницата в резултатите.

Изтрийте отметка
Можете да изтриете отметка по два начина.
Ако сте на уеб страницата за отметката, която искате да изтриете, щракнете върху синята звезда в адресната лента. След това щракнете Премахване на отметка.
Няма диалогов прозорец за потвърждение при изтриване на отметка.
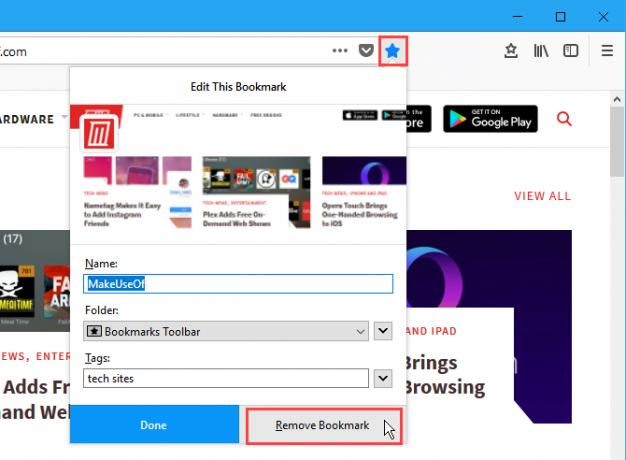
Ако не сте на уеб страницата за отметката, която искате да изтриете, можете да щракнете с десния бутон върху маркера и да изберете Изтрий.
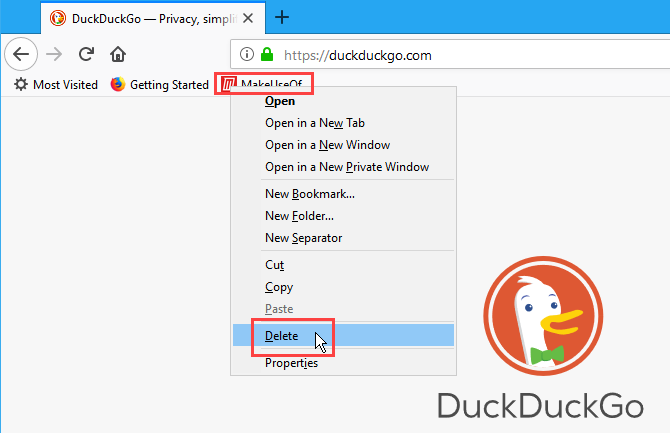
Изтрийте няколко отметки наведнъж
Методите в предишния раздел ви позволяват да изтривате една отметка наведнъж. Но можете също да изтриете няколко отметки наведнъж.
Натиснете Ctrl + Shift + B за да отворите Библиотека диалогов прозорец. употреба изместване и Ctrl докато щракнете върху отметките, които искате да изтриете, точно като избиране на файлове във File Explorer.
След това щракнете с десния бутон върху избраните отметки и щракнете Изтрий.
Няма изтриване на диалогов прозорец за потвърждение и при изтриване на няколко отметки.

Организирайте отметките си
Маркерите са полезни само ако ги поддържате организирани. Ако отметките ви са затрупани и хаотични, няма да можете да намерите това, от което се нуждаете, когато ви трябват.
Можете да използвате папки и маркери, за да организирате отметките си. Ако не искате да се занимавате с папки и подпапки, за да организирате отметките си, обсъдихме как да използвате маркери в отметките си в Firefox Все още използвате папки за организиране на отметки на Firefox? Опитайте маркериМаркирането на вашите отметки Firefox не само прави търсенето по-бързо, но има и допълнителни предимства за използването им. Ето няколко страхотни причини да ги опитате, както и как да ги настроите. Прочетете още .
За тези от вас, които харесват използването на папки, ще ви покажем как да организирате своите отметки Firefox тук, използвайки папки.
Създайте нова папка в лентата на отметките
За да добавите нова папка директно в лентата с отметки, щракнете с десния бутон върху лентата и изберете Нова папка.
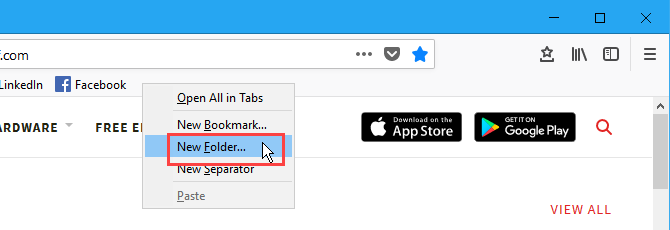
На Нова папка диалогов прозорец, въведете a име за папката и щракнете Добави.
Firefox добавя папката в десния край на лентата за отметки, но можете да я плъзнете на всяко друго място на лентата.

Преместете отметките в папки на лентата с отметки
За да добавите отметка към новата папка с помощта на лентата с отметки, плъзнете отметката в папката.
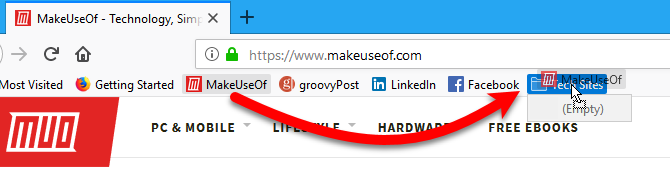
Щракнете върху папката, за да я отворите и да получите достъп до отметките в нея.
Можете също да влачите отметки в папки, за да ги пренаредите.
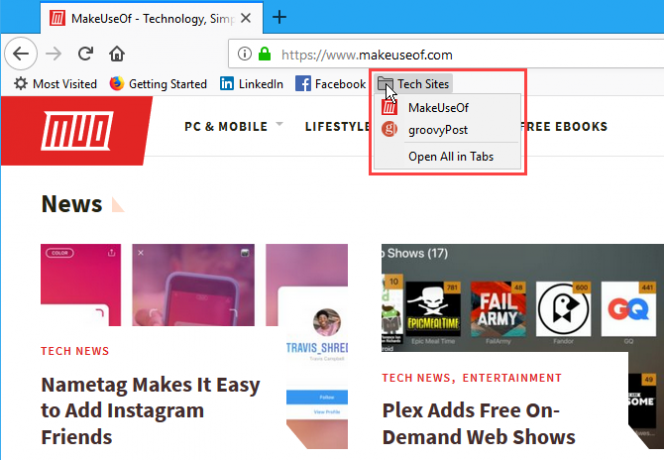
Използвайте диалоговия прозорец Библиотека, за да създадете нови папки
Ако предпочитате да използвате Библиотека диалогов прозорец за управление на вашите отметки, натиснете Ctrl + Shift + B.
Щракнете с десния бутон върху празен участък в десния прозорец, изберете Нова папка и въведете име за папката.
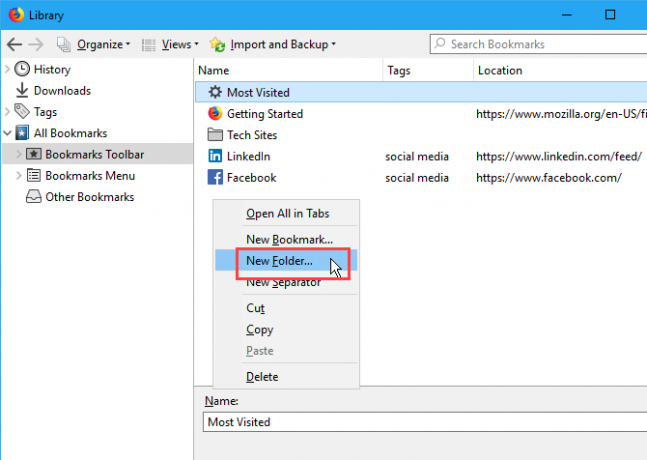
Преместете отметките в папки в диалоговия прозорец на библиотеката
Плъзнете отметки в новата папка. Можете да изберете няколко отметки с помощта на изместване и Ctrl клавиши и ги плъзнете в папката наведнъж.
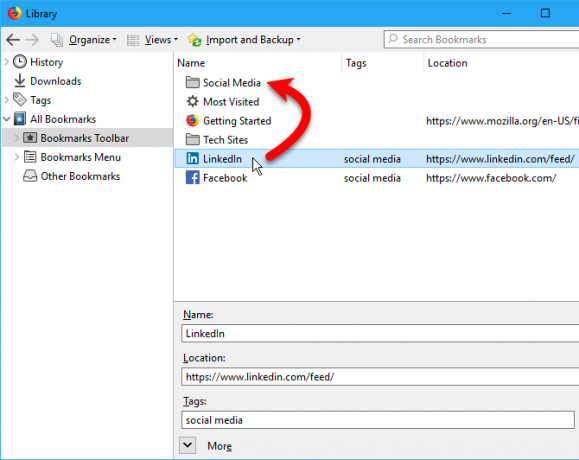
Преглеждайте отметките си в различни сортирани изгледи
На Библиотека в диалоговия прозорец можете да преглеждате временно отметките и папките си в различни сортирани изгледи.
Натиснете Ctrl + Shift + B. Изберете групата отметки и папки, под които искате да сортирате Всички отметки. Или изберете маркер под Tags да сортирате всички отметки с един и същ маркер.
След това отидете на Изгледи> Сортиране и избор на метод за сортиране от подменюто. например, Сортиране по име.
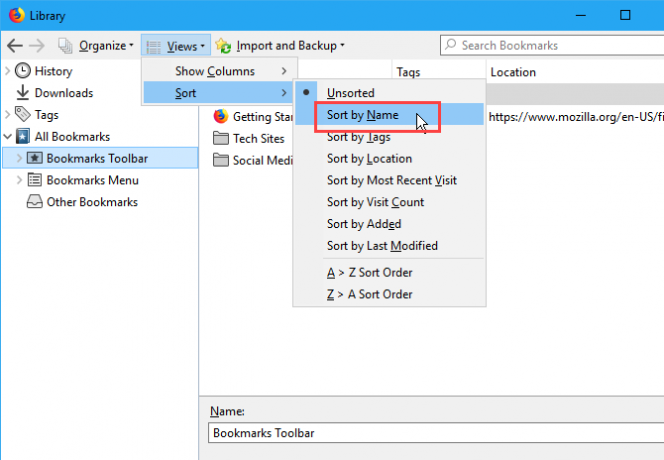
Можете да сортирате само на едно ниво отметки и папки, независимо дали това е най-горното ниво или вътре в папка. След като сортирате различно ниво, предишното ниво, което сте сортирали, става несортирано.
Например, ние сортирахме на Лента с отметки. Но ако влезем в папка, например Технически сайтове, и сортирайте там, Лента с отметки вече не се сортира.
Функцията за сортиране само сортира отметки и папки в Библиотека диалогов прозорец. Маркерите и папките в лентата с инструменти на маркери или менюто Маркери не се засягат.
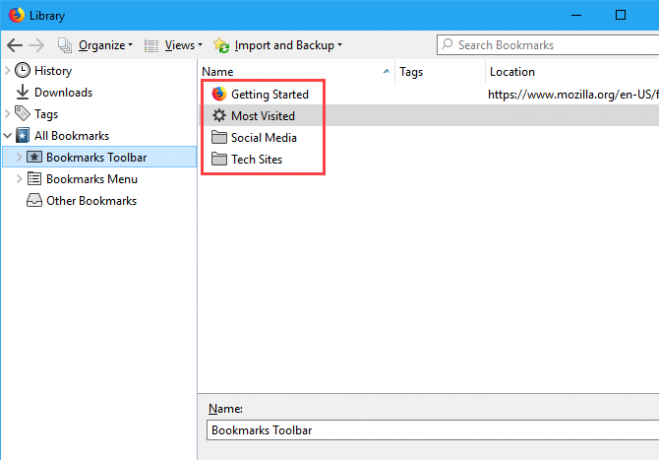
Пренаредете ръчно отметките си в диалоговия прозорец на библиотеката
Можете ръчно да пренаредите отметките и папките си в Библиотека диалогов прозорец.
Натиснете Ctrl + Shift + B. Използвайте левия прозорец, за да отидете до Лента с отметки или Меню от отметкии след това до папката, която искате, ако искате да пренаредите отметките в папката.
Щракнете и плъзнете отметка в десния прозорец до друго място в списъка, за да го преместите. За да преместите отметката в подпапка, плъзнете отметката върху нея.
Когато сортирате отметките си ръчно, подреденият ред се отразява в лентата с инструменти за отметки, менюто с отметки и в страничната лента.
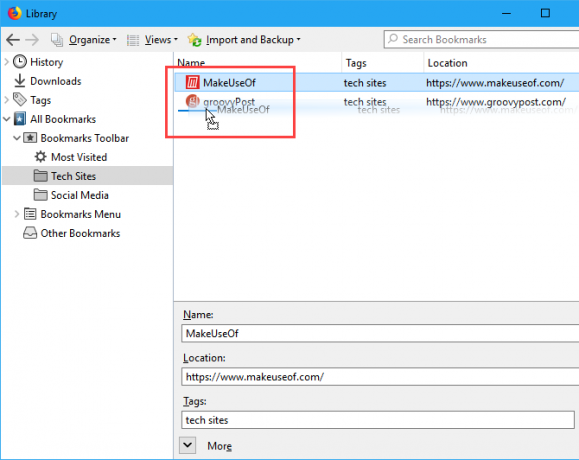
Архивиране и възстановяване на отметки в Firefox
Най- Библиотека диалоговият прозорец ви позволява също да архивирате отметките си и да импортирате и експортирате отметки към и от други браузъри.
Най- резервно копие опция на Импортиране и архивиране менюто запазва JSON файла, който Firefox използва за съхраняване на отметките. Можете да използвате файла JSON за Възстанови вашите отметки, ако трябва да преинсталирате Firefox. Възстановяването на отметки ще замени всички текущи отметки в Firefox.
Най- Импортиране на отметки от HTML и Експортирайте отметки в HTML опциите ви позволяват да запазвате отметките си в HTML формат. Можете да отворите експортирания HTML файл във всеки браузър и да кликнете върху връзките, за да получите достъп до отметките си. И можете да използвате експортирания HTML файл, за да импортирате своите отметки в Firefox в други браузъри, които може да не поддържат директен трансфер на отметки.
Можеш импортиране на отметки от Edge, Chrome и Internet Explorer, използвайки Импортиране на данни от друг браузър опция.
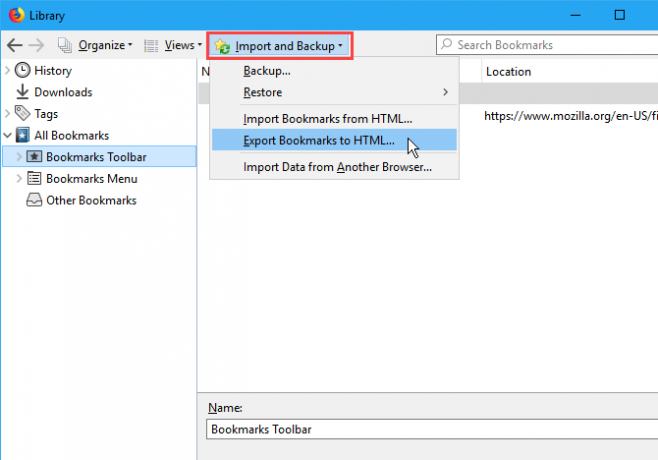
Организирайте отметки в повече от просто Firefox
Браузърите все още обръщат внимание на отметките. И вие също трябва. Добре организирана папка с отметки ви спестява труда да инсталирате всякакви приложения на трети страни със съмнителни бъдещи ситуации.
Ако търсите да синхронизирате отметки с други браузъри, като Chrome и Edge, ние покрихме това най-добрите алтернативи на Xmark 5 Xmark Алтернативи за синхронизиране на отметки в устройства и браузъриИскате ли да синхронизирате отметките си на всички устройства и браузъри? Ето най-добрите алтернативи на Xmark за използване. Прочетете още . Специализираните потребители на Chrome могат да проверят нашето ръководство за архивиране на отметки в Chrome Как да архивирате и експортирате отметки в Chrome в 5 лесни стъпкиChrome може да синхронизира отметките ви Но можете също да експортирате и импортирате отметки ръчно, за да ги архивирате на сигурно място. Прочетете още .
Лори Кауфман е технически писател на свободна практика, живеещ в района на Сакраменто, Калифорния. Тя е притурка и технологичен маниер, който обича да пише статии за практически въпроси по широк спектър от теми. Лори също обича да чете мистерии, да шие кръст, музикален театър и доктор Кой. Свържете се с Лори в LinkedIn.
