реклама
Въпреки че може да се изкушите да оставите лаптопа си у дома, когато пътувате и да правите само с телефона или таблета си, понякога не можете да го заобиколите. Когато трябва да донесете своя MacBook на пътуване, използвайте тези съвети, за да го направите по-лесен и по-сигурен.
Защо имате нужда от вашия Mac, когато пътувате
Вашият Mac е нещо повече от безконтактен iPad с клавиатура. Въпреки че таблетът е чудесен за бързо използване, подходящият лаптоп е много по-добър за задачи като блогове и редактиране на снимки. Ако планирате да покриете пътуванията си на уебсайта си или може да се наложи да свършите сериозна работа, трябва да имате своя MacBook.
Плюс това, ако имате достъп само до няколко контакта, можете да използвате своя Mac като захранващ център. Неговите USB портове ще зареждат вашия iPhone, iPad, камера и всички други USB аксесоари, които имате. Можете да ги таксувате наведнъж, вместо да се налага да циклирате устройства в наличните търговски обекти.
1. Активиране на „Намиране на моя Mac“
В случай, че някой ви открадне Mac или го загубите, можете да използвате Find My Mac. Това е вградена функция на macOS, за да помогнете за изтеглянето на вашето устройство.
Той е малко по-малко полезен от еквивалента на iOS, Find My iPhone. Това е така, защото изисква активна интернет връзка за комуникация с iCloud и предаване на местоположението му. Независимо от това, ако вашият Mac е откраднат и някой се опита да го използва, Find My Mac може да ви помогне.
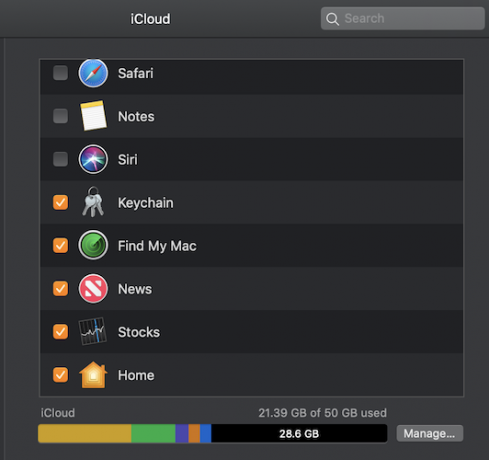
За да активирате тази функция, отидете на Системни предпочитания> iCloud и влезте с идентификатор на Apple, ако още не сте го направили. Тук не забравяйте да изберете Намерете моя Mac.
Ако установите, че компютърът ви е откраднат, отидете на iCloud.com и влезте с вашия Apple ID. Там ще можете да проследите последното му местоположение, да го накарате да излъчва звук, да го заключите с парола или дори да го изтриете дистанционно.
2. Създайте резервно копие с машина на времето
Разумно е да архивирате вашия Mac, преди да тръгнете на екскурзия. Дори е по-умно да го направите, когато излизате от вкъщи, но точно преди да пътувате е достатъчно добро.
Използвайте Time Machine, за да архивирате вашия Mac Как да използвате Time Machine за архивиране на вашия MacTime Machine е вградената програма на вашия Mac за архивиране на вашия компютър. Ще ви покажем как да настроите Time Machine, да направите резервни копия и др. Прочетете още бързо и лесно до външно устройство. Time Machine е включена като вградена функция на macOS.
3. Изисквайте парола, за да влезете
Ако още не сте го направили, трябва да оптимизирате настройките си за сигурност в случай на кражба.
Първо се уверете, че акаунтът ви има парола. Ако това не стане, можете да зададете парола, като отидете на Системни предпочитания> Сигурност и поверителност> Общи. Hit Промяна на паролата ако пише, че вашата парола не е зададена.
Второ, проверете Изисквайте парола веднага след започване на сън или скрийнсейвър за да сте сигурни, че системата изисква вашата парола веднага щом екранът се заключи.
4. Задайте персонализиран заключващ екран
Вземете сигурността на заключения екран с една стъпка по-нататък и задайте персонализирано съобщение. Това ще се покаже в случай, че някой намери компютъра ви и отвори капака. Отново в Системни предпочитания> Сигурност и поверителност> Общи, проверете Покажете съобщение, когато екранът е заключен и въведете вашето персонализирано съобщение.
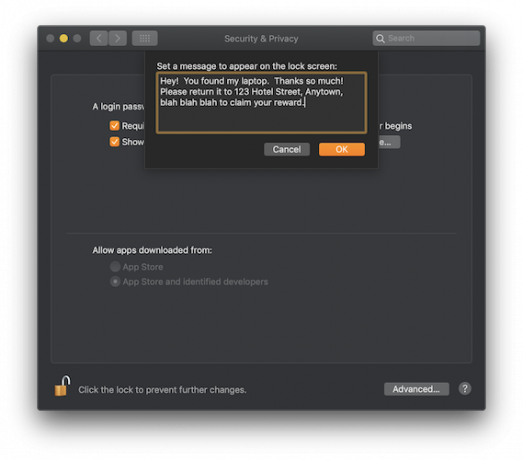
5. Активирайте паролата за FileVault и фърмуера
Превърнете защитата на вашите данни на следващото ниво с FileVault и парола за фърмуер.
FileVault криптира целия ви диск, което го прави неизползваем за всеки, който се опита да открадне вашите данни. За да включите тази функция, отидете на Системни предпочитания> Сигурност и поверителност> FileVault и изберете Включете FileVault.
Следвайте инструкциите за настройка. Преди да започнете процеса, уверете се, че имате време да оставите компютъра си включен за няколко часа, докато той криптира.
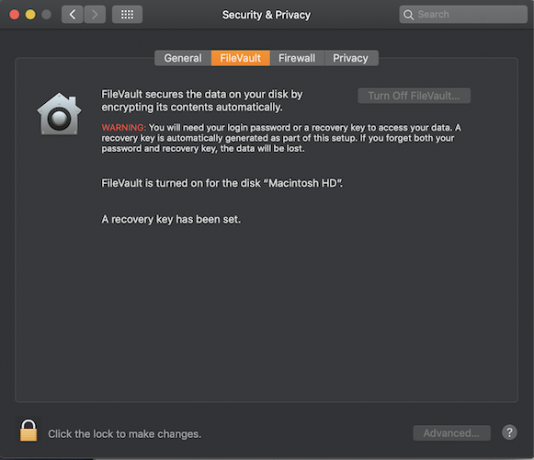
Наличието на парола за фърмуер предотвратява стартирането на вашия Mac от всеки диск, с изключение на избрания ви стартов диск. Това означава, че ако някой е откраднал вашата машина, той не може да използва режим на възстановяване или да зарежда macOS от външно устройство без парола. Включването на тази функция е малко по-интензивно, отколкото използването на FileVault.
Първо, заредете вашия Mac в режим на възстановяване. Можете да направите това, като рестартирате компютъра и задръжте Cmd + R докато не видите прозореца за възстановяване. Отидете на комунални услуги лентата от менюто и изберете Помощна програма за парола за фърмуер. Кликнете Включете парола за фърмуер, въведете парола и рестартирайте вашата машина.
Жизненоважно е вие не забравяйте тази парола. Единственият начин да го нулирате или възстановите е, като отидете в Apple Store с доказателство за покупка, за да може техник да го нулира за вас.
6. Запасете се на основните аксесоари
Уверете се, че имате всички правилни аксесоари за мястото, където искате да отидете.
Вземете комплект за адаптер за пътуване на Apple, който работи специално със зарядни устройства на Apple и извършва вътрешни преобразувания на захранването, така че не е нужно да се притеснявате, че чужд щепсел ще изключи вашия Mac.
Закупете адаптер за SD карта, за да освободите място на камерата си и да прехвърлите снимките си на вашия Mac за лесно редактиране. USB адаптер на MOKiN е чудесен избор за по-нови MacBooks.
USB C HDMI адаптер за MacBook ProUSB C HDMI адаптер за MacBook Pro Купете сега на Amazon $22.99
И накрая, трябва да инвестирате в твърд калъф или ръкав, за да сте сигурни, че вашият Mac е физически защитен. Калъфът за лаптоп на Мосисо е солидна евтина опция.
MOSISO водоотблъскващ капак на ръкавитеMOSISO водоотблъскващ капак на ръкавите Купете сега на Amazon $12.99
7. Поставете вашия Mac в самолетен режим
Не карайте вашия Mac да работи по-трудно, отколкото трябва. Когато сте във въздуха или няма Wi-Fi, можете да поставите вашия Mac в Airplane Mode Трябва ли да поставите вашия MacBook в самолетен режим?Има ли вашият MacBook истински "самолетен режим"? ТРЯБВА ли да поставите своя MacBook в самолетен режим? Нека да разгледаме. Прочетете още така че да спре да търси мрежи и периферни устройства. Плюс това спестява батерията.
8. Бъдете сигурни с VPN
Запазете всички виртуални удобства вкъщи, докато сте в движение, като използвате своя Mac, за да докоснете своя VPN. Можете да използвате услуга като ExpressVPN или CyberGhost за да свържете вашия Mac със сървъри във вашата страна. (Регистрирайте се чрез тези връзки, за да получите специална отстъпка за MakeUseOf!)
Това ще ви позволи например да предавате любимите си предавания от Netflix или Hulu, ако те не са достъпни в региона, в който пътувате. Плюс това, VPN мрежите имат много други приложения, като например запазване на сърфирането ви в обществени Wi-Fi мрежи.
Повече начини да пътувате гладко и сигурно
Сега знаете как да защитите вашия Mac, докато пътувате, както и как да го направите по-плавно изживяване.
Ако трябва да се свържете, докато сте в движение, не забравяйте, че можете използвайте вашия iPhone като лична гореща точка. Това излъчва съществуващия ви клетъчен план за данни, за да може вашият компютър да се присъедини. Имайте предвид, че дали можете да използвате или не тази функция, зависи от вашия телефонен план и колко данни са ви останали.
За повече съвети пазете себе си и самоличността си, като преглеждате лесни начини за защита на вашите данни по време на пътуване 10 лесни начина да защитите вашите данни по време на пътуванеЗащитата на вашите данни по време на пътуване е много важна. Искате ли да знаете как да запазите личните и личните си данни в безопасност, когато сте на път? Тези съвети ще ви помогнат. Прочетете още .
Тим Чаага е писател, живеещ в Бруклин. Когато не пише за технологии и култура, той пише научна фантастика.
