реклама
 Обичам да работя с Active Directory в мрежата си Windows, защото това прави живота ми толкова по-лесен. Active Directory е услугата директория, използвана в Windows базирани мрежи за администриране на големи групи компютри лесно. Използвате Active Directory, за да изтриете груповите правила.
Обичам да работя с Active Directory в мрежата си Windows, защото това прави живота ми толкова по-лесен. Active Directory е услугата директория, използвана в Windows базирани мрежи за администриране на големи групи компютри лесно. Използвате Active Directory, за да изтриете груповите правила.
Груповата политика е магията зад Active Directory. Груповите политики са правила, които или позволяват, или отричат - ама почти всичко на машина. Като мрежов администратор получавам да използвам групова политика, за да изтичам правила и разпоредби към моите мрежови компютри. Тези правила могат да кажат на устройството кои приложения могат да се изпълняват или в този случай какви сайтове се „доверяват“ в Internet Explorer.
Днес ще ви покажа как да добавяте надеждни сайтове към Internet Explorer, използвайки груповата политика, без изобщо да посещавате действителните настолни компютри. Ако сте нови в груповата политика, не се притеснявайте, ще направя това възможно най-лесно и без болка. Ако не знаете какви са предимствата на груповата политика, нека ви дам пример. Имам 278 компютъра в мрежата си. Мога или да отида ръчно до всеки от тях и да добавя списък с надеждни сайтове, или мога да го прокарам на всички с един бърз миг.
Добавяне на надеждни сайтове към Internet Explorer с помощта на групови правила
За тези от вас, които вече познават груповата политика, сигурен съм, че можете просто да погледнете екранните снимки по-долу, за да намерите това, от което се нуждаете.
Можете да отворите контролния панел на потребителите на Active Directory и компютрите, като отидете на него в менюто "Старт", като отидете на Програмни файлове ""> Административни инструменти ""> Потребители и компютри в Active Directory.
Това ще отвори конзола, която изглежда така:
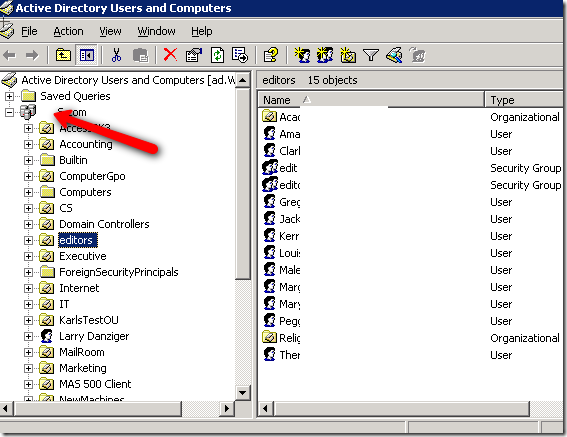
Ако искате правилото да се прилага за целия ви домейн, щракнете с десния бутон в горната част на конзолата. Домейнът се определя от три компютъра. Ако искате да приложите политиката към друга група или организационна единица, кликнете с десния бутон върху нея. Ще използвам организационната единица, наречена редактори. Избирам Имоти от контекстното меню и след това ще видите екрана по-долу:
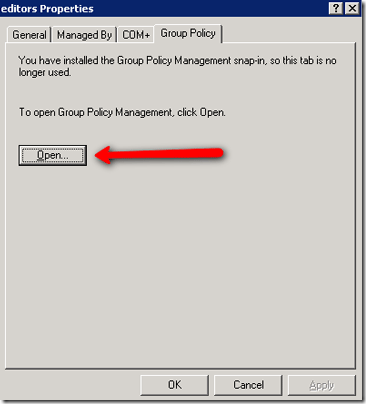
Кликнете върху Групова политика и след това щракнете върху отворено бутон. Това ще ни отведе в прекрасния свят на груповата политика. Това се нарича инструмент за управление на групови политики. Организационната единица вече ще бъде подчертана. Кликнете с десния бутон върху него и изберете Тук създайте и свържете GPO.
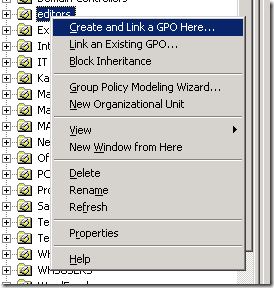
Това ще ни отведе до мястото, където можем да назовем политиката. Назовете го нещо, което ще го направи лесно разпознаваем. аз избирам AddTrustedSites за моя. След това щракнете върху OK.
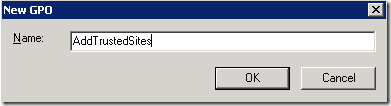
Току-що създадохте вашата политика. Сега трябва да дефинираме настройките, които искаме да насочим към нашите клиенти. Намерете политиката си в десния прозорец и щракнете с десния бутон върху нея. Избирам редактиране за да започнете.
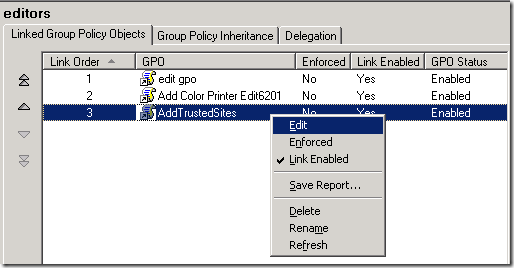
Сега трябва да разгледаме настройките, които искаме да зададем. Трябва да отидем на Конфигурация на компютъра ""> Административни инструменти ""> Компоненти на Windows ""> Internet Explorer ""> Internet Control Panel ""> Страница за сигурност и след това щракнете двукратно върху списъка за задаване на зони в десния прозорец, както можете да видите по-долу.
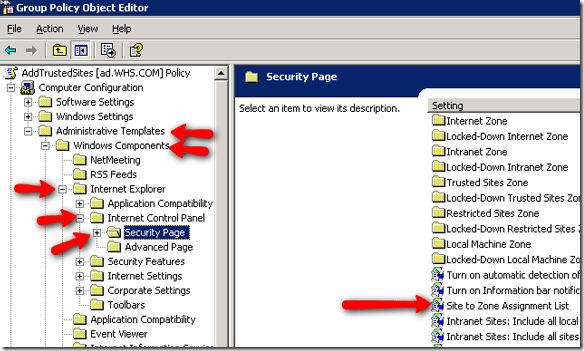
След като щракнете два пъти върху сайта до списъка за задаване на зони, ще видите прозорец, който да активира настройките и да го конфигурирате. Кликнете активирана. След това щракнете шоу. На показване на съдържанието щракване на екрана добави.
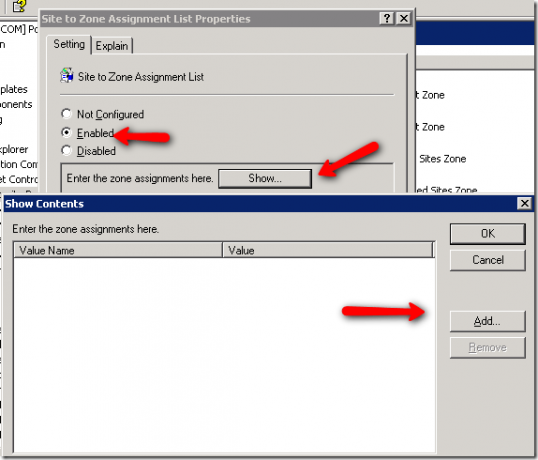
Като щракнете върху добавяне, можем да добавим URL адреси и да определим в коя зона искаме да бъдат поставени така:
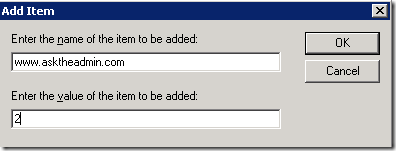
Числото 2 обозначава номера на зоната. В този случай това е доверената зона. Microsoft разгражда настройките, както следва:
- Интранет зона - сайтове от вашата локална мрежа.
- Зона на надеждни сайтове - сайтове, които са добавени към надеждните ви сайтове.
- Интернет зона - сайтове, които са в Интернет.
- Зона с ограничени ограничения - сайтове, които са специално добавени към вашите ограничени сайтове.
След като щракнете върху OK, можете да изчакате по подразбиране обновяването на груповата политика, което е 15 минути по подразбиране или можете да стартирате gpupdate.exe от всяка работна станция, за да проверите дали работи. Можете също да рестартирате работните станции, за да принудите актуализацията.
Имате ли друг метод за постигане на това? Уведомете ни в коментарите.
Карл Л. Gechlik тук от AskTheAdmin.com прави седмично място за блогове за гости за нашите нови намерени приятели в MakeUseOf.com. Аз ръководя собствена консултантска компания, управлявам AskTheAdmin.com и работя изцяло 9 до 5 работа на Wall Street като системен администратор.