реклама
Вероятно сте били там и преди: кабели навсякъде, опитвате се да инсталирате OEM софтуер и старателно създаване на подструктура на папка Как трябва да организирате вашите снимки? Опитайте един от тези 5 методаКак можете да запазите всичко организирано, така че всъщност да намерите снимките, които търсите? Просто използвайте един от тези пет лесни метода! Прочетете още . Всички тези усилия само за импортиране на вашите снимки от камерата на вашия компютър. Болка е
Ами ако имаше по-добър начин за преодоляване на пропастта между вашата камера и Photoshop, като същевременно ви спести време в процеса? Има и се нарича Adobe Bridge.
Какво е Adobe Bridge?
Издаването на Photoshop 7 доведе до нова функция, наречена File Browser. Тъй като стана по-лесно да се правят повече цифрови снимки, Adobe разбра, че трябва да има по-добър начин за тяхното управление от отварянето на отделни файлове един по един. Тази функция беше превърната в собствен софтуер, наречен Adobe Bridge.
Въпреки че първоначално е бил предназначен просто като прост файлов мениджър и браузър, сега Adobe го нарича като
дигитален актив мениджър. Наборът от функции се разшири и до излизането на Creative Cloud той беше задължителна част от инсталацията на Photoshop.Въпреки че първоначално поддържаше само Photoshop, сега действа като спътник на всяко приложение в колекцията на Adobe CC. Ако търсите по-добър начин за импортиране и управление на вашите снимки, нека да ви напътстваме как да изтеглите снимки на компютъра си чрез Bridge.
Стъпка 1: Стартиране на моста
След като свържете камерата си към компютъра, ще трябва да стартирате Bridge. Въпреки че е придружаващо приложение към останалата част от CC Suite, то не се отваря автоматично, когато е свързано устройство. За да започнете да изтегляте снимки от камерата си, отворете Файл> Вземете снимки от камерата. Можете да направите това да се случи автоматично, когато свържете устройството с тези стъпки:
- MacOS - Влезте вътре Предпочитания> Поведение> Когато е свързана камера и активирайте Adobe Photo Downloader.
- Windows - След свързване на устройството, в прозореца за автоматично пускане изберете Изтеглете изображения - Adobe Bridge.

Ще се отвори прозорецът за изтегляне на снимки. За да използвате настройките по подразбиране, просто изберете Вземете медия в долната дясна част на прозореца.

Ако искате повече контрол над това кои изображения са импортирани и как, тогава изберете Разширен диалог долу вляво. Това разширява прозореца за показване на миниатюри на изображения и допълнителни настройки.
Стъпка 2: Изберете Снимки
В разширения диалог всяка снимка се показва като миниатюра. Под всяко е името на изображението, заснетата дата и часът. По подразбиране са избрани всички изображения. Можете да изберете да не изтегляте някои, като премахнете отметката от квадратчето за отметка на изображението.
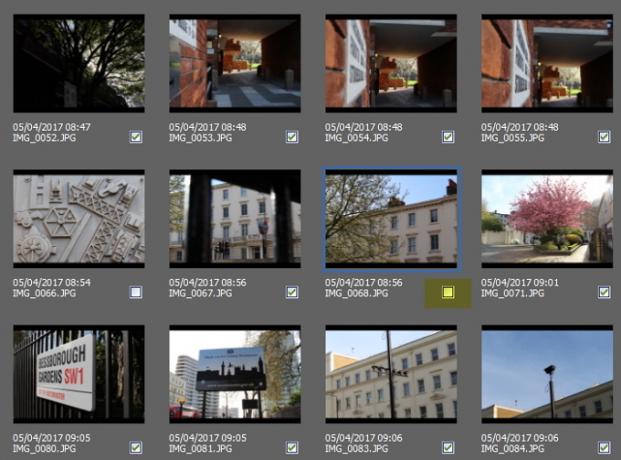
Стъпка 3: Задайте опции за запазване
От дясната страна на диалоговия прозорец Advanced можете да промените опциите за запазване по подразбиране. Bridge автоматично избира папката Pictures по подразбиране на вашия компютър като място за запазване. Ако искате да промените това, трябва да изберете Преглед (Windows) или Избирам (Mac) и прегледайте желаното от вас местоположение.

Bridge също може да импортира снимките в подпапки в избраното от вас място. С помощта на падащото меню можете да избирате между четири опции: няма, потребителско име, днешна дата и дата на заснемане.

Стъпка 4: Преименуване на файлове
Повечето цифрови фотоапарати ще дават на изображенията безполезни имена на файлове като „IMG_123.“ Това споразумение за именуване е управляемо, ако не правите много снимки. Ако обаче правите големи партиди снимки или се нуждаете от тях да бъдат маркирани като отделни сесии, можете да използвате функцията за преименуване на Bridge.

Bridge ви предлага доста голяма степен на гъвкавост, ако решите да преименувате. Можете да преименувате файлове, за да съответстват на днешната дата, датата на снимане, персонализирано име, дата на заснемане + персонализирано име, персонализирано име + дата на заснемане или име на подпапка.

Освен това, ако изберете Разширено преименуване в падащото меню, получавате опцията да създадете собствена собствена комбинация за именуване. Можете да изберете всяка комбинация от текст, ново разширение, запазено име на файл, номер на последователността, писмо за последователност, време за дата и метаданни. Не забравяйте да поставите отметка в квадратчетата за Съвместимост ако искате вашите изображения да са съвместими с други операционни системи.
Стъпка 5: Ощипване на разширени опции и метаданни
Преди да импортирате снимките си, има няколко допълнителни опции, които можете да превключвате. Избирането Отворете Adobe Bridge отваря главния прозорец на Bridge след импортирането. Най- Изтриване на оригинални файлове опцията ще премахне оригиналните снимки от вашия фотоапарат. Ако искате архивиране на снимките, изберете Запазване на копия в и изберете местоположение.
Преобразуване в DNG
Ако предпочитате вашите Camera Raw файлове да бъдат преобразувани в Digital Negatives (DNGs), можете да използвате Преобразуване в DNG настройка. Ако искате да настроите преобразуването по подразбиране, изберете Настройки бутон вдясно от квадратчето за отметка Преобразуване в DNG.

Прозорецът DNG Conversion Settings ви позволява да промените четири настройки. Ако искате JPEG визуализации, създадени от вашите изображения, имате избор между среда и пълен размери. Можете също да изберете Нито един за да се предотврати генерирането на JPEG визуализации. Поставянето на отметка в квадратчето Compression ще компресира вашите изображения, за да намали размера на файла.
Метод за преобразуване на изображения ви позволява да избирате между Запазване на необработеното изображение (за максимизиране на данните, запазени в DNG) или до Преобразуване в линейно изображение. Ако изберете да Поставете оригинален необработен файл суровият файл на камерата ще бъде вграден в DNG. Вграждането на суровия файл прави малко по-голям DNG файл, но това означава, че можете да го извлечете, ако някога се нуждаете.
Прилагане на метаданни

Използвайки настройките Прилагане на метаданни, можете да добавяте персонализирани метаданни във всяко изображение, когато е импортирано. Шаблонът за метаданни по подразбиране е Basic Metadata, който включва информация за Creator и Copyright. Ако искате да създадете свой собствен шаблон, върнете се към главния прозорец на моста и отворете Инструменти> Създаване на шаблон за метаданни.
Стъпка 6: Завършете изтеглянето
Вече трябва да сте избрали всички снимки, които искате да изтеглите, и да оправите всички необходими настройки. Щракнете върху Вземете медия бутон в долната дясна част на Photo Downloader, за да започнете изтеглянето. Ще се появи лента за напредък, за да ви информира.

Photo Downloader ще се затвори, след като импортирането приключи. След като това се случи, върнете се към главния прозорец на моста и вашите снимки ще бъдат готови и ще ви чакат.

Мост от камера до компютър
Може да си мислите, че мениджърът на цифрови активи всъщност не е толкова интересен. Въпреки това, използвайки Adobe Bridge, можете бързо и лесно да импортирате снимките си директно от камерата. Използването на неговата мощна и персонализираща функция за преименуване на изображения може да Ви спести много време и да улесни, когато искате да намерите конкретно изображение.
Една от неговите силни страни е неговата кросплатформена функционалност. Независимо дали сте в Windows или macOS, можете да използвате разширените функции за управление на Bridge. Потребителите на macOS дори получават допълнителна функция: възможност за импортиране на изображения от iOS и Android устройства. Тъй като Bridge е включен във всички версии на Adobe CC, той може удобно да намери място във вашия работен процес за фотография.
Чували ли сте за Adobe Bridge преди? Мислиш ли, че ще го опиташ? Как изтегляте снимките си? Уведомете ни в коментарите по-долу!
Кредитна снимка: Fure чрез Shutterstock.com
Джеймс е MakeUseOf's Guides & Hardware News Editor и писател на свободна практика страстно да направи технологията достъпна и безопасна за всички. Наред с технологиите се интересуват и от здраве, пътувания, музика и психично здраве. Завършва машинно инженерство от Университета в Сури. Може да се намери и писане за хронични заболявания в PoTS Jots.