реклама
С Хелоуин на път, сега е моментът да започнете да споделяте призрачни снимки във Facebook. Вече ви показах как да добавите призрак към снимката на профила си във Facebook Добавете призрак към снимката на потребителския си профил във FacebookС появата на Хелоуин сега е идеалният момент да изплашите приятелите си, като добавите призрак към снимката на профила си. Прочетете още и как да направете страховита снимка на профила с предоставен от мен безплатен шаблон Направете страховита снимка на профила във Facebook с този безплатен шаблон за PhotoshopХелоуин идва, така че е време да промените снимката на профила си във Facebook на нещо призрачно. Показваме ви как със селфи, череп и Photoshop. Прочетете още . В тази статия ще смесвам нещата и ще ви покажа как да направите призрачна стара снимка в гробището.
Най-трудната част от правенето на тази фалшива снимка е заснемането на изображенията, от които се нуждаете. Работата в Photoshop е наистина проста. За пореден път предоставям всичките си файлове, които можете да използвате (включително окончателния TIFF файл) и екранно предаване, показващо пълния процес на редактиране. Можеш
изтеглете пакета с ресурси тук.Ако отделите време, за да оправите снимките правилно, независимо от възможностите на Photoshop, ще можете да следвате.

Ако вече сте добри с Photoshop, вземете това, което правя, и го подобрете. Има толкова много начини, по които можете да подобрите работата ми.
Предварителни
За да редактирате изображенията, се нуждаете от подходящ редактор на изображения, като Photoshop. Ако нямате Photoshop, можете да промените процеса ми на всеки друг редактор на изображения.
Ако използвате компютър, Paint. NET е достойна, безплатна алтернатива Paint. NET: Най-добрият редактор на изображения, който трябва да изтеглитеВсички редактираме изображения до известна степен. Независимо дали става въпрос за просто изрязване или преоразмеряване или може би просто добавяне на някакъв текст, хубаво е да имате редактор на изображения, който да е надежден, бърз, лесен за навигация и ... Прочетете още докато Pixelmator е чудесно приложение, ако сте на Mac. Linux има няколко варианта 5-те най-добри алтернативи на Photoshop, които можете да стартирате на LinuxНамирането на алтернатива на Adobe Photoshop за Linux не е толкова трудно. Ето най-добрите алтернативи на Photoshop за Linux. Прочетете още въпреки че не съм запознат с никой от тях.
Ако използвате Photoshop, разбирането на основите ще улесни много по-лесно. Трябва да разгледате нашето ръководство за Photoshop в четири части Idiot:
- Ръководство за Idiot за Photoshop, Част 1: Лесен Photoshop Научете редактирането на снимки във Photoshop: Намалете основите за 1 часPhotoshop е плашеща програма, но само с един час можете да научите всички основи. Вземете снимка, която искате да редактирате, и нека започнем! Прочетете още
- Ръководство за Idiot за Photoshop, Част 2: Полезни инструменти и съвети Научете редактирането на снимки във Photoshop: Намалете основите за 1 часPhotoshop е плашеща програма, но само с един час можете да научите всички основи. Вземете снимка, която искате да редактирате, и нека започнем! Прочетете още
- Ръководство на Photoshop за Photoshop, част 3: Съвети за професионалисти Ръководство за Idiot за Photoshop, част 3: Професионални съветиВинаги има няколко начина да направите нещо във Photoshop; най-важното е да научите основите - останалото е ограничено само от вашето въображение. Прочетете още
- Ръководство на Idiot за Photoshop, Част 4: Разширени функции и забавни фото ефекти Клавишни комбинации на Adobe Photoshop 101Независимо дали сте начинаещ или професионалист, тези клавишни комбинации на Adobe Photoshop ще ви спестят часове време. Прочетете още
Аз също използвам едни и същи техники като в предишната статия, така че да прочетете това първо е добра идея.
Накрая използвам Химилка инструмент, който ние се покрихме преди Как да използвате Photoshop Pen Tool Прочетете още така че трябва да разгледате тази статия, преди да продължите.
Снимане на снимките
Крайната снимка е съставена от четири отделни изображения: по един от основната тема и фон и по един за всеки от призраците. Бихте могли да използвате повече или по-малко изображения за вашите, в зависимост от това колко призраци искате. Насочете се към призрачно място като гробището или гората и донесете камерата си.
За да направите снимките, трябва камерата да стои възможно най-неподвижно между всяка снимка. Ако не стане, облицоването на изображения във Photoshop става много по-трудно. Най-лесният начин да направите това е да използвате статив. Използвах a Gorillapod но всеки ще направи. Поставете статива върху нещо твърдо и рамкирайте снимката.
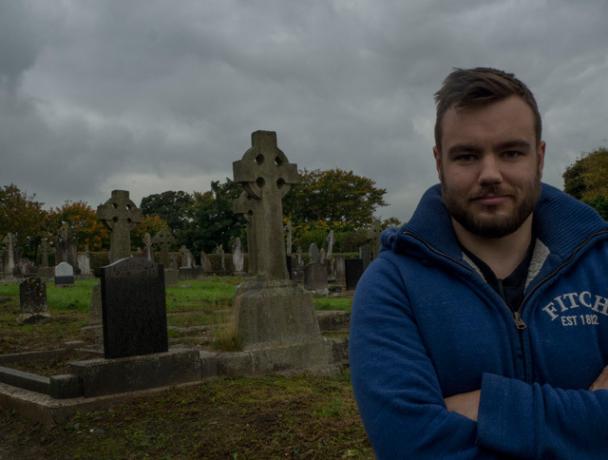
По същите причини искате да запазите експозицията постоянна между всяка снимка. Най-простият начин да направите това е да използвате камера - или приложение за телефона си - което ви позволява ръчно да задавате блендата, скоростта на затвора и ISO. Задайте диафрагмата между 8 и 11, а скоростта на затвора и ISO, според желанието дайте добра експозиция Научете и практикувайте настройките за експозиция на камерата с CameraSimРазбирането на експозицията на камерата често може да извади радостта от правенето на снимки. Камери като Canon 50D или Nikon D80 са доста достъпни, но може да не си заслужите парите, само ако ... Прочетете още . Ако имате приятел, който да ви помогне, това улеснява нещата, но можете да използвате таймера за самоснимане на вашия фотоапарат, както аз, за да направя снимки.

Ще забележите, че в моя образ кракът на един от призраците и рамото ми се пресичат. Това изисква малко повече работа, за да изглеждате правилно във Photoshop, както ще видите в екранизацията. Ако искате да улесните нещата, уверете се, че призраците ви не се припокриват един с друг или с основната тема.
Снимайте няколко допълнителни изображения за безопасност и когато сте доволни от това, което имате, се отправете към дома и ги прехвърлете на компютъра си.
Процесът на Photoshop
Ако сте заснели изображенията правилно, процесът на Photoshop е изненадващо прост. Всички снимки трябва да съвпадат по отношение на композиция и експозиция, така че смесването между тях няма да представлява никакви проблеми. За пълния процес на Photoshop, гледайте горния екран. Основните стъпки са:
- Импортирайте и подравнете автоматично всички изображения.
- Използвайки Слоеви маски, добавете призраците на фона на основното изображение.
- Ако призрак се припокрива с основната тема, използвайте Химилка инструмент за създаване на селекция около вашия обект. Оцветете вътре и отвън на селекцията, за да получите ръб между двете изображения, които изглеждат добре.
- Почистете всеки призрак с помощта на Точкова лечебна четка така че очевидни неща като лога на дрехите не се виждат.
- Спуснете се непрозрачност от всички призраци, докато изглеждат подходящо призрачни.
- Добави криви коригиращ слой за ощипване на яркостта и контраста на цялото изображение.
- Преобразувайте изображението в черно и бяло с a Черно и бяло коригиращ слой.
- Добавете нов слой с режим на смесване, зададен на Мека светлина след това използвайте четка да се Dodge and Burn изображението.
- Добавете нов слой с режим на смесване, зададен на настилкаи го напълнете с твърд кафяв цвят сепия. Спуснете я непрозрачност докато изображението изглежда добре; някъде около 20% нормално работи.
- Обединете всичко в нов слой и след това използвайте Добавете шум добавям Гаусски, монохроматичен шум, който подражава на зърното на филма.
И с това сте готови.
Покажете ни вашата работа
Независимо дали взимате моите файлове и работите през процеса сами или излизате и започвате от нулата, бих искал да видя резултатите ви. Публикувайте ги онлайн някъде и след това споделете линк в коментарите по-долу. Освен това, ако се забиете във всеки момент, не се колебайте да задавате всякакви въпроси, които искате. Радвам се да помогна.