реклама
 Споделянето на видео или аудио с приятели и перфектни непознати е по-лесно от всякога благодарение на Интернет и широкия набор от социални уебсайтове. Всъщност записването на това видео и / или аудио все още може да бъде болка.
Споделянето на видео или аудио с приятели и перфектни непознати е по-лесно от всякога благодарение на Интернет и широкия набор от социални уебсайтове. Всъщност записването на това видео и / или аудио все още може да бъде болка.
Едно решение на този проблем е SMRecorder [No Longer Available], универсална безплатна програма за запис за Windows. SMRecorder може да записва аудио, видео (от уеб камера) или от вашия работен плот, като предоставя редица опции за настройка за всеки избор. Нека да разгледаме защо този лек софтуер за запис рита задника.
Стартиране на запис
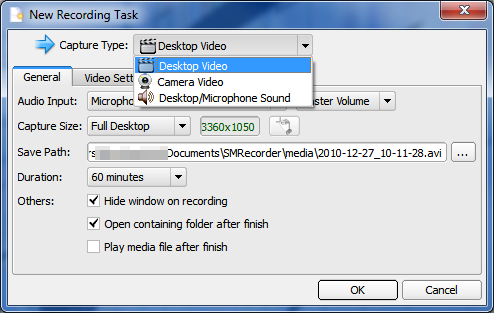
SMRecorder се отваря като малък прозорец с няколко бутона върху него, които не са етикетирани с текст. За да започнете да записвате, първо трябва да щракнете върху бутона вляво, което изглежда като новата икона на файл, намерена в Майкрософт Уърд.
Това ще доведе до това Нова задача за запис прозорец, където се показва месото на вашите опции. Съществуват три режима на запис със SMRecorder и те са изброени в Тип заснемане падащото меню в горната част на прозореца.
- Десктоп видео - Записва дейността, която се извършва на вашия работен плот на Windows.
- Видео камера - Записи от всяка прикачена уеб камера.
- Звук на работния плот / микрофон - Записи от микрофон.
Опциите, които са налични в останалата част от прозореца за ново записване, зависят от избрания тип заснемане, така че нека разгледаме всяка опция от своя страна.
Запис на видео на работния плот
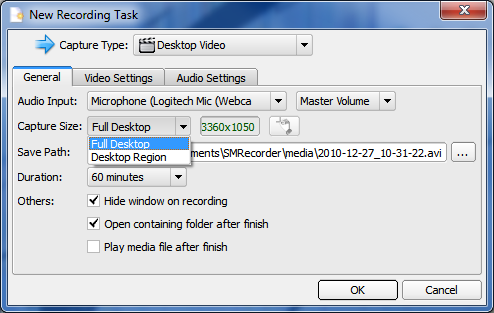
Избирането на видеозапис на работния плот ще ви позволи да записвате каквото и да се случва на вашия работен плот. Това е перфектният начин да направите видео уроци, които да се пускат в YouTube, но може да се използва и за запис на игра или видео, които искате да направите коментар. Има само едно ограничение, което ще постави бариера пред начина, по който използвате тази програма - опцията за видео на работния плот не записва звук от работния плот, а по-скоро звук от вашия микрофон.
Основните опции за промяна можете да намерите в Общ раздел. Аудио вход трябва да бъде настроен на подходящия източник, разбира се, и трябва да е по подразбиране на каквото и да е аудиозапис устройство, което обикновено използвате с Windows. Размер на заснемане също е много важно, тъй като определя каква част от вашия работен плот ще бъде записана. Можете да запишете целия си десктоп или просто малък раздел. Размерът на зоната за заснемане ще повлияе на производителността, така че имайте това предвид, ако компютърът ви изглежда непоносимо муден по време на запис. Накрая продължителност Разделът ви позволява да изберете максималната дължина на записа в минути.
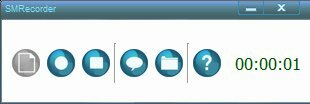 Разделите за видео и аудио също имат редица опции. Настройката по подразбиране е добра, но ще доведе до леко по-накъсано видео. Можете да намалите това, като увеличите скоростта на заснемане на кадъра, а също така можете да подобрите общото качество, като повишите качеството на компресия. Подобни неща може да се каже за опциите в раздела Аудио. По подразбиране са добре, но могат да бъдат подобрени, ако желаете. Не забравяйте обаче, че размерът на файла на вашия десктоп видео ще стане по-голям.
Разделите за видео и аудио също имат редица опции. Настройката по подразбиране е добра, но ще доведе до леко по-накъсано видео. Можете да намалите това, като увеличите скоростта на заснемане на кадъра, а също така можете да подобрите общото качество, като повишите качеството на компресия. Подобни неща може да се каже за опциите в раздела Аудио. По подразбиране са добре, но могат да бъдат подобрени, ако желаете. Не забравяйте обаче, че размерът на файла на вашия десктоп видео ще стане по-голям.
Когато сте готови за запис, просто натиснете бутона OK. Прозорецът на SMRecorder ще изчезне, но може да бъде върнат чрез натискане на CTRL-P. Това ще постави на пауза видеото. След това можете да продължите записа или ако почувствате, че сте приключили, спрете и запазете записа.
Запис на видео и аудио запис
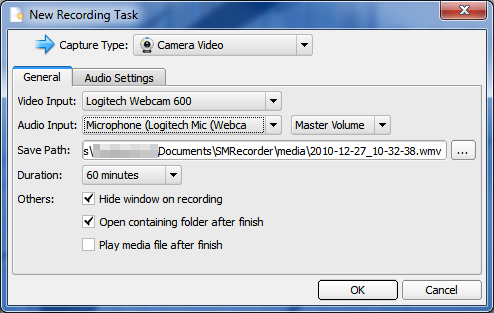
Най- Видео камера опциите за запис са прости. Основните варианти, с които да се загрижите, са Видео вход и Аудио вход, тъй като те трябва да бъдат правилно конфигурирани, за да записват видео. Ако имате по подразбиране уебкамера ManyCam - Направете повече неща с вашата уеб камера Прочетете още и инсталиран микрофон, те трябва да бъдат избрани автоматично от програмата, така че най-вероятно няма да се налага да конфигурирате нищо.
Можете също да бъркате с продължителността, за да ограничите продължителността на видеоклипа. Най- Настройки на звука в раздела има само една опция и това е корекция на силата на звука.
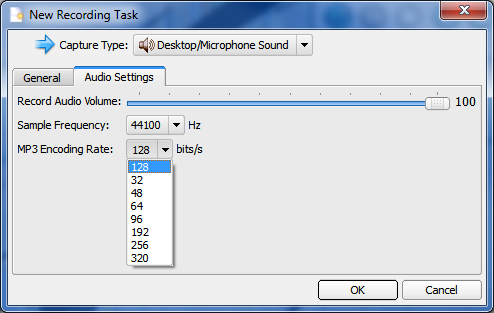
Аудиозаписът също е прост. Трябва да изберете вашето устройство за въвеждане и можете да зададете ограничение на дължината. Най- Настройки на звука Разделът също ви позволява да коригирате Примерна честота и на MP3 Encoding Rate. Изборът на по-висока степен на кодиране ще подобри качеството на звука, но ще увеличи размера на файла. Опцията по подразбиране 128 бита / сек е добра за запис на подкаст, особено ако нямате страхотен микрофон.
заключение
SMRecorder е страхотно парче безплатен софтуер за запис. Той е много лек, така че не би трябвало да има проблем да работи на компютри с ограничена мощност на обработка, а способността му да записва десктоп видео е отлична. Виждам себе си, използвайки това, за да записвам видео уроци в бъдеще - но какво бихте направили с него? Уведомете ни в коментарите.
Матю Смит е писател на свободна практика, живеещ в Портланд Орегон. Освен това пише и редактира за Digital Trends.

