реклама
 Работейки в онлайн индустрията, намирам да правя много и много скрийншоти. Тези скрийншоти могат или не могат да бъдат правилния размер на изображението за конкретния уебсайт, за който са предназначени. След това преоразмеряването на изображения добавя още една стъпка към моя уеб списък.
Работейки в онлайн индустрията, намирам да правя много и много скрийншоти. Тези скрийншоти могат или не могат да бъдат правилния размер на изображението за конкретния уебсайт, за който са предназначени. След това преоразмеряването на изображения добавя още една стъпка към моя уеб списък.
Така че, ако мога да посоча цяла папка или дори да мога да влача и пускам изображенията върху Снимка на магьосника интерфейс и да ги автоматически магически преоразмерени, това би било страхотно. И страхотно е!
Когато изтеглите и стартирате това преносимо приложение, ще видите този екран, който е основният потребителски интерфейс. Много е прям.
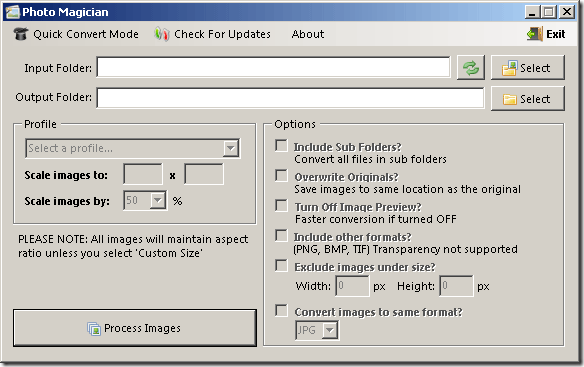
Имате папка за въвеждане и папка за изход. Можете да ги изберете или създадете, като натиснете изберете бутон след всяко поле. Папката „Въвеждане“ ще бъде мястото, откъдето идват оригиналните ви изображения, а изходната папка ще бъде мястото, където Photo Magician ще запише променените изображения.
Сега най-големият ми домашен любимец наднича за повечето други приложения за преоразмеряване на изображения е, че те не запазват съотношението си. Това е като проверка
поддържат съотношение на страните във Photoshop. Когато това не е така, изображенията ви се изкривяват и тогава приложението е повече пречка, отколкото всъщност полезно.Нека разгледаме опциите на приложението. В крайна сметка, приложение е толкова добро, колкото и неговите опции нали? Можете да видите всички опции на главния екран в долния десен ъгъл така:

Нека пуснем опциите. Най- Включете подпапки бутон ви позволява да имате Photo Magician да конвертира всички файлове в главната папка и всички подпапки. Не правете подпапка във вашата изходна директория, защото това би причинило сериозни проблеми!
Запишете оригиналите е опция, която може да се използва вместо изходната папка. Това просто ще презапише оригиналните ви файлове с изображения с преоразмерените изображения. Това не е невъзможно, така че е рискован вариант! Не бих използвал този, освен ако не бях сериозно прикован за място на твърдия диск.
Изключете визуализацията на изображението - Това ще ускори малко нещата и ще помогне изключително много на по-бавните машини.
Включете други формати - това ще се опита да преоразмерите всяко изображение в директорията, а не само JPG и GIF.
Изключете изображенията по размер - Това ще ви позволи да посочите най-големия размер, който искате да промените размера, и ще остави на мира всички изображения, попадащи под този размер.
Преобразуване на изображения в същия формат - Това ще ви позволи да преобразувате масово изображенията в друг формат след оразмеряването. Имате следните опции: BMP, JPG, PNG, TIF и WMF, както можете да видите по-долу:

Когато сте готови да отидете, всичко, което трябва да направите, е да кликнете върху Обработвайте изображения бутон в долния ляв ъгъл. Photo Magician ще започне да пресява и преоразмерява всички изображения, отговарящи на избраните от вас опции.
След като настроите опциите си, можете също да натиснете Бърз режим на конвертиране да обработвате парче изображения с помощта на профил. Профилите вече са създадени за вас, така че да улеснят живота ви много по-лесно.

Как бързо преоразмерявате вашите изображения? Бихме искали да знаем! Споделете любимото си безплатно приложение с нас в коментарите.
Карл Л. Gechlik тук от AskTheAdmin.com прави седмично място за блогове за гости за нашите нови намерени приятели в MakeUseOf.com. Аз ръководя собствена консултантска компания, управлявам AskTheAdmin.com и работя изцяло 9 до 5 работа на Wall Street като системен администратор.