реклама
Наскоро написах преглед на новия iTunes 11 на Apple, обхващащ повечето от основните характеристики на медийния плейър. Но сега след още няколко дни изследване на iTunes, открих шепа други функции, които може да са полезни на феновете на iTunes.
Някои от тези съвети са трудни за функции, които Apple остави в iTunes 11, като iTunes DJ, докато други посочват няколко нови удобни функции, които може да пренебрегнете. iTunes не е перфектен медиен плейър и все още може да е малко объркващ за някои потребители, но ключът към получаването най-доброто от iTunes е да се съсредоточи върху нужните функции и да игнорира тези, които нямате, както чух iTunes експерт Kirk McElhearn веднъж кажи.
Алфа навигация
Ако искате да разглеждате iTunes в изглед на албума, а колекцията ви влиза в хилядите, можете да превъртите съдържание малко по-бързо, използвайки алфа клавишите на клавиатурата си, а не само мишката, за да превъртите в Албум видите.
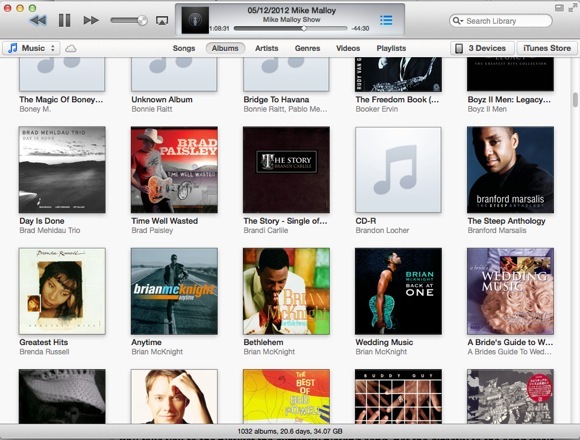
Така че, кажете, че сте в горната част на изгледа на Албум и искате да превъртите надолу към изпълнител или група, чиито имена започва с „М.“ Е, просто щракнете върху бутона „M“ и потребителският интерфейс ще премине към тази част от Албума видите. Ако бързо напишете името на изпълнителя, то ще премине към албума или съответно албума.
Добро старо командване + L
Един от най-използваните ми клавишни комбинации в iTunes е Command + L. Ако преглеждате в iTunes и искате да се върнете към песента, която се изпълнява в момента, щракнете върху Command + L, ще получите бързо щракване.
Имайте предвид обаче, че ако традиционният изглед на страничната лента е отворен (View> Show Sidebar), Command + L ще ви отведе в плейлиста на текущо възпроизвежданата песен, а не директно към самата песен.
Липсва изглед на произведение
Може и да не сте забелязали, че Apple извади Show Artwork в страничната лента на iTunes. Изглеждаше така в iTunes 10.
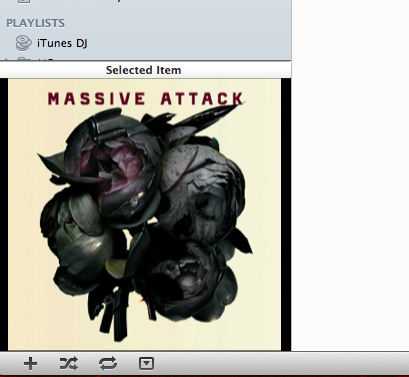
Е, ако все пак искате да видите произведения на изкуството, просто щракнете двукратно върху иконата на албума в горната част на iTunes плейъра.

Той ще отвори произведението на изкуството в отделен прозорец, който сега включва контролите на плейъра iTunes.

Възстановяване на iTunes DJ
Една от характеристиките, която бих искал Apple да запази в iTunes 11, е iTunes DJ. Когато използвам iTunes, често пускам песни на случаен принцип. iTunes DJ работи перфектно за това. Е, един от начините да получите същата функционалност е да използвате функцията Shuffle (Controls> Shuffle) в iTunes. Просто изберете плейлист или цялата си iTunes библиотека и използвайте Shuffle, за да направите iTunes вашия DJ плейър.
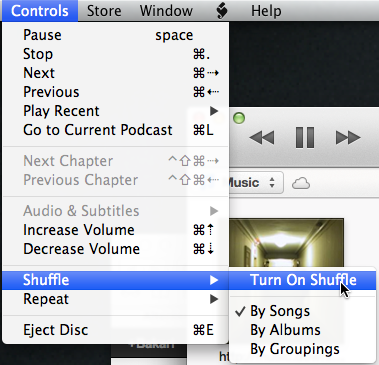
Организирайте своите филми и видеоклипове
Ако имате видеоклипове и DVD дискове, съхранявани във вашата iTunes библиотека, можете да преминете към екрана Movies и да видите съдържанието ви разбити на жанрове. Може обаче да имате няколко видеоклипа, които са поставени в категорията „Неизвестен жанр“.
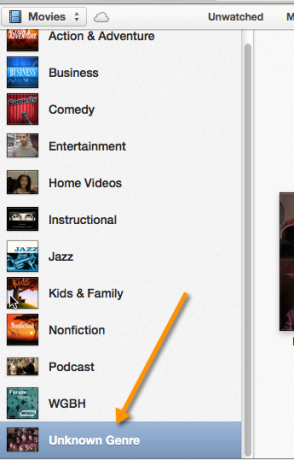
Е, ако искате да поддържате организираните си видеоклипове, направете известен техния жанр, като изберете и щракнете с десния бутон върху един или повече видеоклипове и след това изберете „Получаване на информация“. В изскачащия прозорец изберете подходящия жанр. Ако такъв не съществува, като „Домашно видео“, просто го създайте.
Импортиране на съдържание навсякъде
По-голямата част от съдържанието, което импортирате в iTunes, вероятно идва директно от iTunes Store или някой друг онлайн магазин. Но когато трябва ръчно да добавите медийни файлове от своя Finder в iTunes, изглежда, че можете да плъзнете и пуснете медиите във всяка част от интерфейса на iTunes и песента (ите) или видео (и) ще бъдат копирани във вашия iTunes библиотека. Оттам намирате импортираното съдържание и го маркирате съответно.
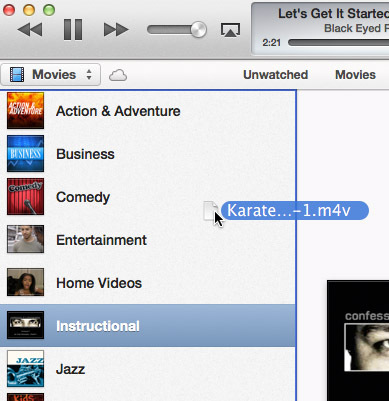
Същото може да се направи и за плъзгане и пускане на подходящо съдържание към някое от вашите iDevices. Ако искате бързо да копирате група песни на вашия iPhone, просто изберете песните и ги плъзнете до падащия прозорец DEVICES в горната част на потребителския интерфейс.
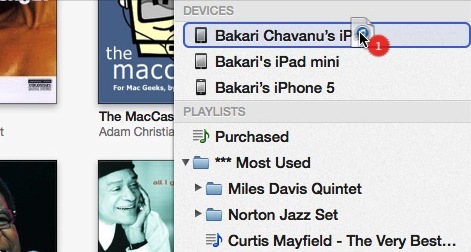
Записване на CD и DVD
За щастие Apple върна възможността за запис на CD и DVD в iTunes. Има хора, които все още свирят музиката си по този начин. Тази функция може да бъде намерена в File> Burn Playlist to Disc; или когато изберете секцията за плейлист на iTunes, функцията за изгаряне е в долната част на страничната лента.
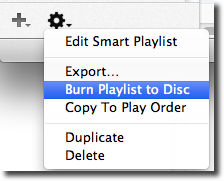
Ако искате просто да запишете компактдиск, който може да се възпроизвежда в CD плейър, ще искате да използвате опцията по подразбиране на формат на диска, Audio CD. Процесът включва поставяне на компактдиск в компютъра, ако има диск, който може да се запише, и след това изберете списък с песни, които искате да запишете.
Не забравяйте да имате активиран изглед> Покажи лентата на състоянието в iTunes, за да можете да видите размера на съдържанието, което трябва да запишете. Ако се опитвате да запишете над песни на стойност 350 MB, може да не е всичко на един компакт диск.
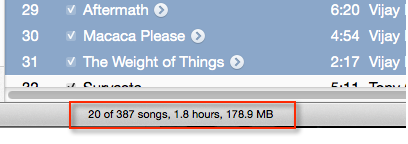
Споделете снимки на AppleTV
Ако имате AppleTV като част от вашата домашна мрежа, iTunes 11 включва още една удобна функция за бърз избор на албуми със снимки във вашата библиотека iPhoto, които ще се показват на вашия AppleTV. Просто щракнете върху Файл> Начало споделяне> Изберете снимки за споделяне с Apple TV…. Оттам ще се появи прозорец, в който можете да изберете албумите със снимки и / или събития, които искате да се показват на AppleTV.
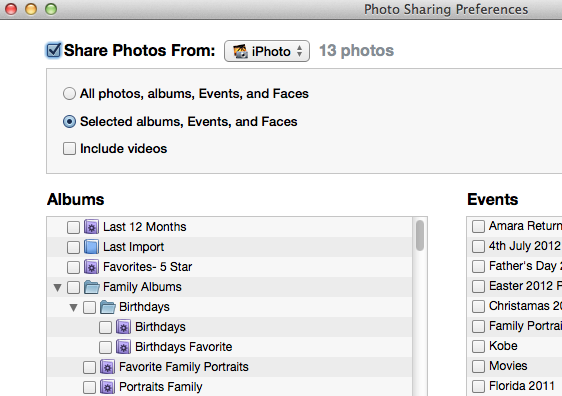
Създаване на версии копия
В iTunes 11 Apple също направи по-лесно преобразуването на формата на медийно съдържание в мобилна версия или по-малък формат на плейъра. Така например можете да създадете AAC версия на MPEG или MP3 форматирани песни (и). Или можете да конвертирате голям филмов файл в по-малък размер за мобилни плейъри като iPhone или iPad.
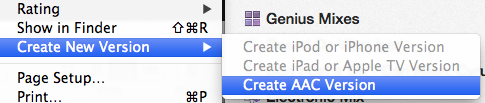
Получаване на отчети за състоянието
Последната малка функция, която открих по време на писането на тази статия, е, че ако записвате компактдиск в iTunes, докато в същото време конвертирате песен или филм в друг формат, плюс На върха на тази песен има две стрелки нагоре и надолу, които ще се появят в прозореца на Player, които ви позволяват да щракнете върху състоянието на напредъка на всяка задача, която се изпълнява в iTunes.

Е, това е за този кръг от съвети за iTunes. Ако имате други полезни съвети, не се колебайте да ги споделите.
Бакари е писател и фотограф на свободна практика. Той е дългогодишен потребител на Mac, фен на джаз музиката и семеен човек.

