реклама
Apple's Automator за Mac е мястото, където мнозина получават първия си вкус от програмирането. Преди Workflow, преди IFTTT, имаше Automator за Mac. Малко търпение и креативност са всичко, което ви е необходимо, за да започнете автоматизирането на вашия Mac - не е нужно да знаете един ред код.
Това са някои примерни действия, които можете да изградите, които трябва да ви запознаят с различните видове неща, които можете да изградите с помощта на Automator. С тези чертежи трябва да можете да започнете да изграждате свои собствени.
Първи стъпки с Автоматизатор
Когато отворите нов документ в Automator, той ви представя няколко различни варианта за типа на файла:
- Работния процес - Това е най-простият начин за използване на Automator. Вие настройвате вашите действия и ги изпълнявате от прозореца на Автоматизатор.
- Приложение - Можете да управлявате тези самостоятелно. Или обработване на някои данни, предадени на него, или просто стартиране на действие.
- Обслужване - Услугите се изпълняват в други приложения. Те могат да бъдат настроени да вземат конкретен вид вход. След това го стартирате от менюто Услуги в контекстните менюта на приложението или с десния бутон.
- Приставки за печат - Това са действия, които се стартират от диалоговия прозорец за печат. Те вземат PDF документ от менюто за печат и изпълняват вашите действия.
- Действия с папки - Използвайте ги, за да стартирате действие автоматично, когато добавите файл в папка. Това действие работи подобно на това на Apple Автоматично добавяне към iTunes папка.
- Календарни аларми - Това е работа на бедния човек Как да планирате задачи в Linux с Cron и CrontabСпособността за автоматизиране на задачи е една от онези футуристични технологии, които вече са тук. Всеки потребител на Linux може да се възползва от система за планиране и потребителски задачи, благодарение на cron, лесна за използване фонова услуга. Прочетете още . Можете да преминете през и да направите сложен набор от повтарящи се задачи за Mac, използвайки командния ред. Задачите от Календар ви позволяват да използвате родния Calendar.app за планиране на задачи.
- Плъгин за улавяне на изображение - Фотографите, използващи професионални камери, се нуждаят от повече от вграденото приложение Photos. Когато използвате Image Capture за импортиране на снимка от камера или скенер, можете да настроите действие, което да се извърши, докато се копира на вашия Mac.
- Диктантска команда - Тази опция използва подобрената Диктовка за достъпност за работни процеси, управлявани с глас. Тази диктовка е не е същото като Сири Управлявайте вашия Mac с гласови команди и по-добра диктовка в OS X YosemiteНякога се нуждаехте от скъп софтуер и урок с търпение, за да контролирате своя Mac с гласа си, но сега можете да го направите с малко повече от най-новото безплатно обновяване на Apple до OS X. Прочетете още и изисква отделно изтегляне, за да се активира.

Когато отворите Автоматизатора, по подразбиране ще папката на устройството iCloud на приложението. Вашите работни процеси и приложения живеят тук, докато услугите, приставките и папките действия остават локални за вашия Mac.
Няма да преминаваме през всеки тип документ, но ще покажем няколко лесни примера, за да започнете с автоматизацията.
1. Услуга: Изговорете избрания текст
Това действие е повече за практика, отколкото за практичност. Тази компилация е едно просто действие, което ще използвате като услуга за цялата система. Можете да използвате това, за да може вашият Mac да чете всеки текст, който сте избрали на глас. Това е и лесен начин да направите повторна корекция на имейл, преди да го изпратите.
Отворете Автоматизатор и изберете Нов документ в прозореца за избор на файл. Изберете Обслужване Тип. Прозорецът на автоматизатора има оформление на три панела. Отляво имате инструмента за избор на екшън. Вдясно имате вашите действия на работния процес, а отдолу вашите променливи. Изберете Текст категория, за да филтрирате списъка и плъзнете Говори текст в основната зона.

След това, тъй като това е услуга, трябва да изберете какъв вход е необходим. Уверете се, че Услугата получава избрани падащото меню е настроено на текст, и на в падащото меню е настроено на Всяко приложение.
Запазете новата си услуга като Говори текст. Сега можете да изберете текст във всяко приложение с десен бутон и отидете на Услуги влизане и трябва да видите действието си. Изберете го и Алекс глас чете текста на вас.
Следващи стъпки - Можете да играете с различни гласове, за да промените начина, по който звучи.
2. Календарна аларма: Получете обобщение на седмичния график
В този пример, Автоматизаторът ще зададе събитие в Календар, което ще ви информира за предстоящите седмични събития в календара. Когато отваряте нов документ, изберете Календарна аларма за вашия работен процес.
Изберете календар категория. влача Намерете събития в календара във вашия работен процес. Оставете Събития и всичко задайте, но променете Всяко съдържание да се Дата Започване. След това второто поле трябва да се промени на падащо меню. За този пример изберете седмично. Въпреки това, когато прилагате това на практика, може да искате ежедневно обобщение ако имате натоварен календар 5 от най-добрите приложения за Mac Mac и добавкиИма изобилие от страхотни приложения на трети страни, които служат като заместител на приложението на вашия календар на Mac или като добавки, за да го преместите на следващото ниво. Ето нашите любими. Прочетете още .
След това, плъзнете отгоре Резюме на събитията. Трябва да видите стрелка, свързваща вашите две действия. Докато правите действия на Автоматизатор, това е вашата визуална улика, че вашите действия се свързват помежду си и дават желания резултат.

Сега кликнете върху полезност категория. В този списък плъзнете отгоре Задаване на променлива, което по подразбиране е Нова променлива. В диалоговия прозорец дайте име на променливата си: Текст на събитието. След това плъзнете вътре Известие за показване. В заглавието го наречете: Предстоящи събития. Плъзнете своето Текст на събитието променлива от дъното в мнения: област.
Кликнете върху Изпълнение и известие изскача с вашите събития в календара за тази седмица. Известията може да са малко стегнати за целия ви текст. Може да се наложи да промените размера на прозореца, за да видите всичките си събития. След като сте щастливи, запазете файла и го кръстете Предстоящи събития в диалоговия прозорец и щракнете Запази.
Calendar.app ще се отвори и ще покаже събитие с името на работния процес в днешните записи. Редактирайте събитието, за да се повтаря всеки понеделник, когато започвате деня си, или времето, което е най-удобно за вас.
Следващи стъпки - Можете да добавите стъпка, за да изстържете всички предстоящи напомняния за седмицата. Задаването на втора променлива ви позволява да го показвате в същото известие.
3. Приложение: Преоразмеряване на снимки и експортиране на работния плот
Преоразмеряване на вашия Снимките за експортирането им не са сложен процес Как да преоразмерите изображения на Mac с помощта на снимки или визуализацияИскате да преоразмерите изображения на вашия Mac? Ето как да преоразмерите изображенията с помощта на Preview, Photos и дори алтернативни приложения като Mail. Прочетете още . Въпреки това с Automator можете да го съкратите до няколко щраквания.
Този път, когато щракнете Нов документ, изберете Приложение. Кликнете върху Снимки категория и плъзнете Поискайте снимки в работното пространство. След това плъзнете Мащаби изображения над. Автоматизаторът извежда предупреждение, че това действие променя изображенията и иска да знае дали искате да добавите стъпка, която запазва файловете за промени на ново място. Кликнете Добави продължавам. Под изображението на мащаба щракнете Настроики. Изберете Покажете това действие, когато тече работният процес.

Когато стартирате това приложение, се отваря прозорец с минимална версия на вашата библиотека за снимки. Изберете снимка и щракнете Избирам, изскача друг прозорец с искане за ширината на изображението. Въведете ширината и щракнете продължи. Вече има копие на размера на файла, запазен на вашия работен плот. Ако предпочитате да оразмерите до процент, а не пиксели, можете да изберете това в падащото меню в последната стъпка.
Следващи стъпки - Има много действия, които можете да направите с Photos. Експериментирайте с промяна на последното действие на този работен процес на изрязване, промяна на типа на файла и добавяне на воден знак.
4. Команда на диктовка: Записвайте екраните с гласа си
Quicktime има вградена опция за запис на екрана. Тези записи са полезни, когато правят документи за обучение за работа или помагат на приятели с техническите им проблеми. Опростяването на процеса до гласова команда го прави много просто.
При избора на нов документ изберете Диктантска команда, след това щракнете Избирам. В Диктантска команда тип поле, Старт Запис на екрана. Не забравяйте да щракнете върху Командата е активирана отметка. След това отидете на кино категория и плъзнете вътре Ново заснемане на екрана, Започнете улавяне, и Спрете улавянето.
Кликнете върху Настроики за Stop Capture и проверете Покажете това действие, когато тече работният процес.

След като запазите приложението, активирайте подобрена диктовка Как да диктувате писането на вашия Mac: Диктовка на Apple срещу DragonDictateДълго време, ако сте искали или е необходимо да използвате програма за диктовка от реч към текст на вашия Mac, единствените ви избори бяха MacSpeech Dictate (сега несъществуващ) и DragonDictate на Nuance. Но с излизането на Mountain ... Прочетете още като отидете на клавиатура панел в Системни предпочитания. След това кликнете върху диктовка и включете Диктовка. След това поставете отметка в квадратчето за Подобрена диктовка. След кратко изчакване (изтеглянето трябва да завърши), вашето действие вече е достъпно. Натиснете Fn два пъти, за да активирате диктовката. Казвам Старт Запис на екрана и Quicktime се отваря и започва да записва. Появява се диалогов прозорец, с който да спрете записа продължи маркирана. Скрийте това и завършете записа.
Когато видеоклипът ви завърши, върнете диалоговия прозорец отпред и щракнете продължи. Действието хвърля грешка, но вашият запис вече е достъпен в Quicktime. Използвай Trim опция за обръщане на началото и края на видеоклипа, за да скриете диалога Stop,
Следващи стъпки - Подобрената диктовка ви позволява да настроите гласова команда за всяко действие на Автоматизатор.
5. Действие на папки: Автоматично добавяне на ePubs към iBooks
Използвайки Автоматично добавяне към iTunes папката е лесен начин за добавяне на съдържание в iTunes. Тъй като iBooks избухна в отделно приложение, никога не е имал прост начин за добавяне на файлове (поне на Mac). Ако ти вземете epub книга извън iBooks Прочетете Feedly офлайн: Изтеглете непрочетени елементи в електронна книгаУслугата за изтегляне на Google News NewsToEbook вече работи с Feedly. С него можете да изтеглите непрочетените си артикули от Feedly във файл с електронна книга EPUB или MOBI. Прочетете още , добавяйки го в папката, посочена в работния процес по-долу, копира го в библиотеката си и го синхронизира с iCloud.
Преди да започнете, създайте нова папка в домашната си папка с име: Автоматично добавяне към iBooks. Когато отворите нов документ на Автоматизатор, изберете Действие на папки. В Folder Action получава файлове и папки, добавени към падащо меню, изберете друг. Отидете в създадената от вас папка и я маркирайте. След това щракнете Избирам. След това изберете Файлове и папка категория и преместете Вземете съдържание на папки действие в основната зона. Проверете Повторете за всяка добавена подпапка.
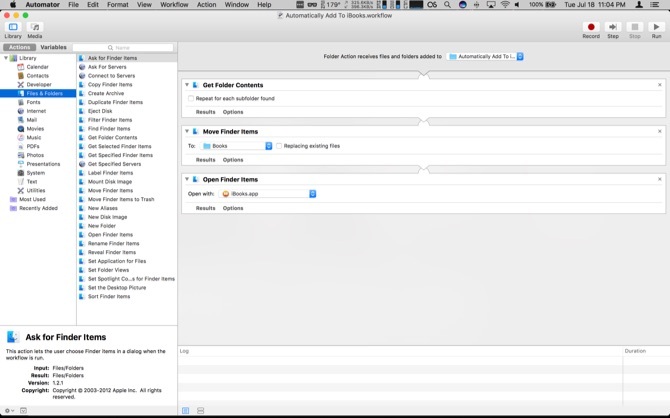
След това плъзнете върху Преместване на елементи за търсене над. В Да се падащо меню, изберете Други. Целта ще бъде: /Users/userprofile/Library/Containers/com.apple.BKAgentService/Data/Documents/iBooks/Books, заменяйки профил_на_потребител с вашето потребителско име на Mac.
Ако не виждате вашата папка Библиотека, имаме a урок за това как да го активирате Как да получите достъп до папката на библиотеката OS X и защо е удобенПовечето папки на библиотеката на OS X са най-добре оставени сами, но е полезно да знаете пътя си в и около Потребителската библиотека. Прочетете още . Накрая плъзнете Отворете елементи на Finder в основната зона и в Отворен с падащо меню изберете iBooks.app. Когато копирате PDF файл в папката, той вече записва във вашата библиотека iBooks и отваря приложението iBooks.
Следващи стъпки - Папка Действие всички неща. Ако копаете два или три слоя дълбоко в Finder, създайте папки с по-високо ниво, за да премествате автоматично автоматично елементи. Тази настройка на Автоматизатор може да ви спести тонове време.
6. Услуга: Изпращане на текст на уеб страница към iBooks
Сега, когато имаме начин да добавим ePub файлове извън магазина на iBooks, какво ще кажете за другите документи? Е, ако искате PDF файл, можете да отидете в менюто Печат и да запишете PDF в iBooks. Проблемът там е, че в крайна сметка губите място за изображения. Ами ако искате да запазите само текста на статия? Ето едно действие, което ви позволява да направите това.
Избирам Обслужване при отваряне на Automator. Най-отгоре сменете Услуги получава падащо меню до Без въвеждане. Под в падащо меню, променете го на Всяко приложение. Изберете интернет и след това плъзнете Вземете текущата уеб страница действие над. След това вземете Вземете текст от уеб страница също.
Сега преминете към Текст категория и плъзнете вътре Нов текстов файл. Промяна на Файлов формат да се Богат текст. След това в Запази като име на полето на вашия файл iBooksStopOff.rtf. В Където поле можете да го оставите като работен плот ако нямате нищо против да видите видимия файл със заместител. В противен случай го превключете във вашия Документи папка.
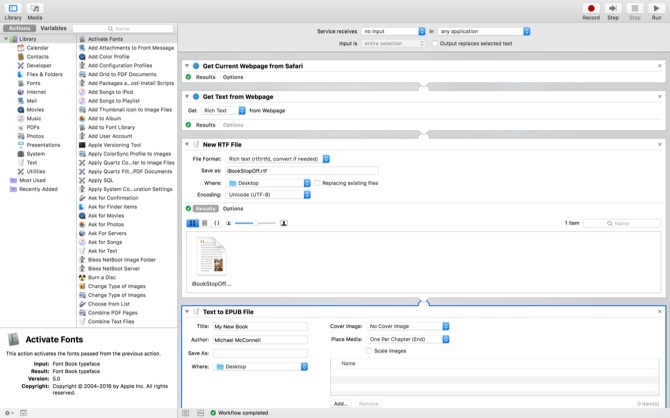
Накрая плъзнете върху Текст към ePub действие. Можете да оставите по-голямата част от нея по подразбиране. Кликнете Настроики и не забравяйте да проверите Покажете това действие, когато тече работният процес. За да сте сигурни, че новият ви ePub файл се добавя към вашата библиотека iBooks, превключете Където падащо меню до друг. В прозореца на файла изберете папката, която създадохме в последната стъпка: Автоматично добавяне към iBooks.
Когато стартирате услугата (от дясното щракване върху менюто Услуги), тя се хваща текущата страница в Safari Най-добрите разширения на Safari за потребители на MacSafari е може би най-добрият браузър за потребители на Mac, но можете да го направите още по-добър с няколко добре подбрани разширения. Прочетете още . Ако имате отворени няколко раздела, той винаги взема активния раздел. След това действието изстъргва текста и замества файла със запазено място. Това се преобразува в ePub и след това го записва в тази папка, която го премества във вашата библиотека на iBooks и го отваря в приложението.
Следващи стъпки - Можете да създадете подобна услуга, за да изстържете изображенията и да ги запишете от уеб страница. Можете да конвертирате тази услуга за работа с избран текст от всяко приложение, а не от текущата страница Safari. Услугите са мощен начин да приемате данни от приложение и да ги обработвате в друго приложение. Експериментирайте с типове данни като текст и изображения, за да намерите творчески начини да си спестите време. Превърнете избрания текст в напомняния или събития в календара. Можете да вземете снимка и да я запишете право във вашата библиотека със снимки, или да отидете стъпка по-нататък и да я преместите в албум.
Направете вашия Mac работа за вас
Както виждаш, Автоматизаторът ви позволява да направите много без да се налага да пишете един ред код. Трябва да проучите библията за Mac Automation, Mac OSX Automation. Този сайт има още рецепти и разширения.
Ако искате да ухапете куршума и да се научите да кодирате, Applescript по дизайн е достъпен Как да използвате скрипта на потребителския интерфейс на Applescript на Mac Прочетете още на некодиращи.
Ако сте специалист в автоматизирането на вашия Mac, кой е любимият ви хак на Automator? Започнахте ли с Automator и преминахте към кодирането? Уведомете ни в коментарите.
Майкъл не е използвал Mac, когато са били обречени, но той може да кодира в Applescript. Има дипломи по компютърни науки и английски език; от известно време пише за Mac, iOS и видео игри; и той е ежедневна ИТ маймуна повече от десетилетие, специализиран в сценарии и виртуализация.

