реклама
Промените в потребителския интерфейс на новата операционна система на Apple, Lion, са очевидни за опитни потребители на Mac. Но някои от промените може да накарат да надраскате главата си, когато например не виждате традиционните ленти за превъртане, списъка с пощенски кутии и папки или достатъчно големи икони в страничната лента на Finder.
Възможно е да се дразните от новата функция за „обратно превъртане“ и появата на този пинг звук, когато получавате нови съобщения по пощата. Плюс това, може би се чудите какво представляват бутона „Подреждане“ и допълнителните елементи в страничната лента на Finder.
Ако сте ветеран потребител на Mac, вероятно сте разбрали как да промените няколко неща в Lion, за да ги върнете по желания от вас начин. Но ако все още сте объркани, прочетете нататък.
Превъртете ленти и странична лента
Вероятно първото нещо, което виждате да липсва в Lion, са традиционните ленти за превъртане в прозорците на Finder. Новопроектираните, стройни сиви ленти за превъртане се появяват по подразбиране, когато преместите курсора върху ръба на прозореца. Това може да е добре за някои потребители, но ако искате лентите за превъртане назад, отворете Системни предпочитания и щракнете върху Общи.
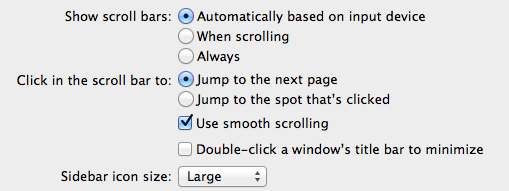
Там, където пише „Показване на ленти за превъртане“, получавате и другите две опции за показване на ленти за превъртане „Винаги“ или „При превъртане“.
Докато сме в тази секция Общи, може също да искате да промените размера на иконите в страничната лента на Finder, от малкия размер по подразбиране към по-голям. В моя MacBook Air иконите по подразбиране бяха твърде малки.
Жестове на тракпад
Въпреки че имаме отворени системни предпочитания, може да искате да кликнете върху настройките на Trackpad и да видите какви нови жестове с няколко докосвания са налични в Lion. Новите жестове са страхотни, но все още не са толкова напреднали, колкото това, което ще намерите BetterTouchTool Как да използвате вашия Trackpad за мощна навигация по всяко приложение [Mac] Прочетете още .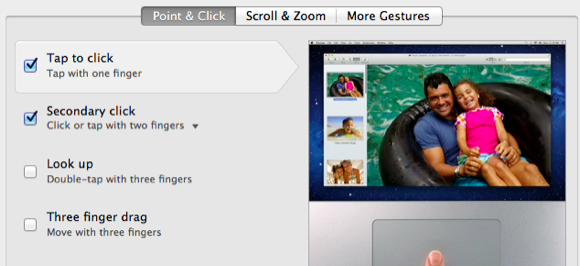
Ако искате да използвате BTT или подобно мултитъч приложение, премахването на избора на „Плъзгане с три пръста“ под Point & Drag може да ви осигури по-добра функционалност в BTT.
Освен това, ако посоката на превъртане на заден ход на лентите за превъртане не е чашата ви с чай, просто премахнете отметката от „Направление на превъртане: естествено“ и можете да превъртате по начина, който винаги имате на вашия Mac.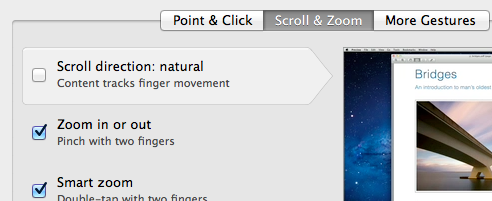
Предпочитания на Finder
В страницата на Finder има допълнителни елементи и повечето от тях вероятно искате да запазите там. Но ако не се нуждаете от нещо като AirDrop или друг елемент, можете да изберете Finder> Предпочитания> Sidebar и да премахнете отметката от всички елементи, които не искате да се виждат.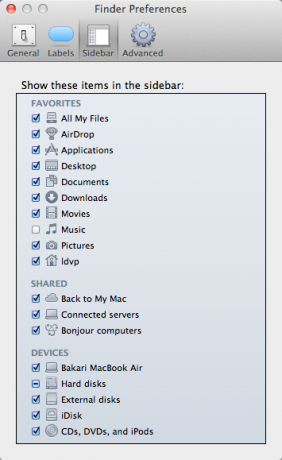
Също така забележете, че по подразбиране липсва информация за състоянието в долната част на прозорците на Finder. Ако щракнете върху Изглед> Покажи лентата на състоянието в лентата с менюто на Finder, ще получите полезна информация като номера на файлове в папка или количеството пространство на паметта, което имате на разположение във вътрешния диск на вашия компютър.
Всички мои досиета
Също така ще забележите нов елемент на страничната лента с надпис „Всички мои файлове“, който показва и сортира всичките ви файлове по вид, контакти, изображения, PDF документи и т.н. Това е чудесна идея, но може да бъдете затрупани от твърде много файлове, показвани наведнъж.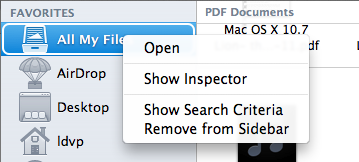
Така че бихте могли да ни разположите падащото меню Подреждане, описано по-долу, за да сортираме вашите файлове по определена категория. Или можете да помислите за промяна на настройките за Всички мои файлове. Можете да контролирате щракването върху него и да изберете „Покажи критерии за търсене“. Оттам можете да добавите критерии (като щракнете върху бутона +), за да ограничите файловете, които се показват. Например, може да искате да виждате само файлове, създадени през седмицата или няколко дни.
Подредете бутона
Докато говорим за Finder, може би сте забелязали, че в лентата с инструменти има нов елемент, озаглавен „Подреждане“. Ако намерите вашия работен плот или всеки прозорец на Finder на елементи в хаос с файлове, които нямат прилика на ред, падащото меню в Подреждане може бързо да ви помогне да спретнате нещата нагоре. Можете да поръчате артикули по вид, дата, модифицирана, размер и т.н.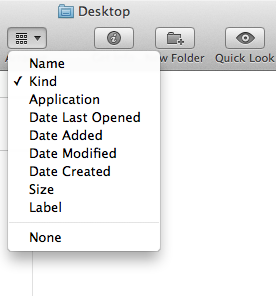
Поща под лъв
Новият Mail интерфейс е може би най-забележимият от всички промени в Lion, който осигурява широкоекранен показване на вашите съобщения и добре подрежда и групира съобщенията ви - стил на разговор - в едно цяло колона.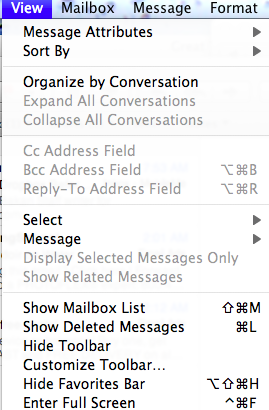
Когато отворите Mail обаче, може да се чудите какво се е случило със страничната лента, която включва вашия списък с пощенски кутии и папки. По подразбиране не е там, а просто щракнете върху Изглед> Покажи списък с пощенски кутии, за да се върнете страничната лента. В горната лява част на Mail има икона, в която можете да скриете и покажете страничната лента.
Също така Apple по подразбиране включи отново звука на Ping за нови пощенски съобщения. Ако този звук ви дразни, отворете Предпочитанията на пощата> Общи и изберете „Няма“ в „Звук на нови съобщения“.
Нова папка със селекции
Една чудесна малка функция, нова за Lion, е възможността за контролиране на подбор на елементи на вашия работен плот или на който и да е Прозорец на Finder и след това изберете „Нова папка с избор (… Елементи)“, за да поставите тези елементи в папка.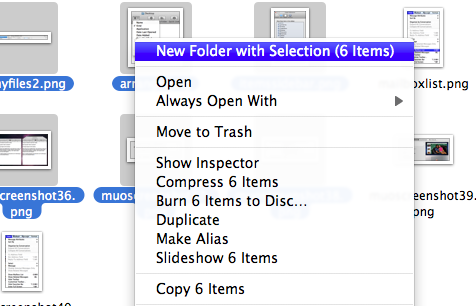
Използвах действие на AppleScript, което прави същото, но сега е достъпно като част от операционната система. Ще намерите тази изящна функция като малък тласък на производителността ви за организиране на файлове в папки.
Въпреки че има много промени в интерфейса на Lion, Apple запази отворената опция, за да направите някои персонализиране, за да върнете нещата по начина, по който искате. Кажете ни какви промени сте направили, за да укротите Лъв.
За други статии на MUO за Lion, започнете с тези публикации:
- Подготовка за & инсталиране на OS X лъв [Mac]
- Как да инсталирате OSX лъв На външен диск, за да го тествате [Ma
Бакари е писател и фотограф на свободна практика. Той е дългогодишен потребител на Mac, фен на джаз музиката и семеен човек.