реклама
След няколко месеца публична бета версия на най-новата версия на работния плот на Apple Какво е новото в macOS Sierra? Новите функции, идващи към вашия MacOS X е мъртъв, дълго живеят macOS. Прочетете още системата е готова за първо време. вид испанска скумрия пуска етикета OS X в полза на macOS Ребрандът на macOS на Apple ли е повече от просто промяна на име?Изхвърлянето на оператора OS X, нещо, което Apple използва от 15 години, се чувства като голяма работа. Но само името, което се променя? Прочетете още , което привежда конвенцията за именуване на работния плот в съответствие с iOS, tvOS и watchOS.
Изминаха няколко години, откакто видяхме издание, което представя всяко наистина нов функции, а Сиера не прави много, за да намали тенденцията. Това не означава, че не трябва да надграждате. Определено трябва, ако използвате iOS или имате Apple Watch.
И така, ето защо трябва да надстроите, как да надстроите и как да запазите инсталатора за използване на всеки друг Mac.
Най-сетне: Siri на Mac
Странно изглежда, че Apple чака толкова дълго, за да представи своя интелигентен асистент на настолни потребители, но точно това прави macOS Sierra. Потребителите на Apple отдавна имат степен на гласов контрол за своите Macs, включително функции за диктовка, но Siri е истинска стъпка напред. Асистентът с гласово захранване ще направи почти всичко, което може да направи колегата на iOS, с изключение на взаимодействието с приложения на трети страни.
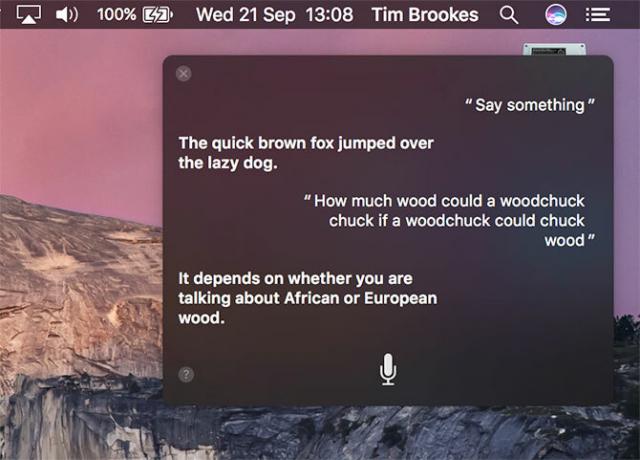
След като инсталирате Sierra, ще получите опция за активиране на Siri, след което ще можете да задействате функцията, като щракнете върху иконата в дока или в лентата на вашия Mac. По подразбиране можете също да активирате Siri, като задържите натиснат Command + Space, клавишна комбинация, под която можете да преконфигурирате Настройки> Siri.
Използвайте Siri, както бихте прожектори - за намиране на файлове, за конвертиране на валута или извършване на прости суми, за проверка на времето и др. Siri може да ви намери изображения в мрежата или да намерите изображения, които сте направили сами. Можете дори да прикачите определени резултати към Центъра за известия, като щракнете върху плюс + лого, което се появява в прозореца с резултати.
Споделете вашия iOS и macOS клипборд
Една от най-добрите функции за потребителите на iPhone и iPad, работещи под iOS 10, е новата функция Universal Clipboard. Уверете се, че сте влезли в същия iCloud акаунт на всяко устройство с iOS и вашия Mac и имате Не пипай активирано и на двете устройства. Той използва Continuity, така че разчита на Wi-Fi и Bluetooth, за да направи тежко повдигане и нищо не се изпраща до сървърите на Apple (трансферите се извършват на местно ниво).
Текстът работи незабавно: копирайте нещо на вашия iPad и го поставете на вашия Mac. Изображенията отнемат малко повече работа, тъй като не можете просто да „поставите“ изображение в Finder. Вместо това ще трябва да поставите в приложение като Preview чрез Файл> Ново от клипборда опция на лентата с менюта.

За да деактивирате функцията, ще трябва да деактивирате Handoff изцяло, което ви позволява бързо да получите активни раздели, незавършен имейл, функции на трети страни като бележки в Evernote на други устройства. Насочете се към Настройки> Общи> Прехвърляне на iOS или Системни предпочитания> Общи> Разрешаване на прекратяването за да деактивирате функцията изцяло.
По-добро търсене и организиране на снимки
Точно като iOS 10, приложението Снимки на macOS Sierra е по-интелигентно и може да идентифицира обекти, лица, сцени и да сортира изображения по местоположение. Когато за първи път стартирате Photos след надграждане до Sierra, тя ще започне да сканира вашата библиотека, за да идентифицира и сортира вашите изображения. Този процес може да отнеме известно време (отне 12 часа на моя iPhone 6).
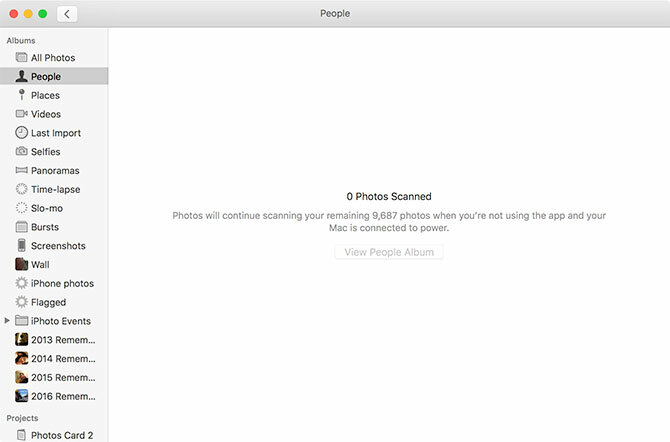
След като Photos приключи първоначалното си сканиране, вашите снимки са много по-търсени, отколкото преди. Нов албум за хора ще се появи и можете да зададете всяко лице на контакт за по-добра организация. Можете да търсите места като „плаж“, обекти като „кафе“, животни като „котка“ и всичко друго, което търсите.
Повече опции за управление на съхранението
Ако имате MacBook с малък SSD, ще се зарадвате на новото Управление на съхранението интерфейс, който предоставя няколко възможности, за да се възползвате максимално от мястото, което имате. Има опция да поставите всички ваши файлове и снимки в iCloud и да съхранявате само наскоро отворените си файлове и оптимизирани снимки локално на вашия Mac.
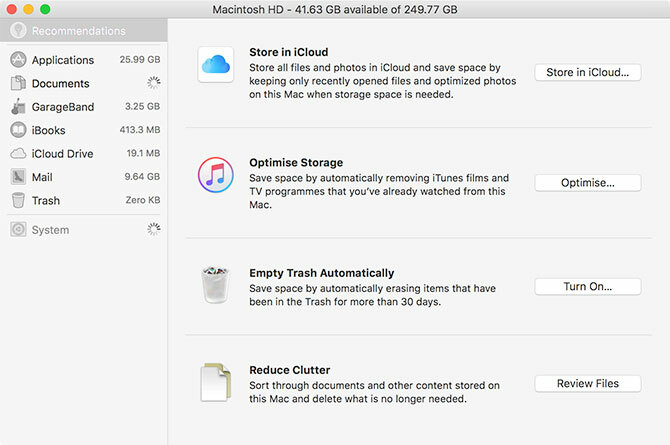
Друга опция, наречена Оптимизирайте съхранението ви позволява автоматично да премахвате iTunes филми и телевизионни предавания от вашия Mac, след като ги гледате. Можете също така автоматично да изпразвате кошчето на всеки 30 дни и да имате опция за Намалете струпването ви помага да намерите големи файлове, до които рядко имате достъп и ги почиствате.
Най- Управление на съхранението приложението също ви казва колко космически приложения като GarageBand и Mail използват. Анекдотично забелязах, че macOS Sierra ми остави около 30 GB свободно дисково пространство след инсталирането, което не включва 5 GB, заети от инсталатора.
Отключване с Apple Watch
Насочете се към Системни предпочитания> Сигурност и поверителност и щракнете върху катинара, след което въведете вашата парола. Вече можете да проверите възможността да позволите на Apple Watch да отключи вашия Mac автоматично. Всеки път, когато сте в обхват и събудите своя Mac, той ще се отключва автоматично отсега нататък.
Точно като Universal Clipboard, Apple Watch разчита на Continuity, така че ще трябва да имате активиран Handoff Настройки> Общи> Прехвърляне за да работи.
И останалото
Разбира се има още куп други подобрения, включително:
- По-добро Apple Music опит, макар че технически това е част от най-новата актуализация на iTunes (но тя вече е изчерпана, така че се избийте).
- Съобщения вече може да се показва всички нови трикове iMessage за iOS 10 Как да използвате всички функции за нови съобщения в iOS 10С идването на iOS 10, приложението на Apple Messages получи своята най-голяма актуализация от въвеждането си. Прочетете още , като декорации на цял екран и балонни ефекти. Не можете да изпращате тези ефекти, но ще получите нови емоджи, които са три пъти по-големи, отколкото преди.
- Вече можете да плащате за покупки на уебсайтове за поддръжка с Apple Pay. Просто флашкайте телефона си, когато бъдете подканени, както бихте направили всяка друга покупка.
- Нови тапети - и кой не обича тапетите на Apple?
- Sierra също включва обичайните актуализации за сигурност и ощипване под капака, което е добра новина за всички.
Инсталиране на macOS Sierra
Не мога да подчертая това достатъчно: архивирайте вашия Mac, преди да инсталирате! Надстройките на операционната система могат да се провалят, което ви поставя в положение, в което трябва да преинсталирате изцяло операционната система. Свържете резервно USB устройство и стартирайте Машина на времето или използвайте решение за архивиране на трети страни, ако искате 5 локални Mac резервни решения, които не са машина на времетоИма много опции за архивиране на Mac и много от тях имат функции, с които приложението за архивиране по подразбиране на Apple просто не може да се конкурира. Прочетете още .
Също така ще искате да се уверите, че имате достатъчно свободно място за инсталиране на надстройката. Apple препоръчва 8 GB свободно пространство, но бихте могли да натиснете това малко за спокойствие. Ако имате такива основни приложения на трети страни тогава може да искате да проверите дали работят със Sierra, преди да надстроите, като посетите уебсайта на програмиста. Последно от всичко, помислете правене на стартираща USB инсталация Как да инсталирате macOS от USBИскате ли да инсталирате macOS от USB устройство? Ще ви преведем през този алтернативен метод за инсталиране на macOS. Прочетете още само в случай, че нещата се объркат
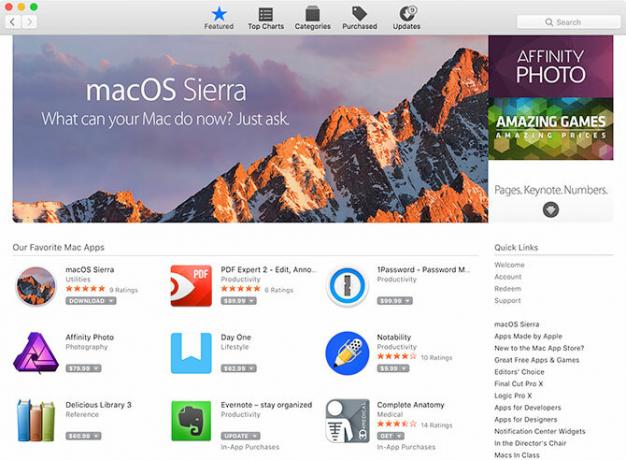
Следващо изтегляне macOS Sierra с помощта на Магазин за приложения на Mac. В момента се намира в Препоръчани или можете просто да го потърсите. Размерът на изтеглянето е около 4,7 GB, а процедурата за инсталиране ще отнеме от 30 минути до час.
Забележка: Ако имате няколко Mac компютри, можете да запазите инсталатора, така че да не се налага да го изтегляте повече от веднъж. Просто копирайте приложението „Инсталиране на macOS Sierra“ от вашия Приложения папка към подвижно устройство. Не можете да запазите файла след като сте надстроили, тъй като инсталаторът изтрива този файл при завършване.
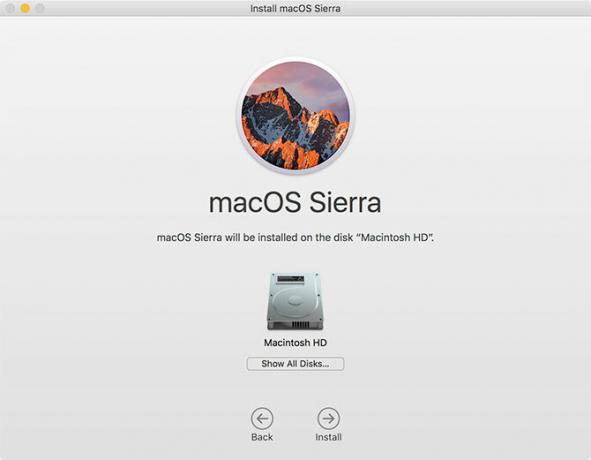
За да започнете инсталационната процедура, стартирайте Инсталирайте macOS Sierra приложение и следвайте инструкциите. Когато рестартирате в Sierra, ще трябва да въведете паролата си iCloud и да завършите настройката. Вашият компютър може да е малко бавен, докато не бъде оптимизиран за използване с новия софтуер и може да срещнете няколко проблема със съществуващите приложения, докато не бъдат актуализирани.
Преминахте ли веднага на Сиера? Какво мислите досега?
Тим е писател на свободна практика, който живее в Мелбърн, Австралия. Можете да го последвате в Twitter.

