реклама
Google Drive може да бъде фантастична производителност и инструмент за сътрудничество. След като започнете да го използвате много, обаче, може да ви е трудно да поддържате всичко организирано. За щастие, Google предвиди този проблем и улесни намирането на това, което търсите, и се уверете, че няма да го загубите отново.
1. Основни настройки на Google Drive и добавяне на файлове
Подобно на стандартните изследователи на файлове, Google Drive ви позволява да организирате вашите файлове в папки, което е удобно, ако работите върху множество различни проекти. Това, което го прави малко по-сложно е, че вашите файлове могат да произхождат от до три различни източника, изброени в страничната лента под drive.google.com: Моят диск, Споделено с мен, и Google Photos.

Ако търсите файл, той потенциално може да бъде в някоя от тези категории, което затруднява разглеждането на пътя ви към файл. За по-лесно можете да добавите всеки файл или папка към вашия собствен Диск. Ако щракнете и плъзнете файл на вашия диск, това премахва файла от текущото му местоположение и го премества във вашия Диск.
За да не объркате други хора, като изтриете техните файлове и папки, използвайте Добавяне към Моето устройство опция от менюто с десния бутон на мишката. Добавянето на файл към устройството ви по същество добавя пряк път към файла или папката до най-високото ниво на вашия диск. По този начин можете да го намерите по-бързо, но не е необходимо да го премествате от първоначалното си местоположение,
2. Сортиране по различни фактори
Това е наистина основно, но носи обяснение, защото не е ясно веднага къде да намерите тази опция. Най- Опции за сортиране бутонът е от дясната страна на лентата с инструменти и показва буквите А и Z между две стрелки. Кликнете върху тази икона и ще ви бъде дадена възможност да сортирате по име, последна модифицирана дата, последна промяна по дата и последна дата, отворена от мен.
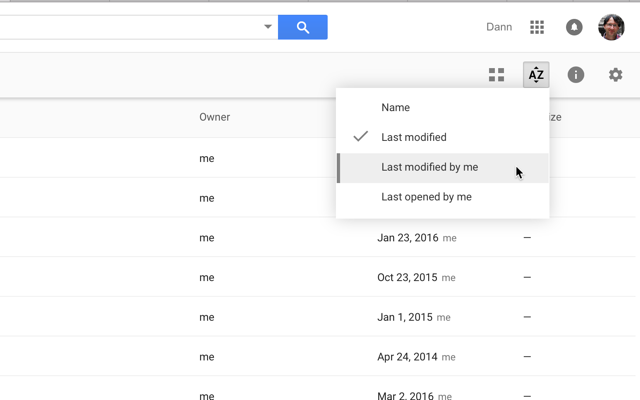
Изглежда изключително просто, но може да бъде изключително полезно!
3. Изберете Файлове по-бързо
Още един много прост съвет, но знаете ли, че можете SHIFT + щракване или щракнете и плъзнете за да изберете няколко файла в Google Drive?

Някои онлайн услуги не поддържат тази функционалност, но Google Drive го прави и ви позволява да избирате файлове и извършвайте пакетни операции върху тях много по-бързо, отколкото ако сте се опитвали да направите промени във всяка от тях индивидуално.
4. Използвайте разширени инструменти за търсене
Търсене на файл с помощта на лентата за търсене в горната част на екрана определено е най-добрият начин да намерите нещо че сте загубили и използването на усъвършенстваните инструменти, които са само на няколко кликвания, ще го направи още повече ефективна.
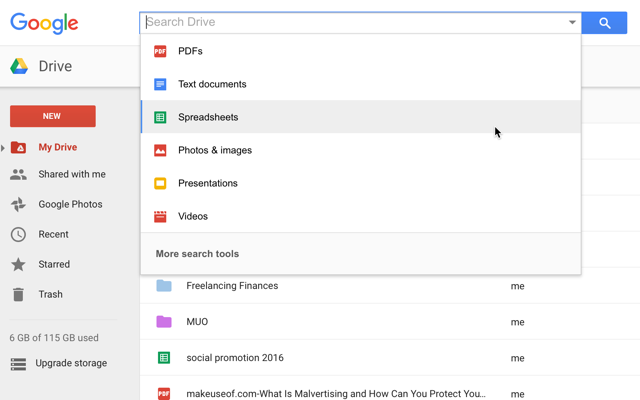
Когато щракнете в лентата за търсене, ще видите, че можете да щракнете върху всеки тип файл, за да ограничите търсенето до този тип файл. Когато кликнете върху него, в полето за търсене ще се появи „type: [filetype]“ и ще видите списък с всички онези видове файлове, които имате във вашия Диск. Превъртането през този списък е добро място да започнете да търсите.
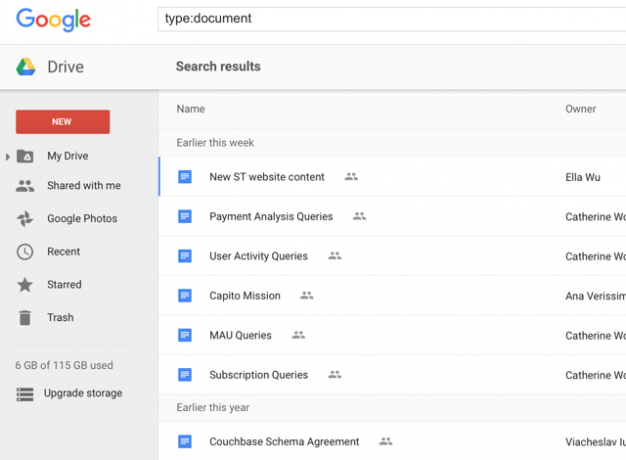
Можете също така да въведете „[вашата дума за търсене]: [файлов тип]“, за да търсите документ, електронна таблица, PDF, презентация или друг тип файлове, за да ускорите търсенето си.
В допълнение към търсенето по файлове, можете да щракнете Още инструменти за търсене в долната част на менюто за избор на файлове, за да получите достъп до по-разширени опции за търсене, като промяна на дата, думи, съдържащи се във файла, собственик и споделени с.
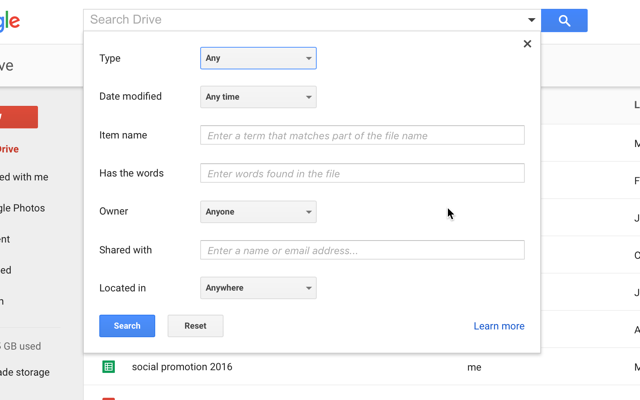
Тези опции ще бъдат много полезни за хората, които съхраняват тон файлове в Google Drive, особено ако държите много различни файлове наоколо (студенти, които използват Google Drive 7 нови функции на Google Drive, които всеки ученик трябва да знаеУчилището е в сесия и Google е готов да улесни нещата за учениците с Google Drive. Въведени са нови функции, а старите са усъвършенствани. Разполагаме с подробностите. Прочетете още може да намери тези инструменти за полезни).
5. Използвайте Цветове и Звезди, за да създавате категории
Можете да създавате сложни йерархии от папки, но понякога е по-лесно да имате по-визуална система. Като щракнете с десния бутон на мишката върху папка, можете да изберете Промяна на цвета и изберете нов цвят за папката.

Вместо стандартното (и по-скоро не вдъхновяващо) сиво, сега ще имате ярко оцветена папка, която ще можете да намерите сред множеството други папки в Диск.
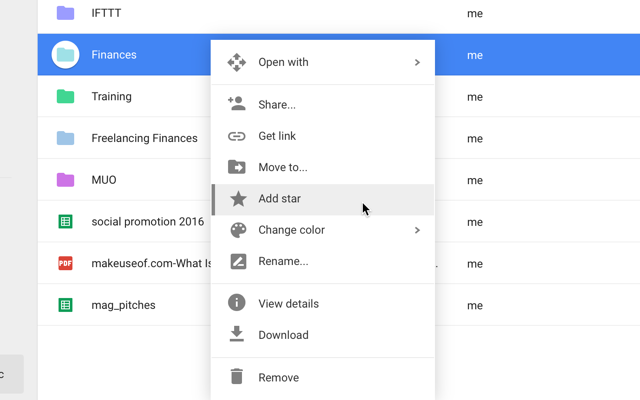
Можете също да маркирате звезда, като изберете Добавете звезда в менюто с десния бутон на мишката и всеки файл и папка, които сте маркирали със звезда, ще се показват при щракване Със звезда в лявото меню.
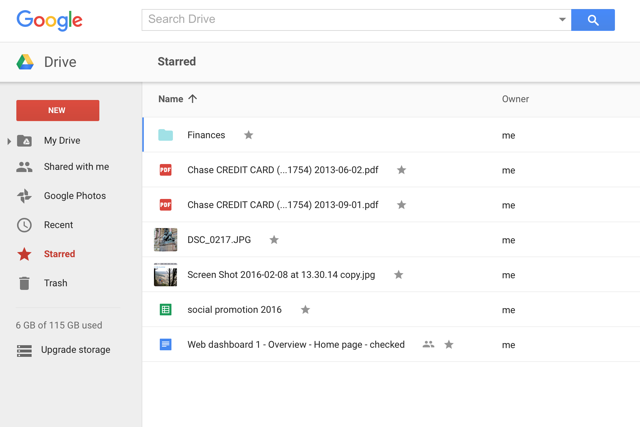
Точно като използването на звезди в Gmail, ако сте запознати с тази практика.
6. Визуализирайте документи, за да ги сканирате бързо
Ако не сте сигурни как се нарича документът ви или просто искате бързо да напомните какво има в файл, можете да използвате добре бутона за визуализация - той е в лентата с менюта в горната част и изглежда като око.
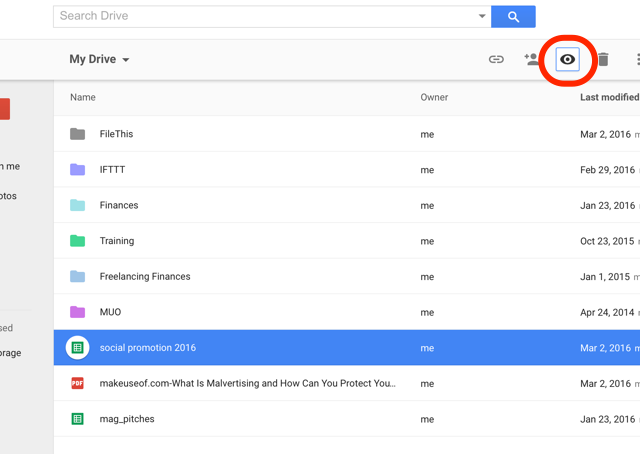
Кликнете върху файл, натиснете бутона за визуализация и ще получите бърз поглед върху това, което има във файла, като ви напомня какво има в него. Не е светкавично, но може да бъде по-бързо, отколкото всъщност да отворите файла в нов раздел, за да видите дали той е този, който търсите.

Ако се нуждаете само от много малък поглед върху вашия документ, можете да използвате изглед на мрежата, за да видите миниатюри на всеки документ от вашия Диск ( Изглед на мрежата бутонът е до Опции за сортиране бутон в лентата с инструменти).
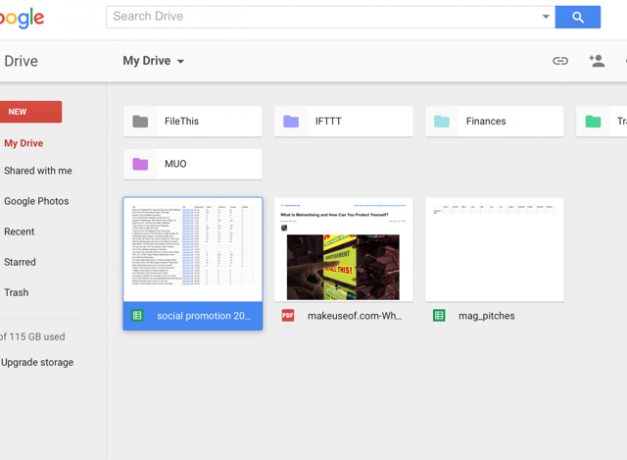
Вероятно не е толкова полезен като изгледа на списъка, но знаейки, че е там, може да ви спести време, ако попаднете на ситуация, в която може да помогне.
7. Проверете редакция и редактиране на историите от My Drive
Бързо щракване с десния бутон може да ви покаже кой е направил ревизии и кога са ги направили на всеки документ, дори и да не е Google Doc. (В това изображение използвам това в PDF - знаете ли, че и Google Drive също е чудесно за работа с PDF файлове 10 съвета, за да постигнете повече с PDF файловете си в Google DriveGoogle Drive е пълнофункционален офис пакет. Някои от основните му функции включват възможностите на PDF, вградени в облачното приложение. Прочетете още ?)

За да видите тази информация, просто щракнете с десния бутон на мишката и изберете Управление на ревизиите ...
За да видите историята на редактирането на Google Doc, щракнете с десния бутон на мишката и натиснете Разгледай детайлите. Това ще отвори панела с подробности от дясната страна на екрана:
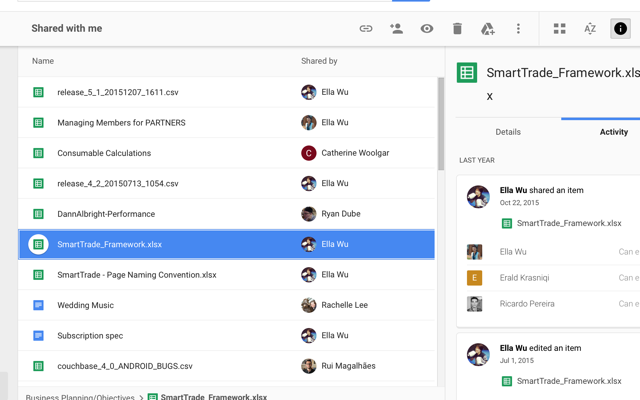
Сега можете да изберете други файлове, за да видите тяхната редакция и редактиране на историите или щракнете детайли за да видите неща като създадени и променени дати, размер, местоположение, собственик и кой има достъп до файла.
8. Добавете елементи към няколко папки
Google Drive имаше функция за маркиране, която ще ви позволи да намерите свързани файлове, дори ако те не бяха съхранени заедно. Тази функционалност беше премахната. Въпреки това той може да бъде заменен с приложение за Google Диск, което ще ви позволи да добавите един файл към множество папки.
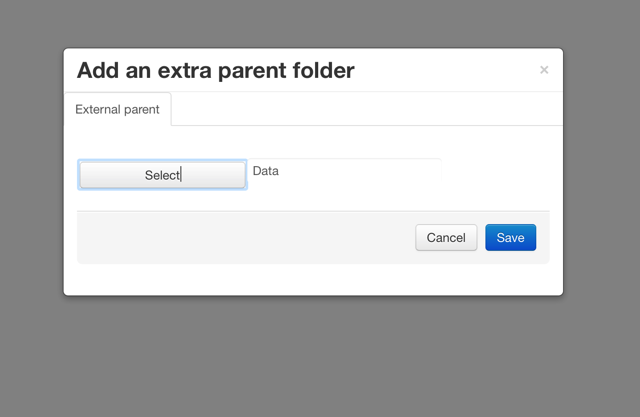
За да свържете това приложение, кликнете върху който и да е файл, преместете мишката Отворен си изберете + Свържете още приложения. Използвайте лентата за търсене, за да намерите мулти папка и я добавете към вашия Google Диск. Сега просто щракнете с десния бутон на мишката върху файл или папка, натиснете Отваряне с> Мулти папкаи ще можете да го добавите към множество папки.
9. Използвайте приложения, за да ви помогнат в организацията
В допълнение към Multifolder, редица други страхотни Добавки в Google Drive 5 Добавки в Google Drive, които трябва да използватеGoogle Документи и Google Spreadsheet са невероятни безплатни услуги, но когато включите някои от изброените тук добавки, той може да вдъхне нов живот на тези инструменти. Прочетете още и приложенията могат да ви помогнат да останете организирани - изборът кои да използвате само зависи от това, което се опитвате да направите. Например, FileThis е супер полезно приложение, което автоматично ще изтегля банкови извлечения, фактури и сметки за комунални услуги в папка на вашия Google Drive.

Безплатният акаунт от FileThis.com ви позволява да свързвате до шест акаунта и да ги актуализира веднъж седмично.
Обажда се друго потенциално полезно приложение Скрита папкаи ви позволява да предотвратите други приложения да виждат конкретни файлове във вашия Диск. Google Drive е доста сигурен Колко сигурни са вашите документи в Google Drive? Прочетете още , но това приложение добавя друг слой сигурност, в случай че загубите мобилното си устройство.
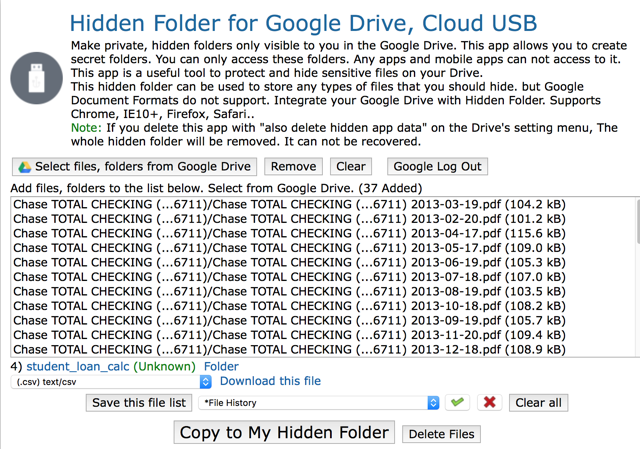
Има всякакви видове полезни приложения на Google Диск Направете Google Диск абсолютно страхотен с тези инструментиGoogle Drive се предлага с интелигентни функции. И можете значително да разширите потенциала си с инструменти на трети страни. Тук сме съставили някои от най-добрите инструменти, които се включват в Google Drive. Прочетете още там - просто трябва да ги намерите. Hit + Свържете още приложения и направете някои проучвания, за да видите кои биха могли да ви помогнат!
Любимите ви съвети за Google Диск
Тези съвети трябва да ви помогнат вземете вашия Google Диск под контрол Единственото ръководство за Google Drive, което ще трябва да прочететеGoogle Drive е перфектната комбинация от онлайн инструменти за съхранение на файлове и документи. Обясняваме как най-добре да използвате Google Drive онлайн и офлайн, сами и в сътрудничество с други. Прочетете още и да улеснявате много навигацията.
Сред всички страхотни стратегии за организиране на Google Drive, кои са вашите любими? Как да се уверите, че можете да намерите необходимите файлове в Google Drive? Използвате ли други приложения или просто солидна организационна система?
Споделете най-добрите си съвети в коментарите по-долу!
Дан е стратегия за съдържание и маркетингов консултант, който помага на компаниите да генерират търсене и да водят. Той също така блогове за стратегия и маркетинг на съдържанието в dannalbright.com.
