реклама
Имате ли стар iPod, който седи около събиране на прах? Все още може да има стара музика, която вече не притежавате под никаква друга форма. В такъв случай вземете стария си музикален плейър, защото можете да прехвърлите музиката от вашия iPod на вашия компютър.
За да направите това, просто трябва да разгледате вашия iPod като външно устройство, от което можете да вземате музика. След като бъде извлечен от iPod, можете да добавите музика към вашата библиотека iTunes и дори да я синхронизирате с вашия iPhone. Ще ви покажем как.
Предотвратете iTunes да се синхронизира автоматично с вашето устройство
Първо, ще трябва да сте сигурни, че можете да прехвърлите музиката на вашия iPod, без iTunes да я изтриете, докато синхронизирате.
Когато свържете устройство към iTunes, музиката във вашата библиотека iTunes автоматично се синхронизира с вашето устройство. Не можете да изтегляте музика от iPod (или iPhone или iPad) в iTunes. Така че ако свържете iPod към iTunes, музиката на устройството ще бъде презаписана с това, което е в библиотеката ви iTunes.
Методът за предотвратяване на автоматично синхронизиране на iTunes с вашето iOS устройство е най-вече същият за Windows и Macs, работещи с Mojave или по-рано:
- Уверете се, че сте изключили всички iOS устройства от вашия компютър. След това отворете iTunes. В Windows отидете на Редактиране> Предпочитания. На Mac отидете на iTunes> Предпочитания.
- И на двете платформи щракнете върху устройства и проверете Предпазвайте iPod-ите, iPhone-ите и iPad-ите да се синхронизират автоматично кутия. След това щракнете Добре и затворете iTunes.
Въпреки това, Macs, работещи с macOS Catalina и по-нови използват Finder вместо iTunes за синхронизиране на iOS устройства. Поради това ще трябва да отворите устройството си в Finder и премахнете отметката Автоматично синхронизиране, когато този iPhone е свързан кутия.
Копирайте музика от вашия iPod на вашия компютър
Сега можете да свържете iPod към компютъра си. Той трябва да се покаже като устройство както във File Explorer на Windows, така и в Finder на Mac. Отворете устройството за iPod и отидете на iPod_Control> Музика папка. Ще видите много папки, обозначени с F и число.
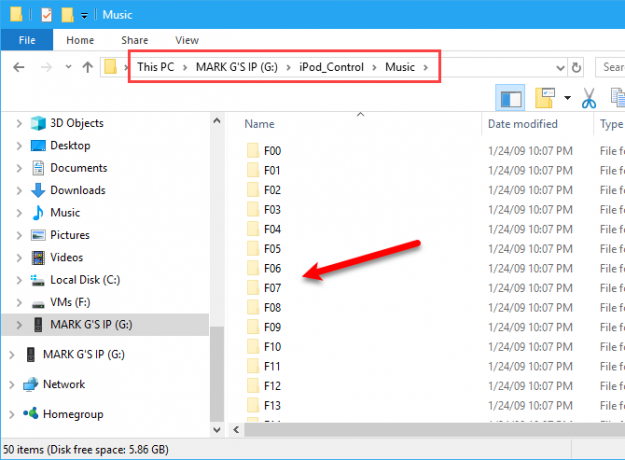
Ако вашето устройство за iPod изглежда празно, трябва да разкриете скрити файлове и папки на вашия компютър. Потребителите на Windows могат да следват нашите лесен начин за показване на скрити файлове и папки в Windows Лесният начин за показване на скрити файлове и папки в Windows 10, 8.1 и 7Трябва да видите скрити файлове и папки в Windows? Ето как да ги покажете в Windows 10, 8.1 и 7, за да не се скрие нищо от вас. Прочетете още . За тези, които използват macOS, задръжте Cmd + Shift + Период за включване или изключване на скрити папки.
Изберете всички папки в iPod_Control> Музика папка и ги копирайте и поставете на място на вашия твърд диск. Това ще прехвърли музиката ви от вашия iPod на вашия компютър.
Всички файлове имат произволни четирибуквени имена на файлове. Ако използвате компютър с Windows, можете да видите маркерите за всеки музикален файл във File Explorer. Няма да видите маркерите в Finder на Mac.
По-късно ще ви покажем как лесно да промените имената на файлове с помощта на маркерите.
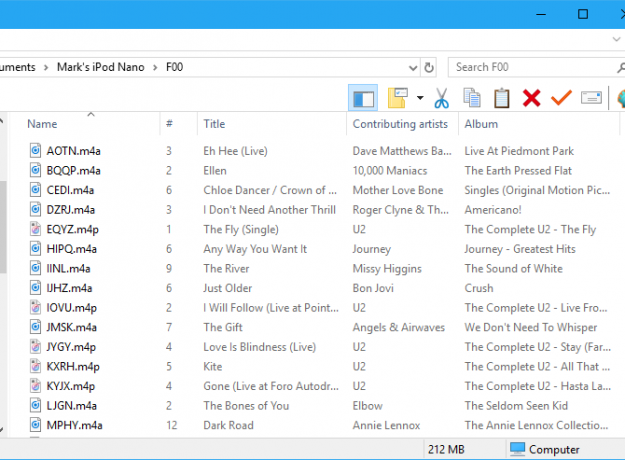
След като копирате файловете, можете да извадите iPod и да го изключите. На компютър с Windows кликнете с десния бутон на мишката върху iPod устройството във File Explorer и изберете Eject. Потребителите на Mac трябва да щракнат с десния бутон върху иконата на iPod на работния плот и да изберат Eject.
Добавете музиката към вашата iTunes Library
След като прехвърлите музиката от вашия iPod на вашия компютър, можете да започнете да правите корекции. Първо, добавете музиката от вашия iPod към вашата библиотека iTunes на вашия компютър с Windows или Mac. Обърнете внимание, че в macOS Catalina и по-нови, вашата музикална библиотека се появява в приложението Apple Music, тъй като iTunes няма.
По подразбиране в Windows добавянето на елементи в библиотеката ви iTunes създава препратка към текущото местоположение на файла. Оригиналният файл остава в текущото местоположение. По този начин, ако премествате оригиналните файлове, iTunes вече няма да ги вижда.
Можете да накарате iTunes за Windows да направи копие на всеки файл и да ги постави в медийната папка iTunes. Преместването на оригиналните файлове няма да повлияе на музиката във вашата iTunes библиотека.
Как да централизирате вашата музика iTunes на вашия компютър
Отворете iTunes за Windows и отидете на Редактиране> Предпочитания. Щракнете върху напреднал и проверете Копирайте файлове в папка iTunes Media, когато добавяте към библиотеката кутия. Тази опция се проверява по подразбиране в iTunes за Mac (на Mojave и по-рано).
След като бъде активирана, всички медии, добавени към вашата библиотека iTunes, от този момент нататък ще се копират директно в папката iTunes media. Сега няма да се притеснявате да премествате оригиналните файлове на друго място. Просто помнете медиите, добавени към вашата iTunes библиотека, преди да активирате тази отметка все още връзки към оригиналните медийни файлове.
Как да организирате и разширите вашата библиотека iTunes
За да организирате папката си iTunes Media в папки на изпълнители и албуми, проверете Поддържайте организирана папка iTunes Media кутия. Отново iTunes / Apple Music за Mac позволява тази опция по подразбиране.
Ако имате място, добре е да копирате всичките си медийни файлове в папката iTunes Media. По този начин всички те са на едно място и е лесно да архивирате.
За да копирате останалите медийни файлове, свързани с вашата iTunes библиотека, отидете на Файл> Библиотека> Организиране на библиотека. На Организирайте библиотеката диалогов прозорец, поставете отметка в Консолидиране на файлове кутия и щракнете Добре.
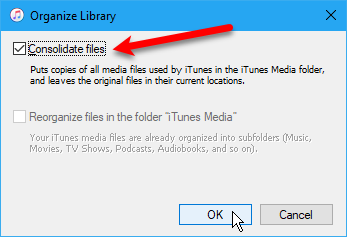
За да добавите част или цялата музика от вашия iPod към вашата iTunes библиотека, отидете на някоя от тях Файл> Добавяне на файл в библиотеката или Файл> Добавяне на папка в библиотеката в iTunes за Windows. Ако използвате Mac, отидете на Файл> Добавяне в библиотеката. След това изберете файловете или папката, които искате да добавите.
Можете също да добавите музика към iTunes, като плъзнете музикални файлове от File Explorer или Finder в прозореца на iTunes. Ако се сблъскате с някакви проблеми, докато актуализирате библиотеката си, ето как да поправим повредена библиотека на iTunes Как да поправим повредена библиотека на iTunesПовредена ли е вашата библиотека iTunes? Не се паникьосвайте все още, има няколко начина за отстраняване на проблема. Прочетете още .
Промяна или поправяне на музикални маркери
Ако трябва да промените или поправите маркери на наскоро добавената си музика, можете да го направите директно в iTunes / Apple Music. Можете да промените или поправите маркери за една песен или за няколко песни, ако е необходимо.
Редактиране на единичен маркер
За да редактирате маркери в Windows, щракнете с десния бутон върху песента и изберете Информация за песента. Ако използвате Mac, задръжте контрол и щракнете, за да изберете Информация за албума.
В диалоговия прозорец, който се показва, ще видите няколко раздела, съдържащи информация за избраната песен. Можете да редактирате елементи като заглавието на песента, изпълнителя, албума и жанра. Кликнете върху бутоните в горната част, за да видите и промените различната информация.
За да преминете към следващата песен в списъка, щракнете върху стрелките в долната част на диалоговия прозорец. Когато приключите с редактирането на маркерите, щракнете Добре.
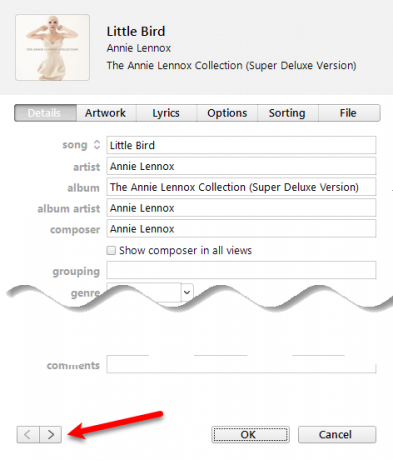
Редактиране на няколко маркера
Можете също да редактирате обща информация за няколко песни едновременно. Използвай изместване или Ctrl (Cmd на Mac), за да изберете песните, които искате да редактирате. След това щракнете с десния бутон върху избраните песни и изберете Получете информация.
Показва се диалогов прозорец за потвърждение. Ако не искате да виждате този диалогов прозорец всеки път, проверете Не ме питай пак кутия. Кликнете Редактиране на елементи продължавам.
В прозореца се показват само таговете, които се отнасят за всички избрани елементи. Щракнете върху бутоните в горната част, за да получите достъп до различните видове информация. Редактирайте етикетите както искате и щракнете Добре.
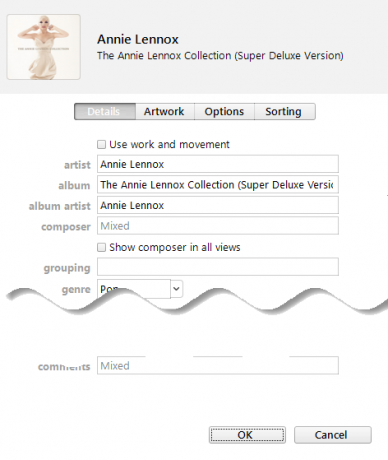
Създайте плейлист в iTunes
Ако използвате плейлисти на вашия iPhone, можете да ги създадете в iTunes и те ще се синхронизират с вашия iPhone. Независимо дали използвате Mac или Windows, процедурата е същата.
За да създадете списък за изпълнение, изберете песните, които искате в списъка за изпълнение. След това щракнете с десния бутон върху избраните песни и изберете Добави към плейлист > Нов плейлист.
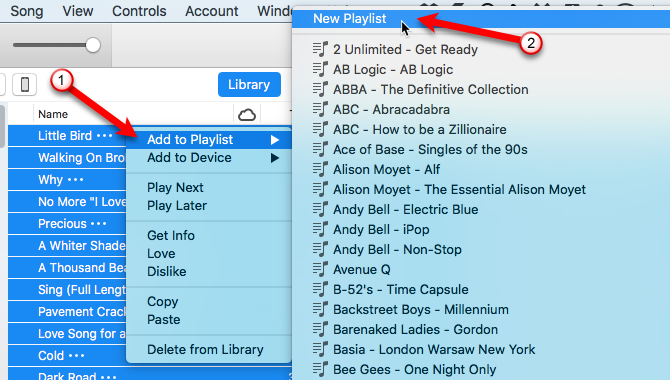
За подобни песни (като албум) плейлистът се създава, като се използва изпълнител и заглавие на албума като име. Ако създадете плейлист от различни песни, ще трябва да въведете персонализирано име. За да промените името на плейлиста, щракнете върху заглавието и въведете ново заглавие.
Можете също да пренаредите песните в плейлиста, като ги плъзнете и пуснете на различни позиции.
Прехвърлете музика на вашия iPhone
За да прехвърлите добавената музика към вашия iPhone, уверете се, че iTunes е отворен и свържете устройството си с компютъра. След това щракнете върху иконата на устройството в горната част на прозореца на iTunes (или изберете устройството в Finder на macOS Catalina и по-нови).
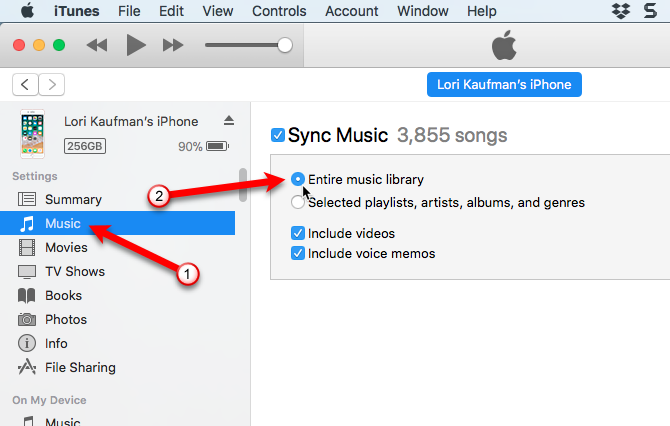
Ако искате бързо да синхронизирате съдържание с вашия iPhone, можете да имате iTunes, за да синхронизирате цялата си музикална библиотека. Освен това, ако синхронизирате само избрани елементи, само избраните плейлисти, изпълнители, албуми и жанрове ще се синхронизират. В случай, че видите a Сменете и синхронизирайте съобщение, не забравяйте, че библиотеката на iTunes замества всичко на вашия iPhone.
За да синхронизирате цялата си библиотека, щракнете музика в страничната лента отляво под Настройки. След това не забравяйте да изберете Синхронизиране на музика отдясно и изберете Цяла музикална библиотека.
Сега натиснете Приложи бутон в долния десен ъгъл. Ако синхронизирането не започне, можете да натиснете Sync бутон.
Преименувайте музикалните файлове
След като прехвърлите старата си музика за iPod, можете да преименувате копираните файлове. Случайните четирибуквени имена на файлове, присвоени на файловете, копирани от вашия iPod, изобщо не са описателни. На Mac няма да знаете какви са песните, без да ги добавяте в iTunes или да използвате друго приложение.
Можете да преименувате ръчно файловете, но има по-лесен начин с помощта на безплатен инструмент, наречен Mp3tag. Това е програма за Windows, но с решение можете да го използвате и на Mac.
Преименувайте вашите файлове с Mp3tag на Windows
В Windows, изтегляне Mp3tag и го инсталирайте. За да добавите Mp3tag към менюто File Explorer, поставете отметка в Контекстно меню на Explorer кутия на Изберете Компоненти екран по време на инсталацията.
За да преименувате музикални файлове от вашия iPod, изберете файловете в File Explorer. След това щракнете с десния бутон върху файловете и изберете Mp3tag.
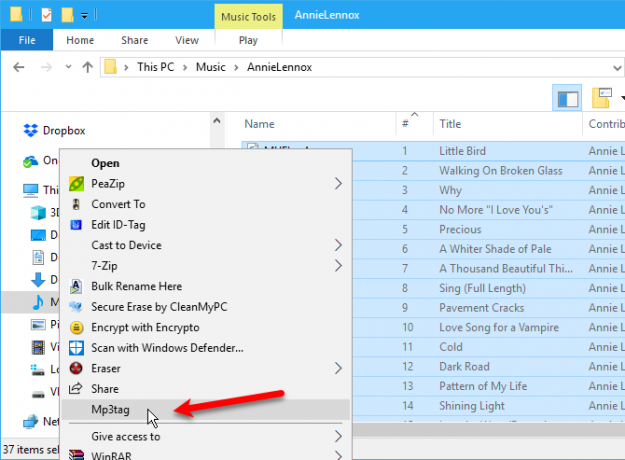
Вътре в програмата подчертайте песните си. Отидете на Конвертиране> Маркер - Име на файл или натиснете Alt + 1. На Маркер - Име на файл диалогов прозорец, въведете a Форматиране на низ използвайки заместители, за да настроите вашата схема на имена на файлове.
Например, погледнете Форматиране на низ на изображението по-долу. Той създава име на файл с двуцифрен номер на песента, заглавие на песента, име на изпълнител и име на албума.
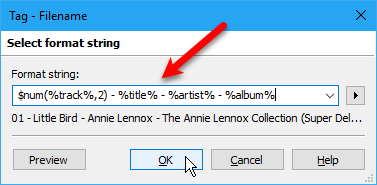
Ако искате да създадете собствено име на файл, можете да използвате налични заставки за формати на различен формат. Отидете на Помощ> Съдържание за да получите повече информация за тях. След като ръководството се отвори във вашия браузър, щракнете Преименуване на файлове въз основа на тагове при Работа с маркери и имена на файлове.
Ще намерите списък със заместители, които можете да използвате в Форматиране на низ. Използвайте ги, за да създадете потребителски имена на файлове за вашите музикални файлове. За повече помощ вижте нашата пълно ръководство за Mp3tag Защо MP3тагът е единственият редактор на музикални маркери, от който ще се нуждаетеMP3tag е редактор на музикални маркери, който ви позволява да импортирате, конвертирате и правите повече с маркери. Ето преглед за това как да използвате MP3таг. Прочетете още .
Алтернативи и как да използвате Mp3tag на Mac
Има приложения за маркиране на музика за Mac като Kid3, но те не са толкова лесни за използване като Mp3tag. Разработчикът на Mp3tag предлага предварително опаковано опаковано приложение за използване на Mac. Можеш изтеглете тази версия, готова за вино на Mp3tag за използване на Mac.
След като приключи, добавете го директно към Приложения папка на вашия Mac и стартирайте предварително пакетираното приложение. За съжаление, macOS Catalina не поддържа приложения, използващи Wine, така че това няма да работи, докато програмистът не пусне родна версия.
Използвайте същите стъпки, изброени по-горе, за да преименувате музикални файлове с помощта на Mp3tag на вашия Mac.
Дишащ нов живот: Прехвърлете музика от стар iPod на вашия компютър
Ако вашият стар iPod все още е достатъчно за зареждане, можете лесно да прехвърлите музика от този iPod на вашия компютър. След прехвърляне на музика от вашия iPod към iTunes или вашия iPhone, дайте му нова цел. Помислете да използвате повторно стария си iPod като четец за електронни книги или като притежател на вторична музикална колекция.
Междувременно, ако не харесвате iTunes, проверете най-добрите приложения за музикален мениджър за iOS Най-добрите iPhone музикални приложения и алтернативни музикални мениджъри за iOSКакво е най-доброто приложение за музика за iPhone? Ето най-добре платените и безплатни опции за слушане на музика на iOS. Прочетете още .
Джеймс е персонален писател за MakeUseOf и любител на думите. След като завърши своя B.A. на английски език той е избрал да преследва страстите си по всички въпроси на технологията, развлеченията и игралната сфера. Той се надява да достигне, да се образова и да обсъди с другите чрез написаното слово.


