реклама
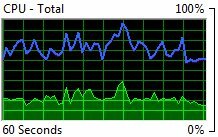 Какъв е вашият компютър правене вътре? Отвън е масив от пластмаса и метали, грубо притиснати заедно, за да осигурят на вашия компютър защитен калъф. Но защитава ли вашия компютър отвън, или защитава Вие от странните и тайнствени неща, случващи се във вашия компютър?
Какъв е вашият компютър правене вътре? Отвън е масив от пластмаса и метали, грубо притиснати заедно, за да осигурят на вашия компютър защитен калъф. Но защитава ли вашия компютър отвън, или защитава Вие от странните и тайнствени неща, случващи се във вашия компютър?
Може би е време да разберете какво точно е вашият компютър - особено ако компютърът ви се държи зле. Има много инструменти на трети страни, които могат да почистват, почистват и защитават вашия компютър, но никой от тях няма да ви помогне да разберете по-добре какво се случва. Програма, която може да ви помогне да разберете какво се случва на всеки компютър с Windows. Нарича се Монитор на ресурсите на Windows. Нека да разгледаме какво може да ни каже.
Отваряне на монитора на ресурсите на Windows

Разбира се, трябва да отворим монитора на ресурсите на Windows, преди да успеем да направим нещо. Windows Resource Monitor е функция, която е добавена във Vista и се пренася към Windows 7. Доколкото мога да се събера, единственият начин да го отворя е чрез
Windows Task Manager Персонализирайте мениджъра на задачи на Windows според вашия режим на работа с диспечера на задачите Прочетете още - затова натиснете CTRL-ALT-DEL и го отворете.След като Task Manager е отворен, отидете на производителност раздел. В долния десен ъгъл има бутон с надпис Ресурсен монитор. Кликнете върху него и сте готови да започнете!
Основите
Windows Resource Monitor по подразбиране ще се отвори до Преглед раздел. Това предоставя обща, но полезна информация за вашия компютър. Най-добрият начин да започнете да се запознавате с Windows Resource Monitor вероятно са графиките в дясната част на Преглед раздел. Тук има графики за вашия процесор, твърд диск, мрежа и памет. Тези графики ще ви кажат колко от всяка се използва.
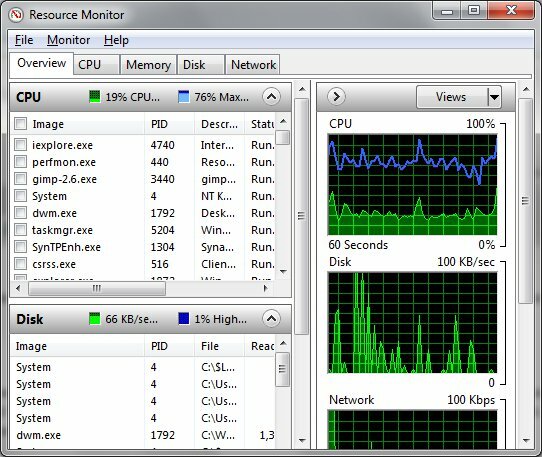
Компютърът на празен ход трябва да показва всяка графика като почти плоска. Възможно е да има незначителни шипове при използване, обикновено поради фонови процеси, но тези шипове трябва да са малко и те не трябва да изразходват значително системните ресурси.
Други сценарии за използване ще доведат до различни модели. Например, нормално е да виждате висока активност на диска и голямо използване на мрежата, когато сте изтегляне на файл Най-добрите безплатни мениджъри за изтегляне на файлове за Windows Прочетете още . Също така е нормално да виждате висока активност на диска, докато вашият софтуер за сканиране на вируси работи.
Внезапни (или не толкова внезапни) необясними шипове не са нормални. Те могат да са резултат от разширен софтуер (нежелани програми, които са предварително инсталирани във вашата система), неефективна антивирусна програма, програма, която не се затвори правилно или дори злонамерен софтуер.
По-задълбочен поглед върху използването на процесора
Отвори процесор раздел на Windows Resource Monitor. Когато го направите, графиките вдясно ще се променят. Вече ще ви бъде показана графика за всяко ядро на засичания на Windows (или две графики за всяко ядро, ако имате Intel процесор с активиран Hyper-Threading). Графиката на общото използване на процесора също остава.
Но най-важната информация тук не са графиките. Това, което ще трябва да разгледате по-отблизо, е текстовата информация под етикетите на процеси и Услуги. Процесът е активно приложение, докато услугата е фоново приложение, което съответства на специални правила (може да се стартира автоматично при зареждане, може да се стартира, когато не е влязъл нито един потребител и т.н.).
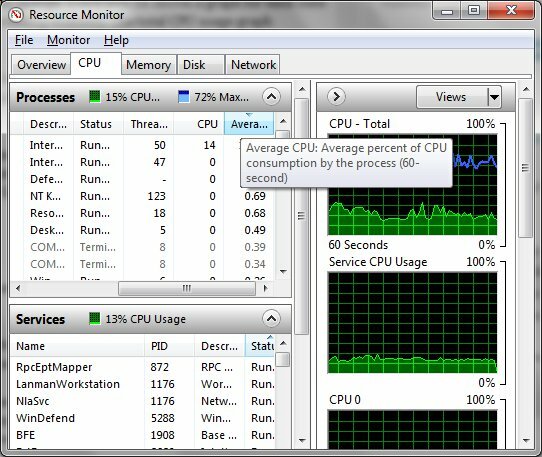
Що се отнася до проверката на използването на процесора обаче, ще организирате и двете, като използвате една и съща тактика. Просто организирайте процесите или услугите със средната стойност на процесора. Тада! Вече знаете какви програми отнемат мощността на вашия процесор. Моля, обърнете внимание, че понякога общите процеси и услуги могат да се появяват под странни имена в Windows Resource Monitor. Уверете се, че Google е неизвестна програма и я идентифицирайте, преди да я затворите.
Анализ на използването на паметта
Начинът, по който вашият компютър го използва краткосрочна памет (RAM) Каква е разликата между DDR2, DDR3 и DDR4 RAM?Как DDR2, DDR3 и DDR4 RAM се подреждат? Ето нашето обяснение за поколенията RAM и какво означават те за вас. Прочетете още е важно за цялостното представяне. Ако ви липсва свободна памет, ще установите, че работата на вашия компютър става бавна.
Използването на RAM паметта може да се намери под памет раздел. Нова, полезна графика на линията се появява в долната част на Windows Resource Monitor. Тази графика ви показва колко памет се използва, колко е в режим на готовност (съдържа активни данни, но не се използват активно) и колко е напълно безплатна.
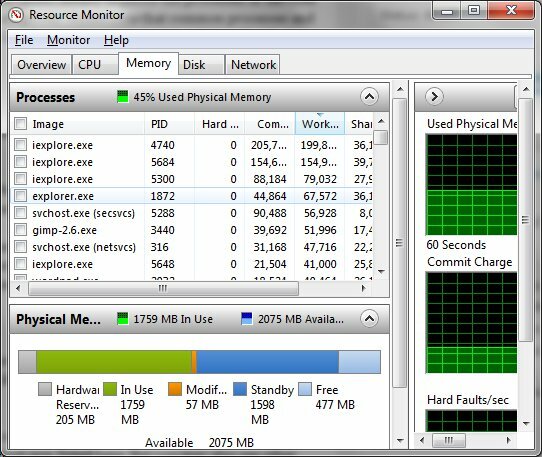
В идеалния случай ще искате да видите малко свободна памет на тази графика. Истинският проблем обаче идва, когато използваната ви памет запълва по-голямата част от графиката. Това означава, че просто нямате останала RAM памет за използване! Можете да освободите памет, като организирате процеси по тях работната споделяне на памет и изключване на паметта. Ако вашата система има ограничена памет, може просто да се наложи да добавите повече памет към вашия компютър.
Използване на твърд диск и мрежа
Повечето потребители подценяват ефекта, който техният твърд диск може да има върху общата производителност на системата. Скоростта, с която можете да изтегляте файлове, да инсталирате програми, да прехвърляте информация и отворени програми, може да бъде повлияна от работата на вашия твърд диск. Понякога програма, такава антивирусен скенер 10-те най-добри безплатен антивирусен софтуерБез значение какъв компютър използвате, имате нужда от антивирусна защита. Ето най-добрите безплатни антивирусни инструменти, които можете да използвате. Прочетете още , ще бомбардира вашия твърд диск с искания за информация.

Отваряне на диск раздела ще ви покаже процесисАктивност на диска показване. Това ви показва всички активни процеси, които отнемат време на вашия твърд диск. Обикновено ще видите няколко често срещани Windows процесора, например Система и svchost.exe, изброени тук. Но може да видите и други програми. Това може да ви подскаже защо програмите се зареждат бавно.
И накрая, разгледайте мрежа раздел. Отново ще видите a Процеси с мрежова активност дисплей, който е много полезен за проследяване на програми, които осъществяват нежелани мрежови връзки (въпреки че гадният зловреден софтуер често е програмиран да избягва Windows Resource Monitor или да се маскира като по-невинен процес). Можете също така да анализирате активните си мрежови връзки, като използвате дисплея на TCP връзки.
заключение
Запознаването с Windows Resource Monitor е чудесна идея. Това е много ефективна програма, която може да ви каже много за това, защо компютърът ви се държи добре или лошо. Можете да проследите избягали програми и да ги затворите, а също така можете да видите дали е необходимо хардуерно надграждане, за да използвате програмите, които предпочитате.
Матю Смит е писател на свободна практика, живеещ в Портланд Орегон. Освен това пише и редактира за Digital Trends.

