реклама
 Мобилният печат е нещо, над което все още трябва да се работи. Имаме малък компютър в джобовете си, но файловете на практика са заключени. С нарастването на мобилните офис пакети печатането е нещо, което вече не може да бъде пренебрегвано.
Мобилният печат е нещо, над което все още трябва да се работи. Имаме малък компютър в джобовете си, но файловете на практика са заключени. С нарастването на мобилните офис пакети печатането е нещо, което вече не може да бъде пренебрегвано.
ние имаме покрит Отпечатайте всичко, където и да сте с PrinterOn Прочетете още редица мобилен печат Печат от вашия Android телефон с PrinterShare Прочетете още решения в миналото, но те често са били по-малко от идеални.
Днес, с използването на някои прости, безплатни инструменти, които често използваме и обичаме, ще ви покажем да създадете автоматизирана опашка за мобилен печат. Най-добър от всички? Това не струва нищо, освен разходите за интернет на вашия оператор.
1. Инсталирай Dropbox на вашия компютър
Вероятно сте чували всичко за Dropbox досега. Ако не сте, време е Dropbox може най-добре да се опише като папка в облака. Това означава, че можете да получите достъп до същата тази папка на вашия настолен компютър, вашия лаптоп и мобилния си телефон. Това е чудесен начин да споделяте документи и снимки на компютри.
Ако искате да научите повече за Dropbox, наскоро MakeUseOf публикува Първото неофициално ръководство за Dropbox, от Мат Смит.
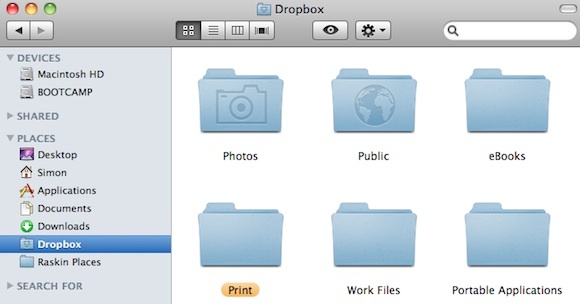
Dropbox играе централна роля в този урок за мобилен печат. Уверете се, че го инсталирате на компютър, който е свързан с вашия принтер.
Ако използвате Mac OS X, създайте папка, наречена печат във вашата папка Dropbox, с две подпапки Опашка за печат и Вход. Папки като тези ще бъдат създадени автоматично с помощта на рутината на Windows.
2а. Настройте опашката за печат в Windows
Това не е толкова трудно, колкото звучи. Можеш изтеглете този zip файл съдържащ VBA скрипт от Digital Inspiration. Щракнете двукратно върху този файл, ще поставите гореспоменатите файлове PrintQueue и Log директно в папката си Dropbox и ще настроите опашката за печат. Можете да преминете напред към стъпка три.
2б. Настройте опашка за печат на Mac OS X
Ако използвате Mac OS X, отнема малко повече усилия от ваша страна. Ние имаме Bbedell да благодаря за това решение, което първоначално беше публикувано в секцията за коментари в Lifehacker.
Запалете Automator приложение и изберете да създадете a Действие на папки. Тип "Принтер" в полето за търсене и плъзнете „Елементи за търсене на печат“ към главния прозорец на прозореца. Тип "Trash" в полето за търсене и плъзнете „Преместване на елементи за търсене в кошчето“ към главния прозорец на прозореца.
Освен това, ако искате да запазите файловете след отпечатването им, използвайте „Преместване на елементи за търсене“ работен процес, към Dropbox -> Печат -> Дневници.
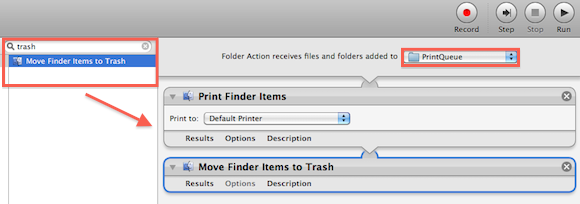
На последно място, не забравяйте да зададетеFolder Action получава файлове и папки, добавени към папката PrintQueue, която сте създали по-рано. Запазете работния процес и му дайте име. Това е всичко!
3. Преместване на мобилни файлове в Dropbox
За да отпечатате файл, всичко, което трябва да направите, е да преместите файл на телефона си в папката PrintQueue. Ако компютърът ви е включен и свързан с принтер, той ще завърши работата. В по-новите модели смартфони можете да използвате родното приложение Dropbox, достъпно за iPhone, Ай Пад, андроид, BlackBerry, Nokia и длан.

Дори и на по-стари телефони можете да отпечатате файл по имейл, като използвате услугата за изпращане по пощата като Habilis. И ако телефонът ви няма функционалност по имейл, вероятно нямате нищо, от което се нуждаете от печат.
Какво мислите за мобилния печат? Как го правиш? Уведомете ни в коментарите!
Аз съм писател и студент по компютърни науки от Белгия. Винаги можете да ми направите услуга с добра идея за статия, препоръка за книга или идея за рецепта.