реклама
Когато хората мислят за Microsoft Outlook, те мислят за имейл клиента на дядо си. Но знаехте ли, че има и безплатна онлайн версия на Outlook? Има, а днес ще сравним десктопа и онлайн версията глава до главата.
Очевидната разлика между работния плот на Outlook и мрежата на Outlook е, че версията на работния плот не е безплатна - той идва като част от пакета на Microsoft Office, който не е евтин, освен ако не сте ученик или преподавател.
Как безплатната уеб версия на Microsoft Outlook се изравнява с платения си колега за десктоп? Нека да разгледаме по-отблизо.
Оформление на имейла
Какво можете да очаквате, когато се регистрирате за безплатен онлайн акаунт в Outlook? Като част от Офис онлайн пакет, Microsoft Outlook съставя комуникационния център за вашата онлайн производителност.
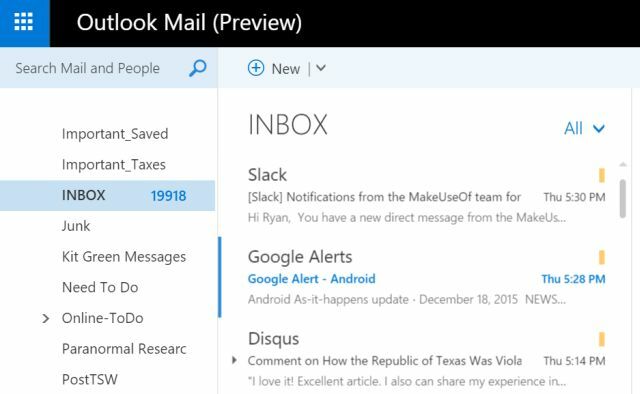
Използвате Microsoft Outlook в мрежата, точно както бихте използвали своя Gmail акаунт. Клиентът за електронна поща на Outlook също ви позволява да интегрирате няколко имейл акаунта на едно място, като например акаунта си на live.com, известен преди като Hotmail.
Сравнявайки оформлението на Outlook.com с настолното приложение на Microsoft Outlook, приликите между двете оформления стават много ясни.
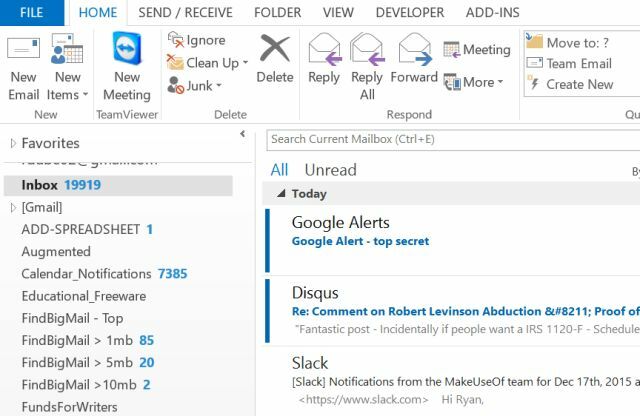
Навигацията по акаунта, включително всички подпапки, се показва в левия прозорец, а действителните имейли и визуализации на имейли се показват вдясно. Това важи както за онлайн, така и за настолни клиенти.
Когато щракнете върху имейла в профила си в Outlook.com, ще видите прегледът вдясно.
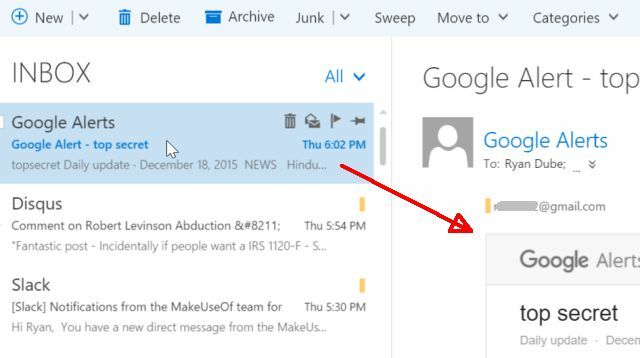
Същият е случаят с версията за десктоп, с изключение на това, че версията на работния плот има много повече икони и функции, показани в лентата на горното меню (което ще стигнем по-долу).
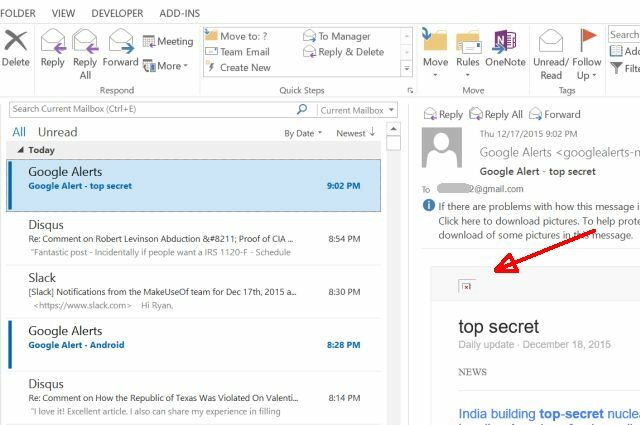
И в двата случая можете да се интегрирате и с някои от любимите си социални акаунти, но това определено не е сила и в двата случая. С Outlook Online можете да се свързвате с Twitter и LinkedIn, но изборът на акаунт е много оскъден и най-популярната социална мрежа Ето кои са най-бързо развиващите се социални мрежи, които трябва да се присъединитеДокато Facebook държи лъвския дял на социалния пазар, нови услуги като Kik, Snapchat и WhatsApp заплашват да нарушат удушението на Facebook в социалния интернет. Прочетете още - Facebook - дори не е достъпен.
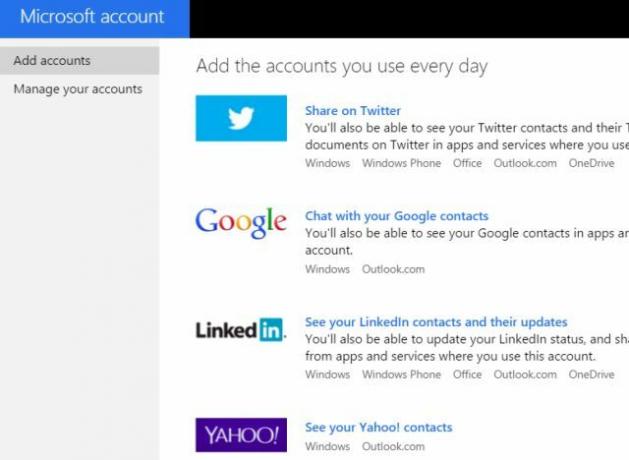
Работният плот е все по-лош, що се отнася до социалните връзки. На настолната версия, когато щракнах досие, СметкаНастройки и Профили в социалните мрежи, Открих, че се отбих от тази уеб страница, като ме посъветва, че връзките в социалните акаунти „вече не се поддържат“.
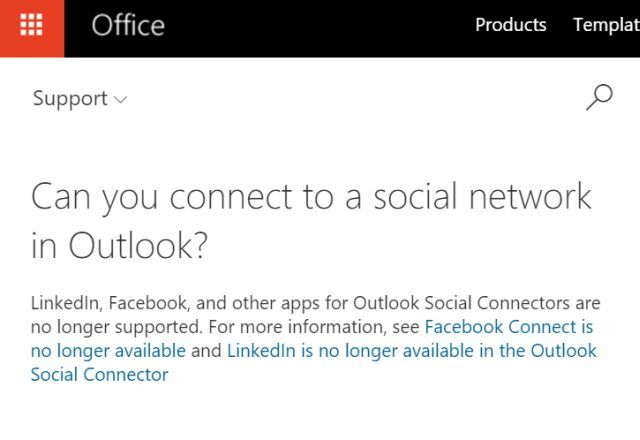
Във време, когато използването на социални мрежи продължава да нараства, а линиите продължават да се размиват между съобщенията и социални мрежи, изглежда странно, че Microsoft ще продължи в другата посока и ще прекъсне връзката с тях мрежи.
Категории на Outlook
Много хора организират имейли в папки, но друг много ефективен инструмент за организация, който Microsoft Outlook предоставя, е възможността да се категоризират имейлите и да ги оцветят съответно.
Тази функция е достъпна в уеб версията, като изберете имейла и щракнете върху Категории елемент в горното меню.
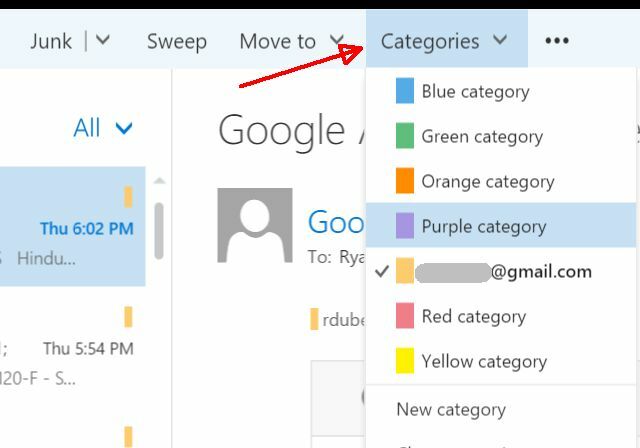
Можете да промените всяко от имената на категории на нещо малко по-описателно, като щракнете върху Управление на категории и след това добавяне на нова категория.
В настолната версия на Microsoft Outlook са налични и категории. Ще ги намерите, като щракнете с десния бутон върху имейла и щракнете върху Категоризирани от падащото меню или просто избиране на имейла, щракване върху У дома елемент от менюто и избор категоризирам от менюто на лентата.
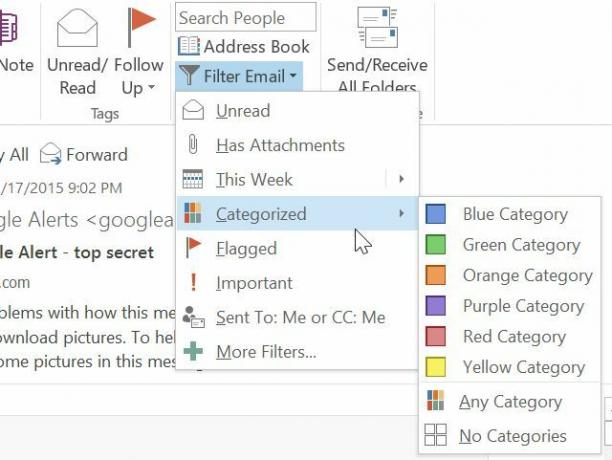
Излишно е да казвам, когато получавате a огромен обем имейли Как да изпращате големи файлове като прикачени файлове към електронна поща: 8 решенияИскате ли да изпращате големи файлове по имейл, но се изпълнявате в ограничения за размер на файла? Показваме ви как да изпращате големи файлове чрез прикачени файлове по имейл. Прочетете още , организацията е наистина важна и щом започнете да използвате категории, за да подредите нещата, никога няма да повярвате, че сте успели да преминете без тях.
Уеб правила, филтри и други
По-мощните функции, които ще намерите в безплатната уеб версия на Microsoft Outlook, включват неща като създаване на правила за входящи имейли.
Можете да стигнете до това, като кликнете върху елипсата в горното меню и след това изберете Създаване на правило… от падащото меню.
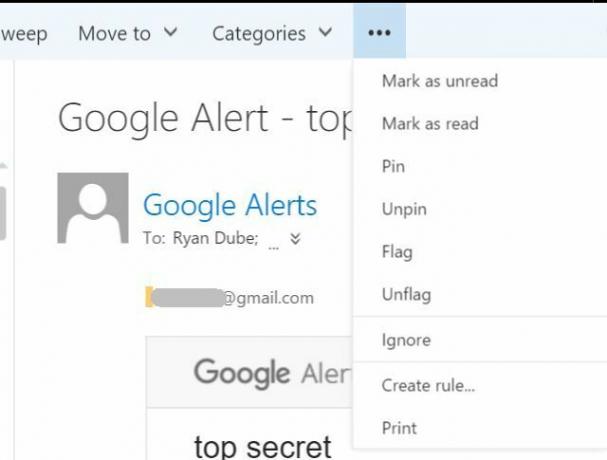
Наличните тук правила за входящи съобщения включват сортиране на входящи съобщения въз основа на това кой го е изпратил, на кого е изпратен и думите в темата.
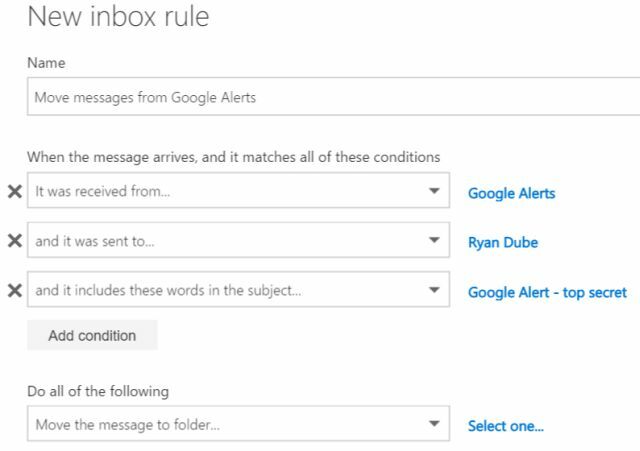
Това е много ограничен списък, както и списъкът с действия, който ви позволява само да премествате, копирате или изтривате съобщението, да фиксирате или маркирате съобщението или да препращате, пренасочвате или изпращате. Това е.
Единственият бонус от използването на уеб версията на Outlook е, че можете да задавате автоматични отговори за всеки път, когато сте извън офиса Как да настроите имейл извън офис отговор в OutlookКакво се случва, когато комбинирате двуседмична ваканция с натоварен трудов живот? Когато се върнете у дома, ще имате гигантски проект: имейли! Чакайте - защо да не автоматизирате част от него вместо вас? Прочетете още , през определен период от време.
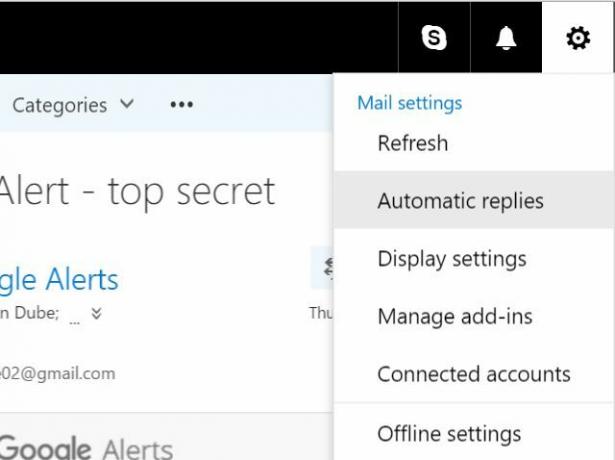
Те се настройват от менюто Настройки, като изберете Автоматични отговори. След това, всичко, което трябва да направите, е да определите периода от време, в който няма да можете да отговаряте на имейли, и сте готови.
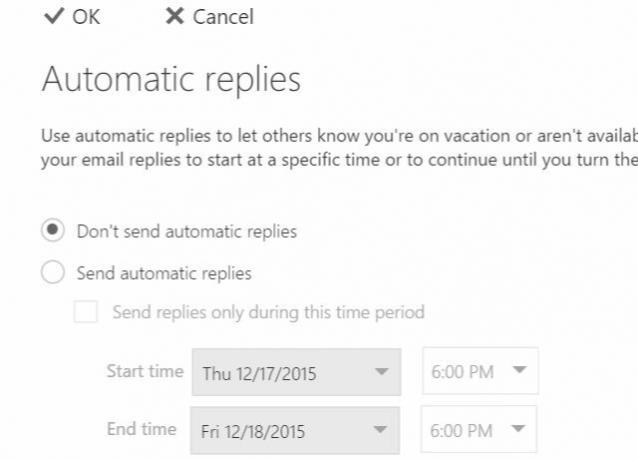
Работният плот на Microsoft Outlook съдържа функция за правила. Всъщност той е много по-здрав от уеб версията. Когато кликнете върху правилник от У дома в менюто, ще видите прозорец, който изглежда много подобен на уеб версията, където можете да изберете да задействате мястото, от което имейлът е изпратен от или до, всичко в темата и т.н.
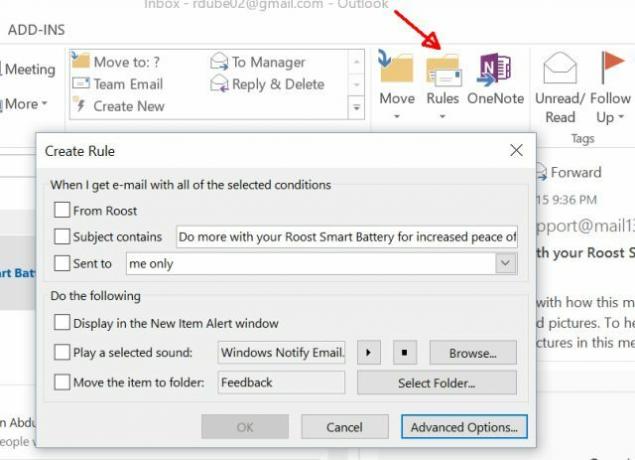
Ако обаче щракнете върху Разширени опции ще видите още много опции за задействане - неща като това дали имейлът е маркиран като важен, дали има конкретни думи в тялото на съобщението, дали сте cc или не и т.н.
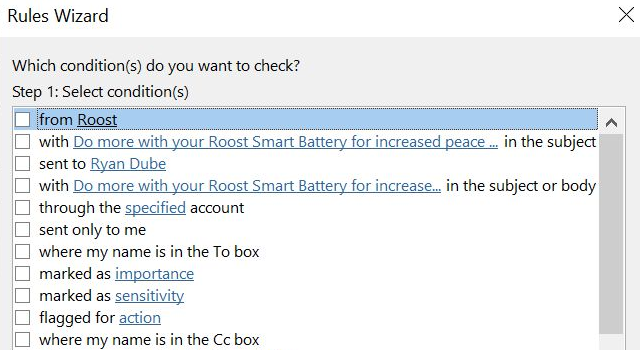
Заслужава да се отбележи, че версията за десктоп не предвидете опция за автоматичен отговор, освен ако не сте конфигурирали Outlook да работи със сървър на Exchange. Единственият недостатък на управлението на вашата поща на вашия локален компютър е, че не можете да автоматизирате неща, които обикновено са базирани на сървър.
Екстри за уеб изгледи
Има няколко неща, които можете да получите с уеб Microsoft Outlook, които не можете да получите с настолната версия. В настройките ще намерите a Управление на добавки опция.
Това са приложения, които можете да „включите“ в профила си в Outlook.com, за да подобрите вашия онлайн имейл клиент.
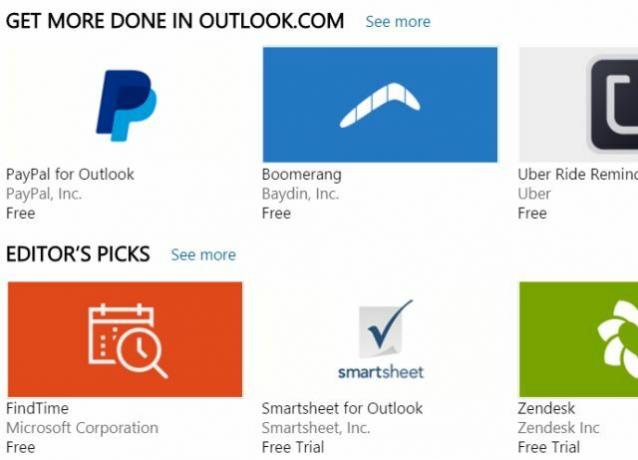
Това включва доста готини интеграции като Paypal, така че можете по-лесно да изпращате пари по имейл, Uber Ride напомняния за вашия календар, Evernote, така че лесно да запазвате имейли в работните си книги и Повече ▼.
Също така си струва да се отбележи, че докато не можете да активирате отговор извън офиса на работния плот на Microsoft Outlook, освен ако не сте свързани с на сървър на Exchange, можете да настроите извън офиса имейл с вашия Outlook Online клиент, независимо коя имейл услуга сте добавили.
Екстри на Desktop Outlook
И така, какво можете да направите с настолната версия на Microsoft Outlook, която не можете да направите онлайн? Всъщност малко.
Въпреки че акаунтът ви в Microsoft Live ще включва приложение за задачи и приложение за календар, те не са толкова тясно интегрирани с вашия имейл клиент, колкото са на работния плот на Microsoft Outlook.
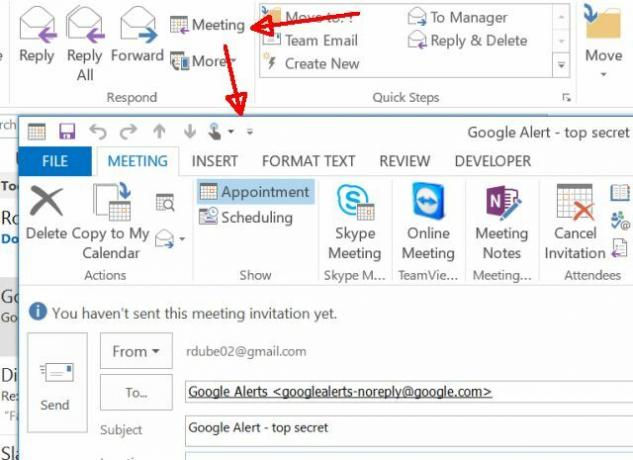
Освен това с настолния клиент получавате наистина мощен инструмент, наречен AutoArchive, където можете да го имате автоматично попълвайте по-старите си имейли, така че входящата ви поща да остане приятна и подсладена с малко или никакви усилия върху вашата част.
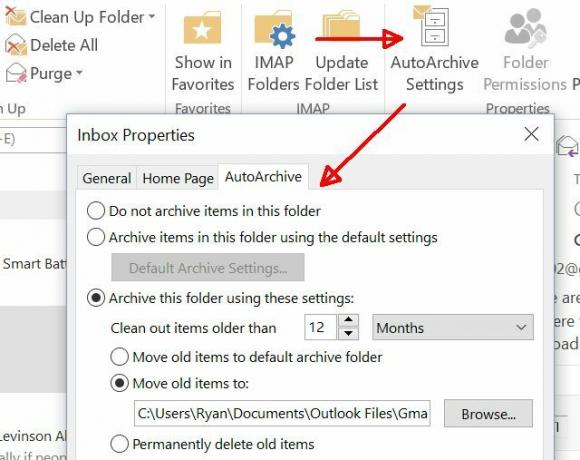
Това само по себе си е достатъчно за спестяване на време за много хора да изберат използването на настолната версия на Microsoft Outlook, въпреки че не е безплатен (безплатната версия за десктоп Outlook Express вече не е налична).
Управлението на входящата ви поща също е много по-лесно, тъй като можете да сортирате имейли по дата, по подател или получател или да изпратите съобщения за флаг за последващи действия и бързо да назначите срок за тях.
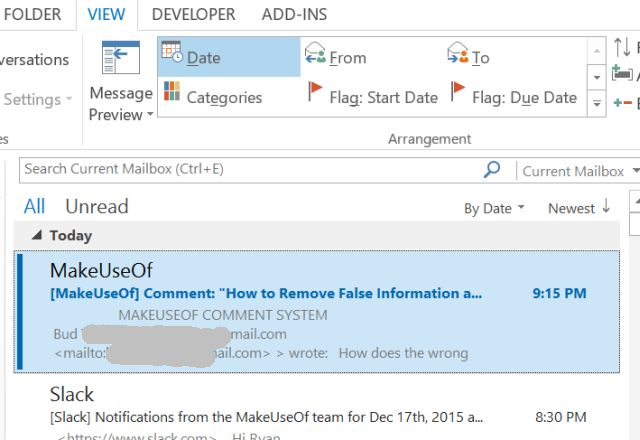
Разбира се, най-мощната част от настолната версия на Microsoft Outlook е възможността сами да я персонализирате, използвайки VBA разработчика, който се предлага с Microsoft Office.
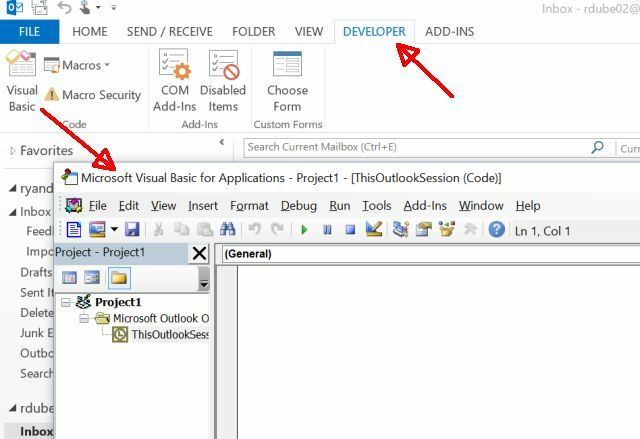
Можете да активирате този елемент от менюто Файл>Опции>Персонализирайте лентата и изберете Разработчик от списъка с елементи от списъка вдясно.
Можете също да изтеглите инструменти на трети страни, за да помогнете, като Outlook антиспам програми за блокиране на боклуци 5 анти-спам филтри за Microsoft Outlook, които повишават вашата защитаMicrosoft губи войната срещу спама. Ако вашата пощенска кутия на Outlook е под обсада за спам, разгледайте най-добрите инструменти за спам за Outlook. Прочетете още .
Коя версия е подходяща за вас?
Как да решите дали да използвате Outlook Online или Outlook десктоп? Отговорът е, зависи какво е най-важно за вас.
- Важно ли е да имате достъп до вашия имейл клиент от всеки компютър и от всяко място? Предпочитате да имате по-добра интеграция с онлайн услуги и приложения? Ако това ви описва, ще искате да отидете с онлайн версията на Outlook.
- Повече се интересувате от плътно интегрирано планиране, управление на задачи и организация на имейлите? Търсите по-стабилен набор от правила, които можете да използвате за автоматизиране на управлението на входящите имейли? Ако това сте вие, ще искате да инвестирате във настолната версия на Microsoft Outlook.
Без значение коя версия сте избрали, работата с Microsoft Outlook ви дава спокойствие да знаете, че използвате продукт на Microsoft, който е пълнофункционален и се актуализира постоянно.
И за повече информация за Outlook, вижте как да създадете имейл подпис в Office 365 Как да добавите подпис на имейл в Microsoft Office 365Ето как можете да добавите подпис на имейл към уеб приложението на Microsoft Outlook в Microsoft Office 365. Прочетете още .
Обмисляте ли да преминете към използване на Microsoft Outlook като свой имейл клиент? Решихте ли да го използвате онлайн или на вашия работен плот? Споделете собствените си мнения в секцията за коментари по-долу!
Райън има бакалавърска степен по електротехника. Работил е 13 години в автоматизацията, 5 години е в ИТ, а сега е инженер на приложения. Бивш управляващ редактор на MakeUseOf, той говори на национални конференции за визуализация на данни и е участвал в националната телевизия и радио.