реклама
Split View изглежда като трик, докато не го използвате за известно време. Тогава ще се чудите как сте използвали своето Ма° С без него.
Скептични? Това има смисъл. От всички нови функции в El Capitan OS X El Capitan е тук! Надстройка за по-гладко преживяване на MacMac OS X El Capitan е едва доловима версия: най-големите му промени не се виждат - но вероятно така или иначе ще ги забележите. Прочетете още , Split View получава най-голямо внимание - и ще бъда честен, в началото не видях обжалването. Разбира се, на разделения екран на iPad е огромно: досега можете да отваряте само едно приложение наведнъж. Но на Mac винаги е било възможно да видите няколко приложения наведнъж, тъй като винаги е било възможно да се отворят множество прозорци. Така че защо да се занимавате със Split View?
Подозирам, че много хора се чувстват по същия начин, което е справедливо, но препоръчвам поне да дадете шанс на тази функция. За някои случаи на използване - като проучване, планиране на задачите си за деня или просто общуване - Split View може да комбинира приложения по начин, който е просто продуктивен.
Ако ви харесва вертикално пространство, ще ви хареса това.
Как да започнете да използвате сплит изглед
И така, какво е Split View? Това е функция в El Capitan, която надгражда функцията на цял екран, въведена в Lion, като ви позволява да имате две приложения отворени, отстрани, в цял екран. Изглежда така:
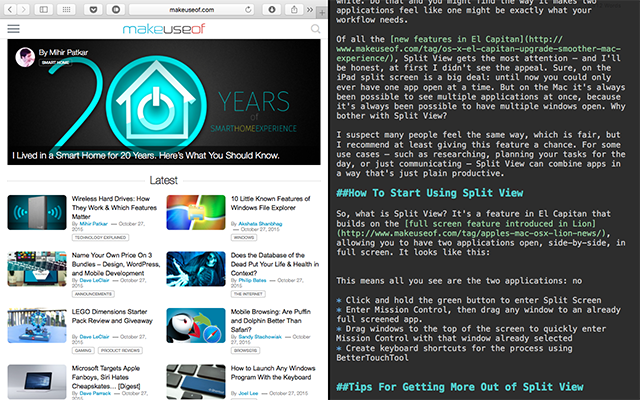
Док и менютата никъде не са намерени и нито една от двете ленти на менюто на програмата. Това е наистина непрекъснат начин на работа, особено ако имате нужда от повече вертикално пространство за работа.
Ако използвате El Capitan, има няколко различни начина да започнете да използвате Split View. Ето бърза крачка:
- Кликнете и задръжте зеления бутон в горния ляв ъгъл на всяко приложение - той ще заеме половината от екрана и ще можете да изберете друго приложение, което да раздели екрана с:
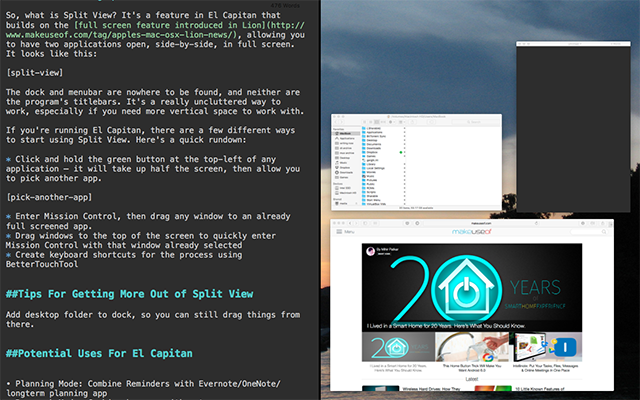
- Влезте в контрола на мисията, след което плъзнете всеки прозорец към вече пълно екранизирано приложение.
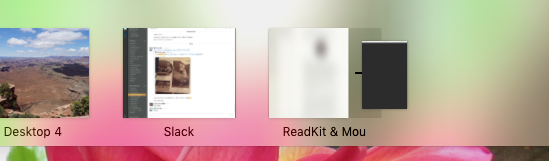
- Плъзнете прозорци в горната част на екрана, за да влезете бързо в контрола на мисията, като този прозорец вече е избран. Плъзнете прозореца в горната част на екрана, за да го изпратите в режим на цял екран, след което плъзнете друг прозорец там, за да разделите екрана си.
Ще забележите, че никой от горните методи не включва пряк клавиатура и доколкото мога да кажа, няма официален начин да го създадете в OS X. Инсталирай BetterTouchTool (което ви позволява станете по-добър потребител на тракпад Станете потребител Power Trackpad с BetterTouchToolТова е особено полезно за потребители на Mac, които вършат много работа в приложения като iPhoto или Aperture или които сърфират в интернет. Прочетете още но също така ви позволява да създавате клавишни комбинации за почти всичко и можете да зададете свой собствен пряк път за клавиатура или жест за тъчпад за разделяне на изглед:
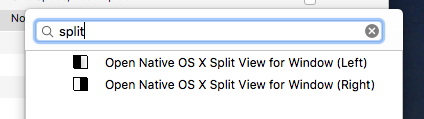
Потенциални приложения за разделението на Ел Капитан
И така, сега, когато имате дръжка за използването на сплит изглед, за какво трябва да го използвате? Това беше основният ми спънка с тази функция, но сега имам няколко любими комбинации, които оставям стартирани през повечето време.
Режим на планиране: Комбинирайте списъка си със задачи с приложението си за бележки
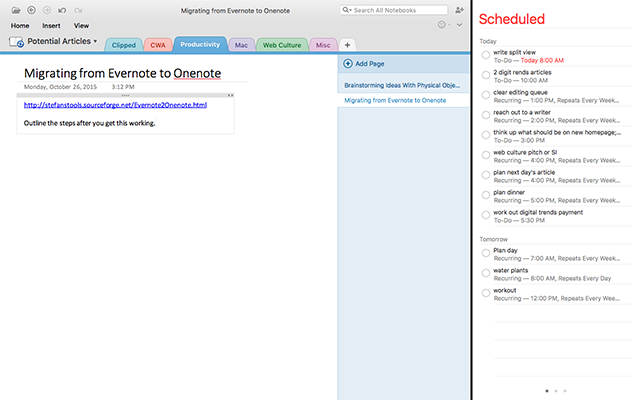
Какъвто и да е списъкът ви със задачи и каквото и да е вашето идеално приложение за бележка, те са по-добре заедно. Имам OneNote, който работи заедно с напомняния почти през цялото време, така че мога да планирам списъка си със задачи, използвайки моите компилирани проекти и планове.
Режим на проучване: Комбинирайте браузъра с бележки
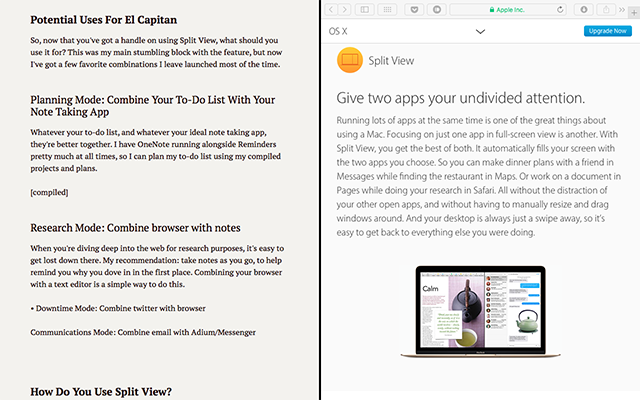
Когато гмуркате дълбоко в мрежата за изследователски цели, лесно е да се изгубите там. Моята препоръка: правите си бележки, докато вървите, за да ви напомня защо сте влезли в началото. Комбинирането на вашия браузър с текстов редактор е прост начин да направите това.
Режим на комуникация: Комбинирайте имейл с IM
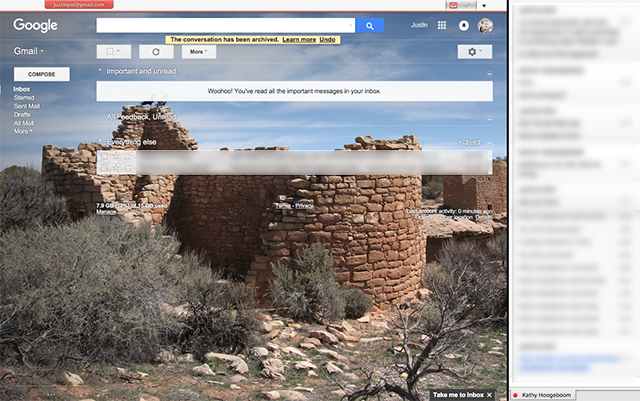
Някои неща просто работят по-добре заедно и мисля, че IM и имейл са такива. Каквото и приложение за IM да използвате, комбинирайте го с избраното от вас имейл приложение и можете да направите всичките си комуникации на едно място.
Достъп до файлове на работния плот в цял екран
Само един съвет, преди да отида, тъй като едно раздразнение, което открих в сплит изглед (и по цял екран по-общо), е невъзможността да влача файлове от работния си плот до отворен прозорец. Ако искате да имате достъп до работния плот, докато използвате разделен изглед, насочете се към търсача и плъзнете папката „Desktop“ до пристанището.
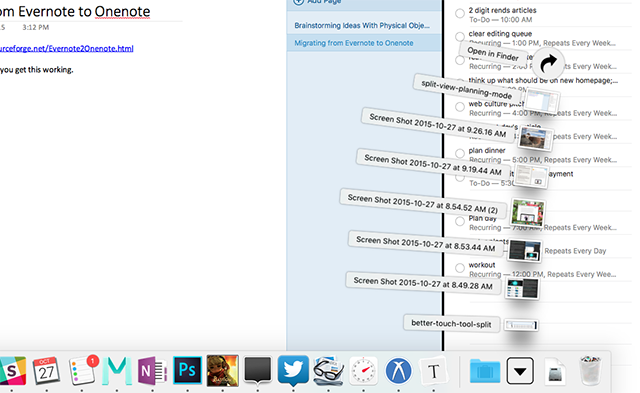
Вече можете бързо да стигнете до файловете на вашия работен плот, дори и в режим на цял екран.
Как използвате сплит режим?
Някои инструменти просто работят по-добре заедно, дори когато се опитвате да се съсредоточите. Така че искам да знам: какви неща съчетавате с раздвоен изглед? Нека компилираме най-добрите идеи в коментарите по-долу.
Искате ли да научите още повече за многото функции на вашия Mac за управление на прозорци? Има много начини да подобрете многозадачността в OS X Направете повече, по-добре: Подобряване на многозадачността в Mac OS XМногозадачността не винаги е избор. Когато трябва да напишете отчет, имате нужда от достъп до текстовия си процесор, но и до вашия справочен материал. Докато работя, често се справям с ... Прочетете още , и много добри навици Потребителите на Mac трябва да свикнат 7 добри навици всеки потребител на Mac трябва да свикнеДнес ще споделим любимите си добри навици за Mac, докато отчаяно се опитваме да забравим лошите. Прочетете още - и сме очертали много от тях. Или може би искате да чуете от Reddit: ето най-добрите съвети за Mac, за които никога не сте чували Най-добрите вградени съвети за Mac, за които никога не сте чували, според RedditИма изненадващ брой неща, които вашият Mac може да направи извън кутията, само ако знаете как. Прочетете още които са събирали през годините.
Джъстин Пот е технологичен журналист със седалище в Портланд, Орегон. Той обича технологиите, хората и природата - и се опитва да се наслаждава и на трите, когато е възможно. В момента можете да разговаряте с Джъстин в Twitter.


