реклама
Консенсусът е, че повечето компютърни злополуки се случват поради небрежност и сърбящ пръст, който е щастлив. И когато става въпрос Microsoft Office, урокът за записване рано и автоматично запазване трябва да се преподава рано.
Дори и да има подходящ етикет за съхраняване на файлове в MS Office, понякога документите изчезват от екрана, преди да можете да натиснете бутона за запазване. Ако страдате от син прозорец на прозорец или дори ако локалното ви захранване се изключи, работата ви ще изчезне от екрана.
За щастие, малка функция на Microsoft Office 2010 ви позволява почти моментално да възстановите загубения си документ. Ето как.
Върнете си черновата на Microsoft Office 2010
Ето моят отворен документ на Microsoft Word, който преминава през някои умишлени стъпки, за да демонстрира функцията „спасяване на живота“, присъстваща в Microsoft Office 2010.
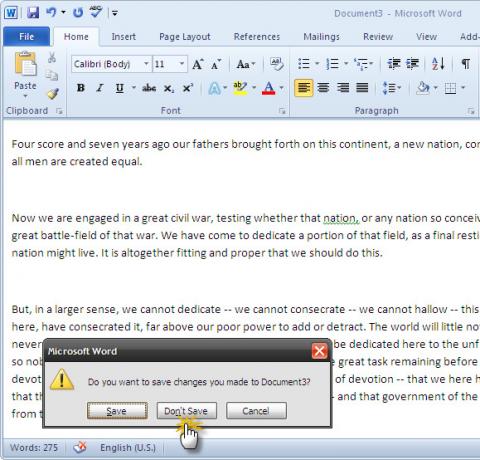
1. Възстановете вашия несъхранен документ на Microsoft Office 2010
Ако неволно затворите файла на Microsoft Office 2010 Word, Excel или PowerPoint, бързо отворете отново програмата Microsoft Office и създайте нов документ. Отидете на
Файл> Информация> Управление на версиите.В Word 2010 щракнете върху малкото падащо меню и изберете Възстановяване на несъхранени документи. В Excel 2010 щракнете върху Възстановяване на неспазени работни книгии в PowerPoint изберете Възстановяване на несъхранени презентации.
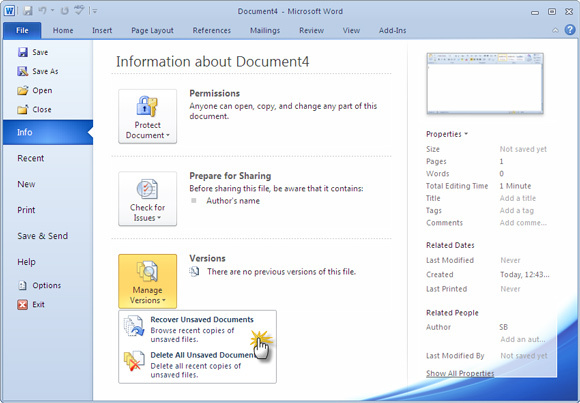
Microsoft Word отваря мястото, където се намира копие от черновата.
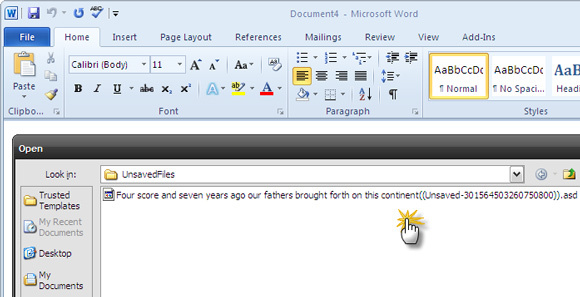
2. Запазване на чернова като ...
Сега изберете черновата и я отворете в нов документ на Microsoft Word (или Excel или PowerPoint). След като данните ви се възстановят, изберете Запази като, въведете име на документ и го запишете. Microsoft Office съхранява копия на незапазени чернови в продължение на четири дни. След това време черновата се изтрива автоматично.
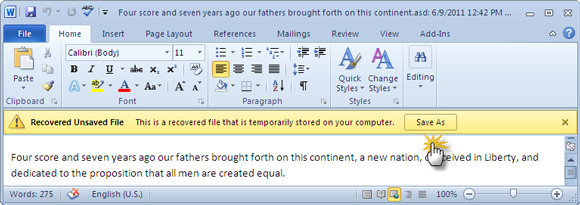
Докато отваряте възстановения несъхранен документ, можете също да използвате Отваряне и ремонт особеност. Отворете и поправете проблеми за отстраняване на проблеми, които са се повредили или повредили в процеса.
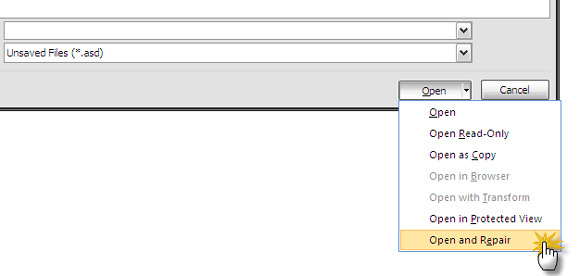
3. Ръчно отворени запазени чернови в Microsoft Office 2010
Ако черновата за възстановяване не се появи автоматично, можете да прегледате следните места и да търсите ръчно. Местоположението зависи от версията на Windows, която използвате.
-
Windows 7нататък: C: \ Users \
\ AppData \ Roaming \ Microsoft \ -
Уиндоус експи: C: \ Документи и настройки \
\ Данни за приложение \ Microsoft \
Microsoft Office автоматично запазва чернови. Опцията за автоматично възстановяване започва след 10 минути. Можете лесно да промените интервала за автоматично възстановяване на по-висока честота, за да осигурите по-добро спокойствие. Насочете се към Файл> Опции> Запазване. Проверете съществуващия период на автоматично възстановяване и го намалете съответно.
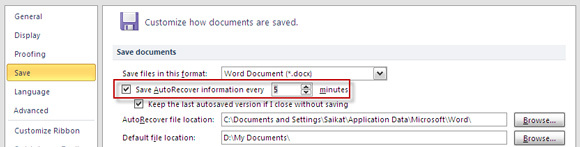
Не забравяйте, че AutoRecover понякога е спасител, но не замества добрите навици за запазване на файлове. Това означава, че спестявайте често и запишете на повече от едно място, където е възможно.
Върнете си черновата на Microsoft Office 2019
Съвременните версии на Microsoft Office правят по-голямата част от работата за възстановяване на документи за вас. Не че Microsoft Office 2010 затруднява възстановяването на документи. Но тъй като Microsoft Office 2013, Microsoft Office Document Recovery връща черновете си автоматично следващия път, когато стартирате програма на Office.
1. Автоматично възстановяване на документи на Microsoft Office 2019
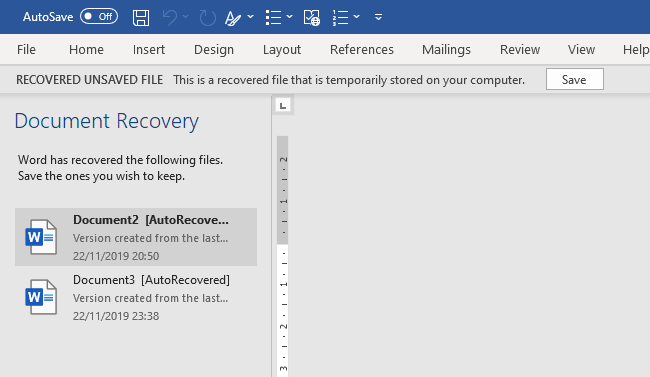
Първото нещо, което трябва да направите, е да отворите програмата Microsoft Office, която използвате. След като се отвори, ще срещнете панела за възстановяване на документи на Microsoft Office. Панелът за възстановяване на документи изброява запазените файлове, които са били използвани преди срива на системата.
Изберете от списъка файловете, които искате да възстановите, след което запазете документите, които искате да запазите.
2. Ръчно възстановяване на документи на Microsoft Office 2019

Има втори метод за възстановяване на документи на Microsoft Office 2019. Ако опцията за автоматично възстановяване не работи, можете да опитате да я възстановите ръчно.
Отворете програмата Microsoft Office, която сте използвали, след което отворете нов документ. Насочете се към Файл> Информация, след това изберете Управление на документ> Възстановяване на несъхранени документи. Прегледайте файловете за автоматично запазване на Microsoft Office и намерете изгубения си документ, след което изберете Отваряне. След като се отвори, не забравяйте да запазите файла си.
3. Търсене в Windows за .asd или .wbk файлове
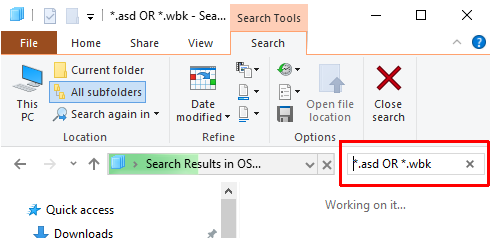
Ако по някаква причина местоположението за автоматично възстановяване по подразбиране е празно, винаги можете да опитате да търсите в системата си за разширенията на черновата на файла на Microsoft Office. Microsoft Office автоматично запазените файлове обикновено използват .asd или .wbk разширение на файла.
Натиснете Ключ за Windows + E за да отворите File Explorer. В горния десен поле за търсене въведете „* .asd ИЛИ * .wbk“, Без кавичките. Моля, обърнете внимание, че „ИЛИ“ е част от функцията за търсене.
Персонализирайте настройките за автоматично възстановяване на Microsoft Office 2019
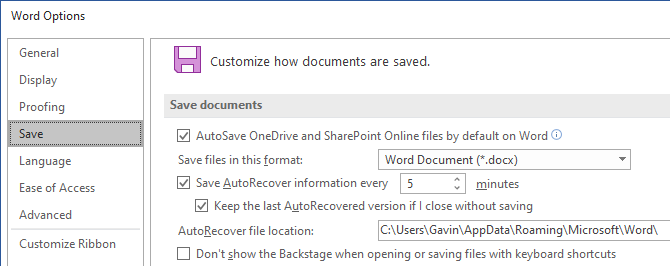
Ако имате късмета да изтеглите несъхранения Word документ, сега трябва да предприемете стъпки, за да сте сигурни, че никога повече няма да се повтори. И ако не сте възстановили документа, трябва също да преминете, за да защитите бъдещите си усилия за работа.
Докато функцията AutoRecover ще ви спести работата, опцията по подразбиране е автоматично запазване на всеки 10 минути. Дори и да работите с по-бавно темпо, 10 минути са епоха, когато става въпрос за работа с компютър.
Насочете се към Файл> Опции> Запазване и намалете времето за автоматично възстановяване по подразбиране. Също така, маркирайте Запазете последната версия за автоматично възстановяване, ако затворя, без да запазвам. Тази опция помага да възстановите работата си, ако случайно затворите Microsoft Office, без да спестявате.
Автоматичното възстановяване е ваш приятел
Автоматичното възстановяване е функция, на която можете да разчитате. По-често, отколкото не, това ще ви помогне да се спасите от всичко, което може да се обърка, докато работите върху дълъг документ.
Microsoft Office 2010 направи малко по-лесно връщането на несъхранен документ от по-ранните версии на Office. Microsoft Office 2019 оптимизира този процес допълнително. Ако все още сте в Microsoft Office 2007, проверете как можете да използвате AutoRecover, за да ви помогне.
Разбира се, Microsoft Office не винаги може да спре загубата на важен документ. Понякога трябва да копаете по-дълбоко в хранилището си с надеждата, че изгубеният файл все още съществува. Ако това ви звучи като вас, проверете най-добрите безплатни инструменти за възстановяване на данни за Windows Най-добрите безплатни инструменти за възстановяване на данни за WindowsЗагубата на данни може да стачкува по всяко време. Ще подчертаем най-добрите безплатни инструменти за възстановяване на данни за Windows, за да ви помогнем да върнете ценните си файлове. Прочетете още .
Кредитна снимка: Антонио Гилем / Shutterstock
Гавин е старши писател за MUO. Той е също редактор и SEO мениджър за крипто фокусирания сайт на сестрата на MakeUseOf, Blocks Decoded. Има BA (Hons) Contemporary Writing with Digital Art Practices, грабени от хълмовете на Девън, както и над десетилетие професионален опит в писането. Той се наслаждава на обилни количества чай.


