реклама
 Файловата система на Windows може да бъде сложна, с папки, разпръснати навсякъде и дори погребани дълбоко под други, скрити папки. Ако имате нужда от бърз достъп до различни папки, разпръснати във вашата файлова система - или просто искате по-лесен достъп до една или две папки, които често използвате - има различни начини, по които можете да маркирате тези папки и да ги направите по-лесно достъпни.
Файловата система на Windows може да бъде сложна, с папки, разпръснати навсякъде и дори погребани дълбоко под други, скрити папки. Ако имате нужда от бърз достъп до различни папки, разпръснати във вашата файлова система - или просто искате по-лесен достъп до една или две папки, които често използвате - има различни начини, по които можете да маркирате тези папки и да ги направите по-лесно достъпни.
Windows е пълен с много различни начини за това и това е дори без да се броят приложения на трети страни, които предлагат свои собствени начини за бърз достъп до файлове. Независимо дали използвате Windows 7 или Windows 8, тези съвети ще ви дадат по-бърз достъп до най-често използваните папки.
Любими
Най-лесният начин да маркирате папка е като използвате секцията Любими в Windows Explorer 3 Разширени съвети и трикове за използване на Windows ExplorerWindows Explorer е файловият мениджър на Windows по подразбиране. Миналата седмица ви запознах с 3 лесни начина за подобряване на Windows 7 Explorer чрез настройване на функции и използване на пълния му потенциал. В тази статия ... Прочетете още - с име File Explorer в Windows 8. Намерете папката, която искате да маркирате, след това я плъзнете и пуснете в секцията Любими. Можете да пренаредите любимите си, като ги плъзнете и пуснете или щракнете с десния бутон върху любимото и изберете Премахване, за да го премахнете от списъка.
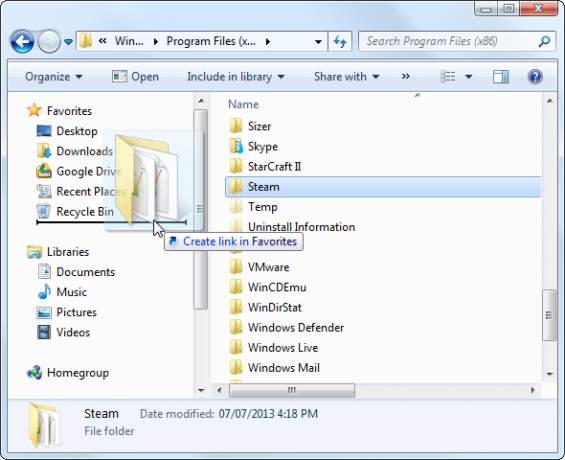
Разделът Любими започва да става неудобен, ако искате да следите голям брой папки, тъй като не можете да създадете подпапки, които да организират списъка.
библиотеки
Функцията на библиотеките в Windows 7 и 8 ви позволява да комбинирате няколко папки в един изглед. Можете да добавите нови папки към библиотеките по подразбиране или да създадете свои собствени персонализирани библиотеки, съдържащи толкова папки, колкото искате. Това може да бъде добър начин да организирате свързани папки на едно място.
Прочети нашето ръководство за започване на работа с библиотеките на Windows Накарайте библиотеките на Windows 7 и 8 да работят за васБиблиотеки, открити в Windows 7 и 8. са повече от списък с предложени папки за запазване на документи, музика, снимки и видео. Персонализирането на вашите библиотеки не е само настройване в името на настройването - с ... Прочетете още за повече информация.

Списък със скокове на лентата на задачите
Функцията за списък със скокове в Windows 7 и 8 ви позволява да „прикачвате“ наскоро използвани документи към иконите на лентата на задачите на приложението си. За да прикачите папка, плъзнете и пуснете върху иконата на Windows Explorer на лентата на задачите си. Можете също така да щракнете с десния бутон върху прекия път на Windows Explorer на лентата на задачите, да задържите курсора на мишката върху наскоро използвана папка и да щракнете върху иконата на щифт, за да фиксирате тази папка.
Когато искате да получите достъп до фиксирана папка в бъдеще, просто щракнете с десния бутон върху иконата на Windows Explorer на лентата на задачите и изберете папката, до която искате да получите достъп. Това работи независимо дали Windows Explorer е отворен или не.
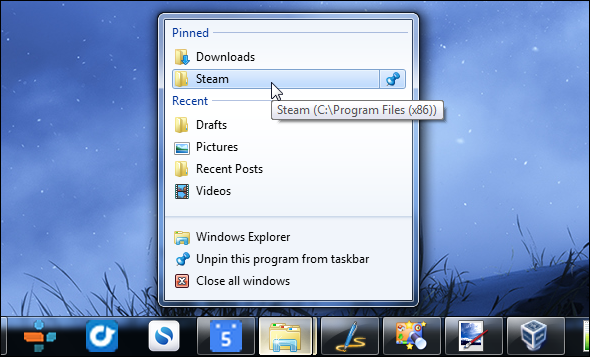
Стартово меню или начален екран
За лесен достъп до папка, можете да я прикачите към менюто си "Старт" в Windows 7 или "Старт" на Windows 8. Той ще се появи в списъка с преки пътища или плочки, точно както би направило приложението за десктоп на Windows.
За да прикачите папка към вашето Start меню в Windows 7, плъзнете и пуснете от прозореца на Windows Explorer до бутона Start в долния ляв ъгъл на лентата на задачите.
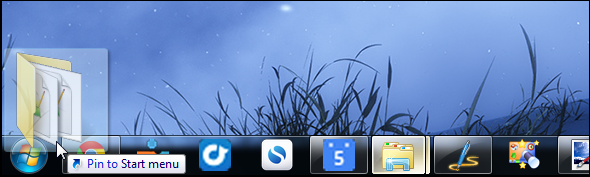
За да прикачите папка към вашия Начален екран Направете Windows 8 по-секси с тези настройки и темиИзглежда ли вашата система Windows 8 прекалено нежна с настройките по подразбиране? Можете да го персонализирате по най-различни начини, като променяте различни фонове и цветове - независимо дали на стартовия екран, заключете ... Прочетете още в Windows 8, щракнете с десния бутон върху папката в прозорец на File Explorer и изберете Pin to Start.
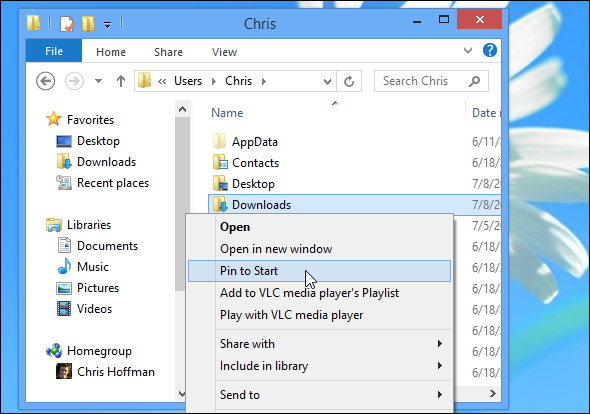
Shortcuts
Можете също така да следите важните си папки, като създавате преки пътища към тях. Например, ако сте използвайте Pidgin като вашия незабавен пратеник Комбинирайте всичките си IM акаунти в едно приложение с Pidgin [Windows & Linux]Pidgin е безплатен клиент за незабавни съобщения, който комбинира всички ваши акаунти за незабавни съобщения в едно просто приложение. Вместо да стартирате няколко различни IM-клиенти, които показват реклами и изяждат памет, просто използвайте Pidgin. Всичките ви ... Прочетете още , вашата папка за дневник на Pidgin се намира на адрес C: \ Users \ NAME \ AppData \ Roaming \ .purple \ logs. Много е неудобно да получите достъп до тази папка. Ако искате често да получавате достъп до папката си, можете да създадете пряк път, който да ви отведе там.
Просто щракнете с десния бутон върху папката, за която искате да създадете пряк път, и изберете Създаване на пряк път. Можете да преместите пряк път в друга папка и дори да го преименувате, ако желаете. Щракването с два пъти върху прекия път ще ви отведе до папката, свързана с прекия път.
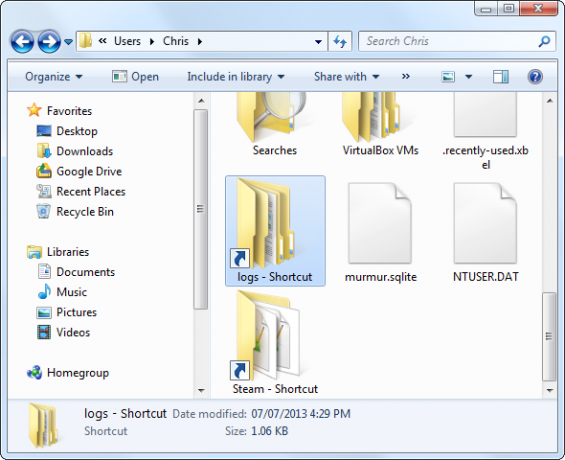
Това може да бъде полезно, ако просто се нуждаете от по-лесен достъп до папка или две - можете да създадете преки пътища и да ги изхвърлите в потребителската си папка, така че те да бъдат лесно достъпни заедно с вашите документи, изтегляния и други стандартни папки.
Ако имате повече папки, можете да създадете йерархична структура за всичките си преки пътища. С други думи, бихте могли да имате папка с преки пътища, съдържаща подпапки за развитие, комуникации, игри и други категории папки. Можете да поставите преките пътища вътре в тези папки.
Преки пътища на лентата на задачите
Може да искате да поставите преки пътища до често използваните папки на лентата си на задачите, но това не работи по подразбиране на Windows 7 или 8. Плъзгането на папка до лентата на задачите просто ще я прикачи към вашия скок списък на Windows Explorer.
Въпреки това Windows 7 и 8 все още ви позволяват да добавяте специални „ленти с инструменти“ към лентата си на задачите. Те ще работят като старата лента за бързо стартиране, която беше активирана по подразбиране в Windows XP. Просто щракнете с десния бутон на мишката върху лентата със задачи, насочете се към ленти с инструменти, изберете Нова лента с инструменти и след това създайте нова папка, за да държите вашите преки пътища.
Лентата с инструменти на лентата на задачите ще показва съдържанието на избраната от вас папка, така че всичко, което трябва да направите, е да създадете преки пътища към папката - както обяснихме по-горе - и да ги поставите в тази папка. Можете също отново активирайте старата лента за бързо пускане 5 страхотни начина да персонализирате вашата Windows 7 система Прочетете още , но това не е необходимо.

Променете папката по подразбиране
Въпреки че не можете да закачите допълнителни преки пътища на папки към стандартната лента на задачите, можете да промените папката по подразбиране, която се появява при отваряне на вашия файлов мениджър. Просто щракнете с десния бутон върху иконата на Windows Explorer на лентата на задачите си, щракнете с десния бутон върху опцията Windows Explorer в списъка (File Explorer на Windows 8) и изберете Properties.
В раздела Пряк път добавете пътя на папката по подразбиране, която искате да използвате, до края на полето Цел. Например, ако името на потребителския ви акаунт е Крис и искате да отваряте папката си за изтегляне всеки път, когато отваряте Windows Explorer от лентата на задачите си, ще използвате следния ред:
% windir% \ explorer.exe C: \ Потребители \ Крис \ Изтегляния
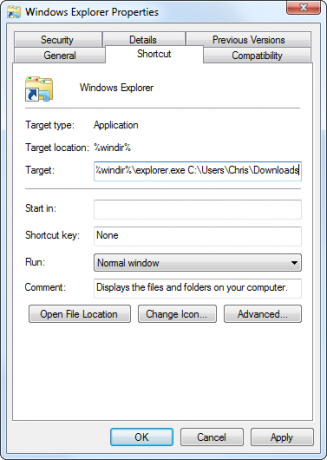
Ако пътят, който искате да използвате, има интервал, ще трябва да затворите целия път в кавички. Например, ако искате папката на Program Files да се отваря всеки път, когато отваряте Windows Explorer, вместо това ще използвате следния ред:
% windir% \ explor.exe „C: \ програмни файлове“
Мениджъри на файлове на трети страни
Някои файлови мениджъри на трети страни имат менюта за отметки, които работят точно като тези във вашия браузър. Те ви позволяват да маркирате много папки и да ги подреждате в различни категории или подпапки.
За да получите разширени функции на отметките във вашия файлов мениджър, трябва да го направите превключете към файлов мениджър на трета страна Забавни и полезни алтернативи за Windows ExplorerWindows Explorer - сега известен като File Explorer в Windows 8 - е основен елемент на работния плот на Windows. Без значение колко алтернативни програми използват Windows ощипвам, повечето хора изглежда да се придържат към ... Прочетете още . Explorer ++ Забравете Windows Explorer, Explorer ++ е перфектната, мощна алтернатива Прочетете още е добра опция, която включва меню с отметки, подобно на браузъра.
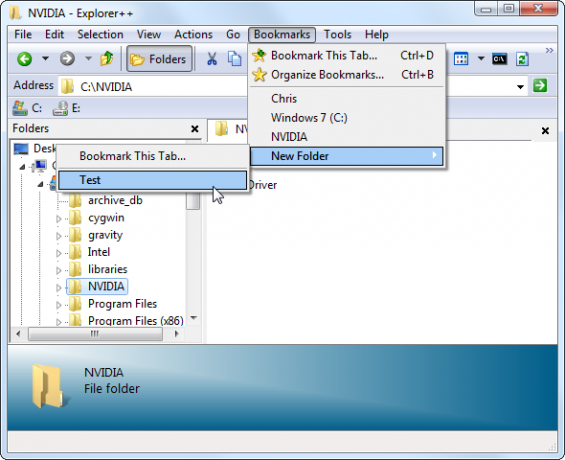
Опция за комедия: Отметка в браузъра ви
Ако сте като повечето хора, вероятно прекарвате по-голямата част от компютърното си време в браузър. Всъщност можете да маркирате любимите си папки директно в браузъра си, така че те да бъдат достъпни от вашия браузър лента с инструменти - дори можете да съхранявате преки пътища до папките си в папките с отметки, заедно с уебсайтовете си с отметки.
За да започнете да разглеждате вашия C: диск, въведете файл: /// C: / в адресната лента на Chrome или Firefox и натиснете Enter. Ще видите специален изглед, където можете да разглеждате вашата файлова система. Не можете да постигнете много с това по подразбиране - просто преглеждайте файловете си в браузъра си.
Все пак, ако сте инсталирайте разширението IE Tab за вашия браузър Използвайте Internet Explorer в Google Chrome с IE TabПотребителите на Internet Explorer и уебсайтовете само за IE все още съществуват, така че дори и феновете на Chrome трябва да използват IE от време на време. Защо да се притеснявате да стартирате Internet Explorer, когато можете да го стартирате в раздел браузър? IE Tab е идеален ... Прочетете още , всъщност можете да получите изглед на Windows Explorer в раздел браузър и да управлявате вашите файлове, без да напускате браузъра си. С IE Tab това става доста практичен вариант.

Как следите всичките си любими папки и бързо получавате достъп до тях? Оставете коментар с всякакви други трикове, които имате!
Кредит за изображение: Звезда чрез Shutterstock
Крис Хофман е технологичен блогър и всеобщ технологичен наркоман, живеещ в Юджийн, Орегон.

