реклама
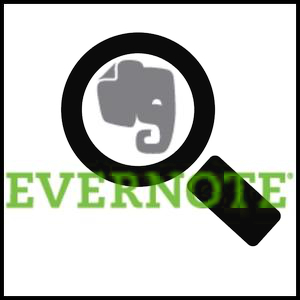 Едно е да използвате Evernote, но е съвсем друго нещо майстор Evernote. Ако сте новак в Evernote, не искам да се натъквам, че е нещо сложно - всъщност не е пълното противоположно. Но има много за Evernote 5 готини функции, които доказват Evernote все още е услуга за ритнициС целия хуол около Google Drive и всички се нахвърлят на Dropbox, мисля, че една друга услуга е силно пренебрегвана - Evernote. Нашето покритие на Evernote беше доста схематично от късно, а аз ... Прочетете още - повече от повечето му потребители вероятно не се възползват.
Едно е да използвате Evernote, но е съвсем друго нещо майстор Evernote. Ако сте новак в Evernote, не искам да се натъквам, че е нещо сложно - всъщност не е пълното противоположно. Но има много за Evernote 5 готини функции, които доказват Evernote все още е услуга за ритнициС целия хуол около Google Drive и всички се нахвърлят на Dropbox, мисля, че една друга услуга е силно пренебрегвана - Evernote. Нашето покритие на Evernote беше доста схематично от късно, а аз ... Прочетете още - повече от повечето му потребители вероятно не се възползват.
В друга статия, която написах, призовах Защо трябва да използвате Evernote като място за запомняне на всичко Защо трябва да използвате Evernote като място за запомняне на всичкоЗапомни всичко. Това е мотото на Evernote и това е, което ви позволява да правите най-добре. Ако все още не сте запознати с Evernote, вие сте за истинско лакомство! Ако сте чували за него, но ... Прочетете още , Направих уточнението, че е силно в две неща, едното е да търсите вашите бележки бързо и лесно. Това е функция, която според мен не получава много признание много често.
Моята цел в тази статия е да ви помогна да разберете наличните инструменти за търсене на Evernote, така че да го намерите още по-лесно и приятно за използване, отколкото вече е. И ако не сте настоящ потребител на Evernote, да ви насърчим да го погледнете (или друг поглед). Имайте предвид, че тези методи могат да се използват и в двете работен плот 5 приложения за клиентите на Evernote Desktop [Windows и Mac]Преди няколко години имахме публикация за безбройните употреби за Evernote, която може да бъде мозък „всичко в едно“. С появата на подобрения на настолните клиенти се появи ... Прочетете още и уеб версии.
Двете най-разпространени техники за търсене на Evernote
Тези две техники вероятно са такива, които вече използвате и се използват в две напълно противоположни ситуации - когато знаете точно какво търсите... и когато имате неясна представа за това, което търсите.
Сканиране през вашите бележки чрез тетрадка или маркер
Това е може би най-малко напредналият метод, но това не означава, че е лошо. Ако знаете точно къде искате да отидете и сте организирали ефективно своите бележки, просто да отидете до тетрадката или етикета, от който бе категоризиран бележката, е чудесен вариант.
Всъщност левият панел има много страхотни функции. По-точно той има Атрибути раздел, който насърчавам да разгледам, отворете всички онези минимизирани менюта и вижте какво крият.

Въведете термин за търсене в полето за търсене на Evernote
Полето за търсене в Evernote е мястото, където се случва цялата магия. Ще стигнем малко до тази магия, но първо искам да призная това като най-разпространеният начин хората да търсят нещо в Evernote. Той работи по същия начин като търсачката, така че вече знаете как да го използвате.
Просто започнете да пишете каквото търсите и Evernote ще започне да стеснява резултатите в реално време. Ако първо кликнете върху бележник или маркер в лявата странична лента, резултатите ще бъдат ограничени само до този бележник или маркер.
ЗАБЕЛЕЖКА: По подразбиране търсенето автоматично филтрира общи думи като „a”, „и”, „the”, „ove”, както и други.
Методът по подразбиране ще показва само бележки, съдържащи всеки дума във вашата заявка за търсене, но не е задължително в същия ред, в който са в полето за търсене.
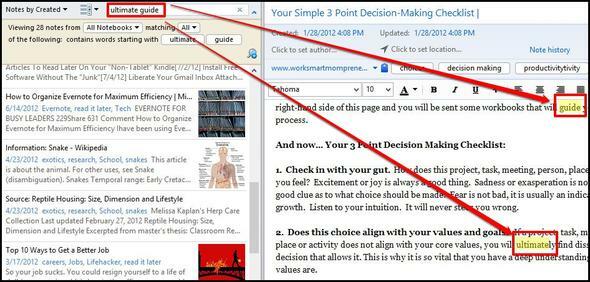
Булево търсене и Wildcards
Сега напредваме. Ще останем да използваме полето за търсене, но вместо само да пишете дума за търсене, нека да я овкусим малко.
Използвайте + или - за включване или изключване на определени думи
Използвайте случай:makeuseof -microsoft + google.
Това ще покаже всички бележки с думите да се възползват от и Google, но не Microsoft.
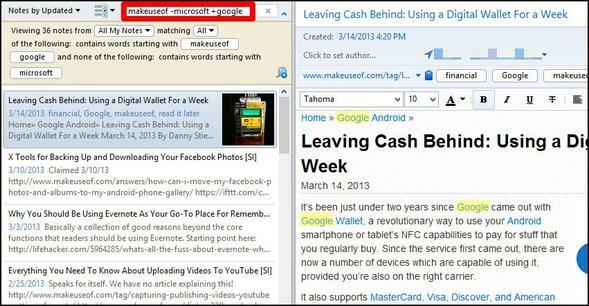
Имайте предвид, че те работят и с други оператори за търсене, като например етикет:, които ще разгледаме по-късно.
Пример: -таг: ябълка ще филтрира всички резултати, които биха били маркирани ябълка.
Използвайте * за „Прочетете мнението си“ - A.K.A. Характерът на Wildcard
Не, това всъщност не ви чете мислите, но помислете за този инструмент като най-добрия си приятел..., който винаги може да завърши изреченията ви. Звездичката може да бъде поставена в края на всичко и ще ви даде резултатите от думата за търсене преди нея. Например, ако можете да си спомните как да пишете дадено място, но помните част от него, напишете това, което можете да запомните и добавете * в края - Evernote ще се погрижи за останалото.
ЗАБЕЛЕЖКА: Това е особено полезно в случаите, когато търсите основната дума, но искате да включите други нейни варианти, като множествено число.
Използвайте случай:Кейн *
В примера по-долу, търся бележки за K? СИ? Охе Бей, но може да си спомня само „Кейн“.
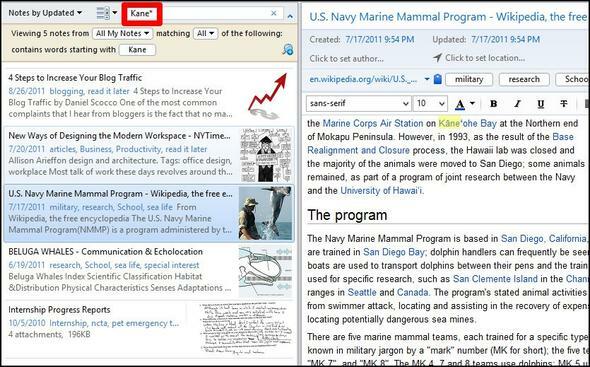
Основни и полезни оператори за търсене
В допълнение към булевите техники за търсене има някои допълнителни трикове, които можете да използвате и дори да комбинирате с гореспоменатите методи.
Търсене с всякакви думи с който и да е:
Ако искате най-малко специфичния тип търсене, това е вашето решение. Както бе посочено по-рано, по подразбиране Evernote Search филтрира общи думи. Ако искаш включва тези думи, който и да е: ще направи това. Този метод работи най-добре, ако заявката ви за търсене е въпрос.
Използвайте случай:всякакви: хранене на змии
Това ще доведе до всички статии, които съдържат един думи за хранене или змии, за разлика от метода за търсене по подразбиране.
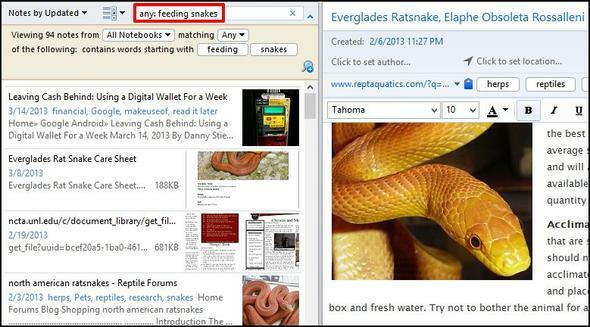
Търсете точна фраза с „В началото“
Вече може да използвате цитати, за да получите точна фраза. Може обаче да не сте забелязали, че имате нужда само един оферта [“] в началото на вашата фаза.
Използвайте случай:”Хранене на змии
В този случай търся бележки, които имат думите хранене на змии в точния ред, така че добавям [“] преди думите.
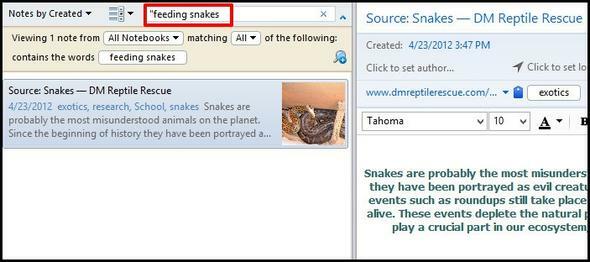
Намерете неща в рамките на конкретен тефтер с тетрадка:
Можете да използвате първата опция, спомената в тази статия, за да сканирате през тетрадка, но ако имате много на преносими компютри, физическото търсене чрез тях може да не е най-добрият начин бързо намерете това, което търсите. Вместо това отидете в полето за търсене (както сме правили) и напишете бележник: [име на бележника].
Използвайте случай:тефтер: резюме
В този пример искам бързо да получите достъп до тефтер под професионален стек, наречен Продължи. Важно е да не поставяте интервал между двоеточието [:] и името на тефтера, в противен случай няма да бъдете търсене през желаната тетрадка, но вместо това за бележки с този термин, какъвто би бил в този случай продължи.
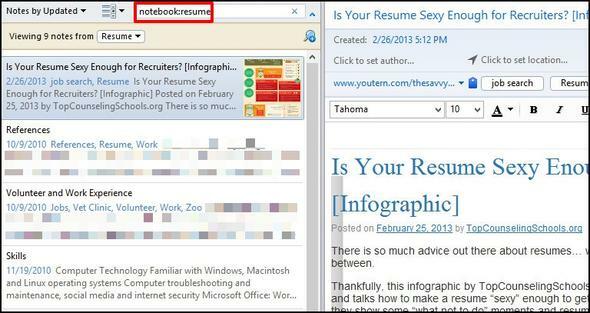
Ако искате да търсите в бележник, съдържащ две или повече думи в името, ще трябва да добавите цитат [“] между двоеточието [:] и името на тефтера, но както преди, няма да трябва да добавите такъв в края, въпреки че няма да повлияе на резултатите, ако направя.
Пример: бележник: ”визитки
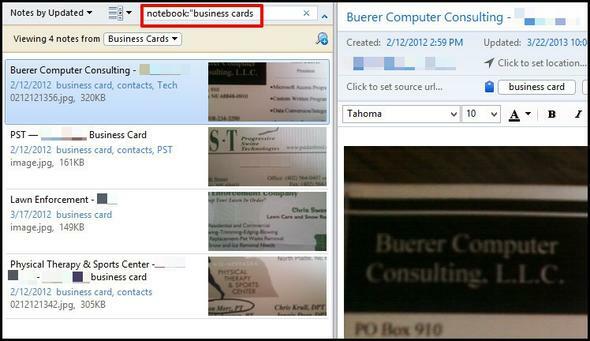
Търсене в заглавието на бележка с взаглавието:
Ако знаете конкретен набор от думи в заглавието на бележка, която търсите, това е чудесен метод за използване.
Използвайте случай:intitle: цитат

Търсене в рамките на конкретен маркер с етикет:
Вероятно знаете, че маркерите са отличен начин за организиране и категоризиране на вашите бележки. Но знаете ли защо? Не, не е просто да добавите допълнителна стъпка към процеса на създаване на бележки. Това е за когато трябва намирам тях. Но гледахте ли Етикети от тетрадки меню в лявата странична лента?
Сканирането чрез това за намиране на маркер определено не би подобрило ефективността във времето и може да започнете да се чудите как използването на тагове в Evernote е полезно. Е, не се чудете повече, защото използването на тагове в Evernote е полезно, но трябва да ги използвате правилно и това се свежда до начина, по който ги търсите.
Използвайте случай:таг: колоездене
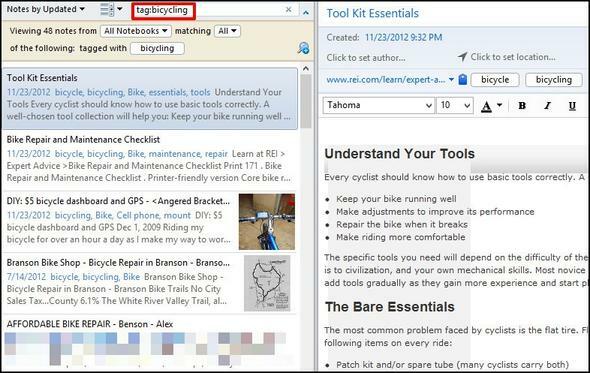
Подобно на предишните примери, ако имате маркер, съдържащ няколко думи, ще трябва да добавите цитат [“] между двоеточието [:] и името на маркера.
Например, въпреки изпращане на уеб статии към моя Kindle Touch, също ми харесва да ги записвам в Evernote. Затова ги клипвам с Web Clipper и ги маркирам прочетете го по-късно.
Пример:таг: ”прочетете го по-късно
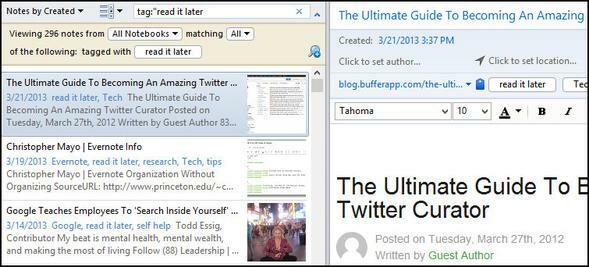
Намерете бележка въз основа на определена дата с създаден: [дата и час] Или актуализация: [дата и час]
Ако знаете датата на създаване или актуализиране на бележка на или след това, това е приятен инструмент за търсене. За да намерите бележка въз основа на дата или след нея, трябва да я форматирате като ГГГГММДД.
Използвайте случай: създадено: 20130113
Това ще намерите всички бележки, създадени на 13 януари 2013 г.
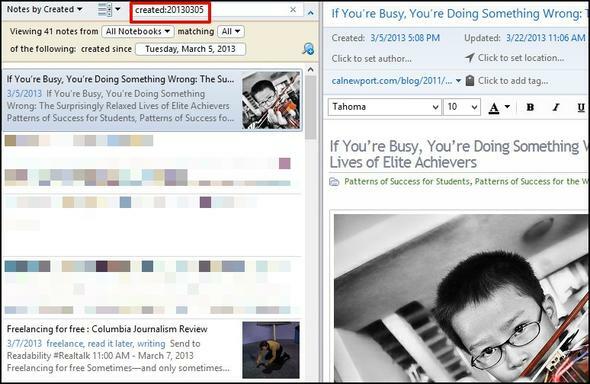
Можете също така да търсите в относителност към текущия ден.
Използвайте случай: създаден: ден-1 = вчера и създаден: седмица-1 = преди една седмица
Числата могат да бъдат всякакви и можете да използвате месец и година и в тези случаи.
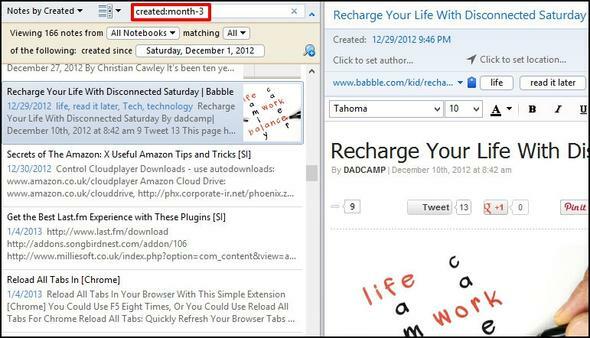
За да намерите бележки въз основа на актуализирането им, използвайте актуализация: оператор за търсене, който работи по същия начин.
Намерете съдържание на конкретен тип носител (например аудио, изображение) с ресурс:
Ако търсите изображение, да речем, можете бързо да определите и наистина стесните резултатите, освен ако нямате много изображения, в този случай комбинирането на някои други оператори за търсене би ускорило процеса на търсене.
Използвайте случай: ресурс: image / png
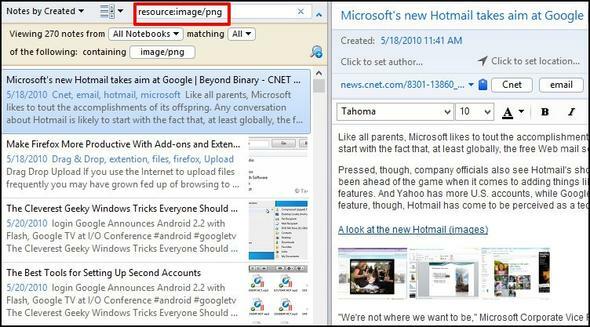
Това ще показва бележки само с изображения във файловия формат на .PNG –ако искаш всичко изображения, добавете звездичка [*], a.k.a. wildcard, в края.
Пример:ресурс: image / *
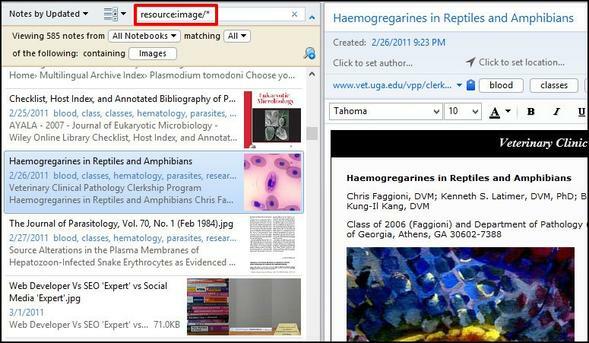
Намерете бележки, съдържащи списъците ви със задачи да направя:
Използвате Evernote за вашите списъци със задачи? Е, тогава животът ти просто се подобри. За съжаление Evernote не е толкова подходящ за изготвяне на списъци, но има страхотен оператор за търсене, който можете да използвате, за да намерите всичките си списъци със задачи.
Използвайте случай:todo: вярно = бележки с a Проверих отметка. todo: невярно = бележки с непроверен отметка. да направя:* = всички бележки с отметки.
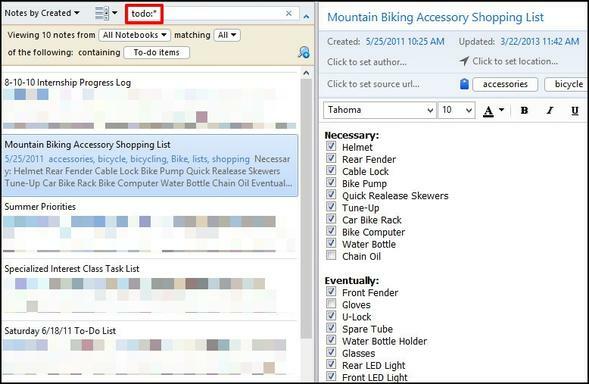
Също така, в случай че се чудите, резултатите за todo: вярно и todo: невярноне строго показват само бележки с всичко проверени или проверени. Трябва само да има един от тях или да се покаже. По мое мнение, аз желая това да не е така, затова аз лично препоръчвам просто да използвате звездичката [*] - това е по-бързо и по-просто.
ЗАБЕЛЕЖКА: За Evernote да открие бележки, съдържащи вашите списъци със задачи, вие трябва даизползвайте отметки - точки от куршуми няма да бъдат открити
Намерете бележки, които съдържат криптиране шифроване:
Шифроването на чувствителни или частни данни в бележките ви от Evernote е отлична функция. Всъщност това е забравено от мнозина, включително и аз. Ако търсите конкретна бележка, за която знаете, че има криптирани данни, има наистина бърз начин да ги намерите.
Използвайте случай:шифроване:
Забележете, че този оператор за търсене не се нуждае от допълнителни стойности. Ако имате много бележки с частично криптиране, помислете за използването на допълнителни оператори за търсене, като например тетрадка: или взаглавието: за да стесните търсенето си.
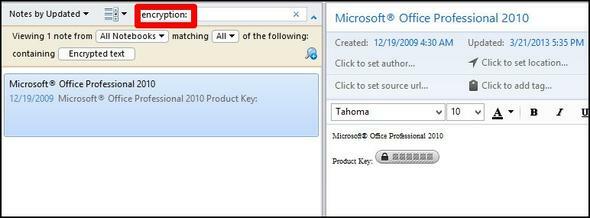
Бележки за търсене, съдържащи информация за разпознаване с recoType:
Първо да обясня какво е „информация за разпознаване“. Това е информация, придобита чрез Evernote под формата на почерк, картини, реч и др. които могат да бъдат открити чрез текст. Например OCR технологията в Evernote ви позволява да търсите текст в изображения. Evernote може също така да прави глас към текст, както и ръкописен текст.
Използвайте случай:recType: снимка, reType: ръкописен, recType: реч, reType: отпечатан, reType: неизвестен
ЗАБЕЛЕЖКА: според a дискусия във форумите на Evernote, този оператор за търсене вероятно е безполезен досега поради промени в начина на работа на Evernote. Аз лично нямам всички знания, за да обясня защо или как все пак. Защо тогава просто не го оставих напълно? Помислих за това, но в случай, че той се окаже полезен в бъдеще, го оставих за справка.
Намерете бележки, създадени при или около съорганизациите с географска ширина:, географска дължина:, & надморска височина:
Добре, така че нека бъдем честни тук - този е доста нервен, но все пак интересен. Ако използвате Evernote на мобилното си устройство или на Mac много, мястото, което е създадена, вероятно ще бъде добавено към бележката. Всъщност е доста приятно, особено ако използвате Evernote за пътувания.
Използвайте случай:географска ширина: -97
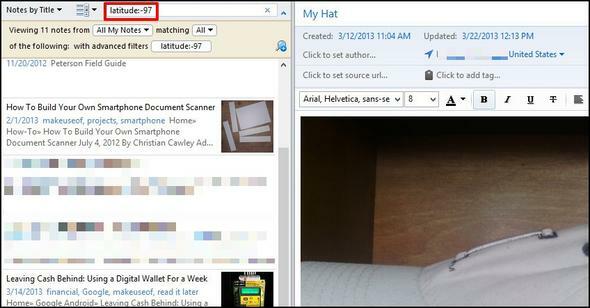
Отново, това вероятно не е най-доброто търсещ оператор, който да използвате, освен ако наистина не знаете координатите си, когато пътувате. И това наистина е полезно само когато сте правя пътувайте, защото в противен случай почти всички ваши бележки ще имат едни и същи координати.
Какъв е по-добрият начин да намерите нещо въз основа на мястото, където е създадена бележка? Ще обясня в Комбинирайте техники за търсене секция.
Запазете вашите търсения
Преминавайки от действителните оператори за търсене, това е друг инструмент, който Evernote предоставя. Ако откриете, че търсите едно и също нещо отново и отново, защо не спасяване то?
За да направите това, разширете опциите за търсене, като щракнете върху стрелка вдясно от полето за търсене. След като въведете желаното търсене, щракнете върху лупа със знак плюс над нея. Назовете търсенето си в първото поле (това е единствено за ваша употреба, така че го назовете каквото се почувствате, ще го разпознаете лесно). Ако вашето търсене по някаква причина е неправилно, можете да го проверите в долното поле в прозореца. Вижте изображението по-долу.
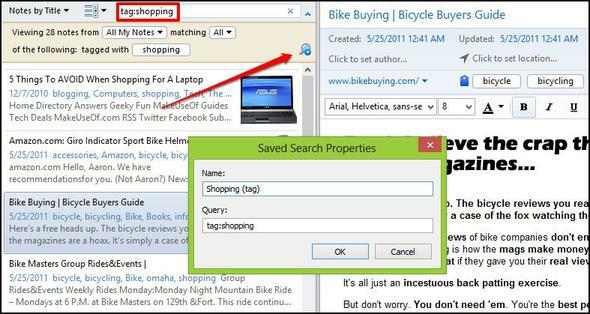
Сортирайте резултатите си
Ако искате да подобрите опита си още повече, изборът на сортиране и показване на резултатите може да доведе до голяма промяна.
Може би сте забелязали в повечето скрийншоти в тази статия, че вляво от полето за търсене има две падащи менюта. Ако никога не сте ги използвали, отидете до вашия Evernote и ги разгледайте наистина бързо. Първото меню включва много възможности за избор как да ги сортирате. Също така, обърнете внимание на последната опция в менюто, Обратен ред за сортиране. Това е този, който може лесно да се пренебрегне, но е чудесен инструмент.
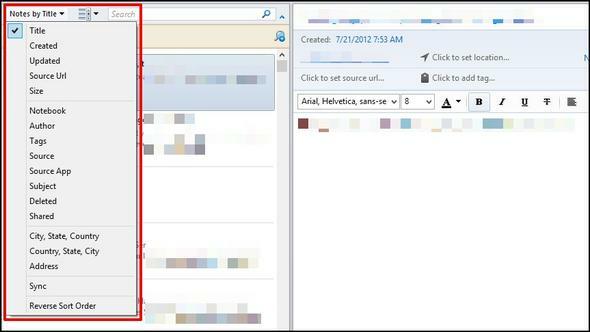
Преминавайки към второто меню, това включва три различни изгледа за показване на вашите бележки: списък, отрязък, и Thumbnail. Аз лично предпочитам отрязък тъй като осигурява приятен баланс между списък изглед (чудесно за по-малки екрани) и Thumbnail изглед (чудесно за бележки с изображения на по-големи екрани).
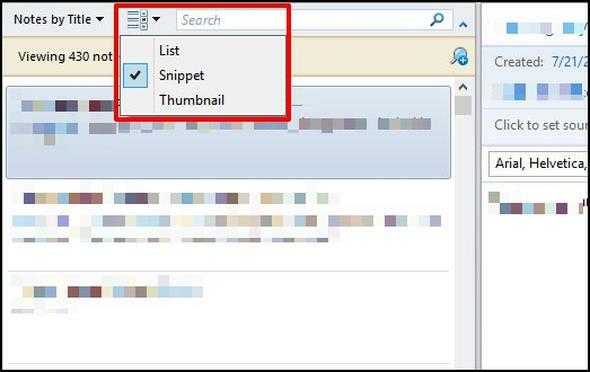
Комбинирайте техники за търсене
Това е доста основно и дори е засегнато в цялата статия, но исках да отбележа, че вие мога комбинирайте операторите за търсене, за да подобрите и стесните резултатите. Използването на булевите техники в комбинация с търсещите оператори е още един начин за подобряване на резултатите.
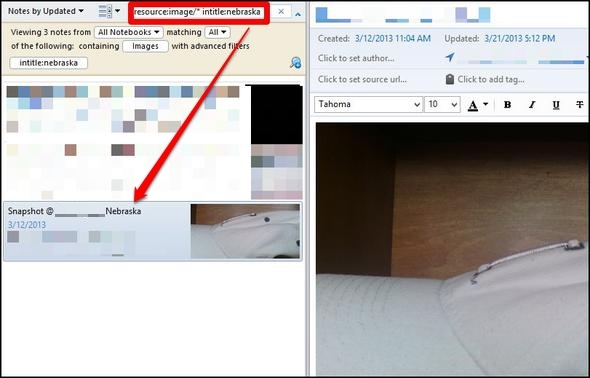
Едновременно търсене - Показване на бележки Evernote, които съответстват на вашето запитване в търсачките
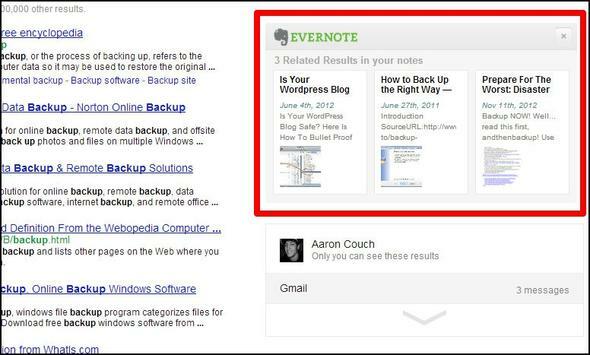
Дори ако вече използвате Evernote Web Clipper в браузъра си, може да не сте забелязали тази функция, тъй като тя е отметната по подразбиране. Можете да го активирате, като отидете на опциите на Web Clipper. В Firefox и Chrome тази опция е в дъното на страницата.

Използвайте горещите клавиши за търсене
Друг много прост съвет, но той може значително да подобри вашето време, ако често влизате в полето за търсене. За достъп до използването на Evernote Search Win + Shift + F в Windows и Ctrl + Cmd + F на Mac.
За да търсите в бележки за текст, който можете да използвате Ctrl + F в Windows и Cmd + F на Mac.
Забележка Подготовка за подобряване на вашето търсене на Evernote
Evernote признава, че не ви създават конкретен начин да го използвате и се гордеят с това, че позволяват на потребителите си да създадат своя собствена система и да я персонализират според техните нужди. Има обаче някои неща, които можете да направите, за да подобрите ползите на Evernote и да направите намирането на бележките си по-лесно.
- Заглавието отбелязва точно.
- Бележки за етикети, но не прекомерно.
- т.е. етикети на думи, които вече са в самата бележка.
- Когато използвате Web Clipper, добавете описание.
- Използвайте тетрадки - не можете да имате твърде много.
- „Прикачете“ често достъпни елементи до лентата с инструменти чрез плъзгане и пускане.
- Това може да бъде маркер, запазено търсене, тетрадка, каквото и да е.
- Използваи го. Използвайте го много. И само го използвайте.
По-голямата част от тях са обяснителни, но по-долу е представена картината на това, което имам предвид под „приковаване на елементи“.

Също така последният в списъка, Използваи го. Използвайте го много. И само го използвайте., означава, че Evernote е полезен само за вас ако ти го правиш част от ежедневието ти. Ако прескачате напред и назад между Evernote и някоя друга подобна услуга, няма да си спомните къде сте съхранявали нещо и това ще стане по-голяма караница. Затова се посветете на една услуга, в случая Evernote, и създайте своя собствена система в нея.
Сега е ред да споделите - оставих ли нещо? Ако е така, споделете как търсите чрез Evernote. Също така, ние винаги търсим уникални начини Бъдете креативни с Evernote: 10 уникални приложения, които не сте мислилиEvernote е един от най-добрите инструменти за производителност и с голямо разнообразие от многоплатформени приложения няма ограничение за начина, по който можете да използвате услугата. Тук сме големи фенове на Evernote ... Прочетете още че вие сте интегрирали Evernote в живота си, така че моля, споделете в коментарите.
Кредити за изображения: Evernote лого чрез Evernote, Илюстрация на черно лупа чрез Shutterstock
Аарон е възпитаник на ветеринарен лекар, с основните си интереси в областта на дивата природа и технологиите. Той се наслаждава на изследванията на открито и фотографията. Когато не пише или не се предава на технологични находки по целия интербус, той може да бъде намерен да бомбардира надолу по планината на мотора си. Прочетете повече за Аарон на личния му уебсайт.

