реклама
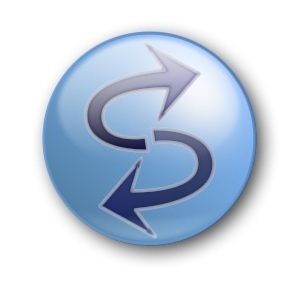 Ако имате файлове на компютъра си, трябва да направите резервно копие 5 признака, че твърдият ви диск се проваля (и какво да направите)Тъй като по-голямата част от хората днес притежават лаптопи и външни твърди дискове, които се влачат доста, реалистичният живот на твърдия диск вероятно е около 3 - 5 години. Това е изключително ... Прочетете още . Обикновено и просто. Много от нас са запознати с архивирането и има много методи Какво е най-доброто резервно решение? [Геекс претегля в]Преди десет години външен твърд диск - или дори физически диск като CD-ROM - беше единственият практичен начин за архивиране на файлове. Потребителските решения за мрежово съхранение бяха примитивни, скъпи и ... Прочетете още и програми Топ 10 приложения за софтуер за архивиране за вашия компютър Прочетете още да използвам. Друг аспект, който е малко по-различен от архивирането, е синхронизирането на файлове. Това означава, че дублирате файлове от една папка в друга и обратно.
Ако имате файлове на компютъра си, трябва да направите резервно копие 5 признака, че твърдият ви диск се проваля (и какво да направите)Тъй като по-голямата част от хората днес притежават лаптопи и външни твърди дискове, които се влачат доста, реалистичният живот на твърдия диск вероятно е около 3 - 5 години. Това е изключително ... Прочетете още . Обикновено и просто. Много от нас са запознати с архивирането и има много методи Какво е най-доброто резервно решение? [Геекс претегля в]Преди десет години външен твърд диск - или дори физически диск като CD-ROM - беше единственият практичен начин за архивиране на файлове. Потребителските решения за мрежово съхранение бяха примитивни, скъпи и ... Прочетете още и програми Топ 10 приложения за софтуер за архивиране за вашия компютър Прочетете още да използвам. Друг аспект, който е малко по-различен от архивирането, е синхронизирането на файлове. Това означава, че дублирате файлове от една папка в друга и обратно.
SyncToy, който вече е бил обхванат в MakeUseOf веднъж преди
Как да създадете инструмент за архивиране на данни с SyncToy & VB ScriptТук сме обхванали много резервни решения в MUO и всички тези решения са страхотни, но ако работите в среда, която е предпазлива за безплатни софтуерни пакети на трети страни или компании ... Прочетете още , е от Microsoft и е безплатна програма, която ви позволява да правите точно това, както и няколко други опции. Това е просто и не отнема много време, за да настроите или научите как да го използвате.Изтегляне и инсталиране на Microsoft SyncToy
Първо трябва изтеглете SyncToy от центъра за изтегляне на Microsoft. Ще видите опции за изтегляне. За съжаление, Microsoft не върши много добра работа, за да обясни разликата между двете. Файловете са обозначени както към 32-битови, така и към 64-битови операционни системи. Ако не сте сигурни коя от тях имате или какви са разликите, тази статия MakeUseOf може да ви помогне Как да изберете между 32-битови и 64-битови операционни системи WindowsКогато инсталирате Windows, можете да избирате между 32-битова и 64-битова версия на операционната система. Ние ви помагаме да изберете версията, която е подходяща за вас. Прочетете още . Най-горната опция, която завършва в „x64.exe“ е за 64-битови операционни системи, а долната е за 32-битова.
След като изтеглите и отворите инсталационния файл, преминете през процеса на инсталирането му. След като го инсталирате и отворите SyncToy, ще бъдете подканени дали да споделяте анонимна информация за това как го използвате или не. Ще ви оставя да решите какво да правите. Лично аз обикновено се отказвам от тях.
Започнете синхронизирането
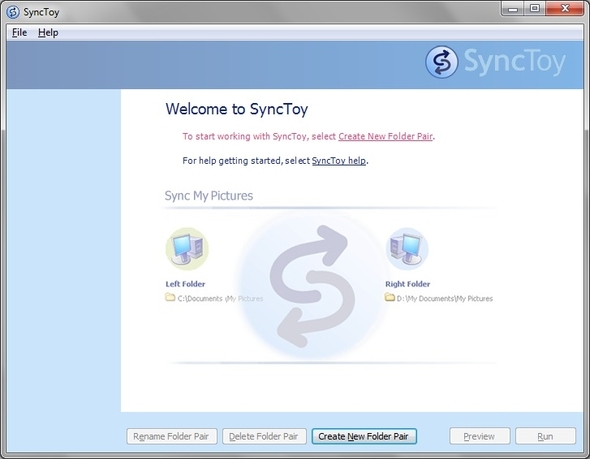
За да започнете да сдвоявате папки, щракнете върху „Създайте нова двойка папки ”. След това ще бъдете подканени да въведете две директории на папки. Това могат да бъдат всякакви източници, които предпочитате.

Ако искате да имате и двете папки от вашия компютър, можете да направите това. Най-вероятно обаче ще избирате една папка от вашия компютър и друга на различен твърд диск (вътрешен или външен).
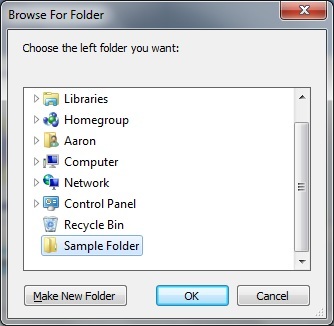
След като сте избрали двете папки за използване, получавате три опции, в които Microsoft SyncToy ще взаимодейства с папките:
- Синхронизиране
- ехо
- Принос
Синхронизиране означава, че нови и актуализирани файлове ще бъдат копирани в двете папки. Ако файл е преименуван или изтрит в една папка, тази промяна се синхронизира в другата папка, където същият файл ще бъде преименуван или изтрит.
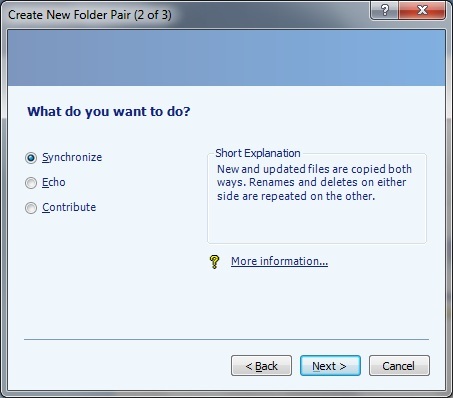
ехо се различава от синхронизирането по това, че вместо да е двупосочен процес, при който всяка папка се променя от другата, това е еднопосочен процес отляво надясно. Тоест папката, която сте избрали да отидете вляво, е основната папка, която изпраща промените в папката вдясно. Преименуването или изтриването на файл вляво ще повлияе на промените в дясната папка, но не обратно.
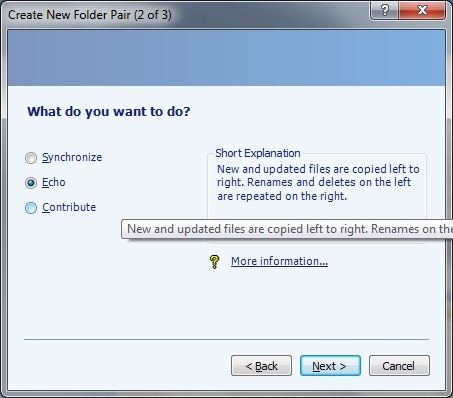
Принос, като Echo е метод за архивиране, който работи отляво надясно, но е различен по това, че няма изтривания. Вместо това, ако изтриете файл в лявата папка, той няма да бъде изтрит в дясната. Преименуванията се повтарят, но отново, само отляво надясно.
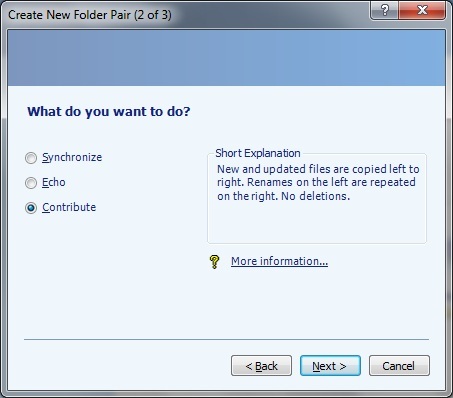
Това, което решите да използвате, зависи изцяло от вашата ситуация. Ако искате да имате няколко версии на един и същ файл, вероятно не трябва да избирате Синхронизиране или ехо. Принос ще бъде най-добрият избор за тази цел.
Ако не искате да се притеснявате за промяна на основната папка (вляво), ако промените са направени във втората папка (вдясно), ехо би било вашето оръжие по избор.
Ако искате едни и същи промени да се разпространят и в двете папки, независимо от какво, тогава изберете Синхронизиране.
И накрая, просто назовете процеса на сдвояване на папките.
![SyncToy: Просто решение за архивиране и синхронизиране на Microsoft [Windows] Създаване на папка 3 от 3](/f/419050e75b9d545a4d785a4e87c4f286.jpg)
И вие сте готови. Сега можете да повторите процеса в зависимост от това колко папки искате да синхронизирате. Ако някога искате да промените действията, които се правят (Sync, Echo или Contribute), можете да щракнете върху „Промяна на действието. " Разбира се, винаги можете да изтриете или преименувате и всяка двойка папки.
![SyncToy: Просто решение за архивиране и синхронизация на Microsoft [Windows] SyncToy приключи](/f/119d2ce3a8c3fea36a2fb3f659246e6c.jpg)
Допълнителни опции
За да получите достъп до още опции, уверете се, че сте избрали двойката папки, която искате да промените (например моят пример се нарича „Примерна синхронизация на папки“) И кликнете върху„Промяна на опции“Под наличните опции за двойката папки.
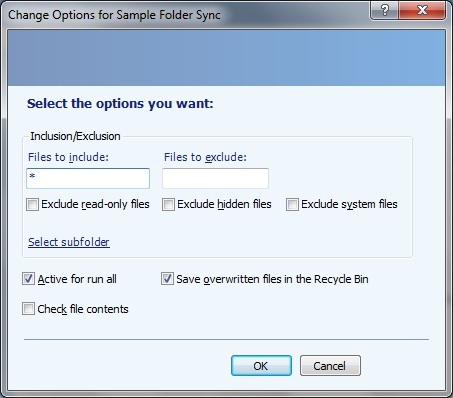
От тук можете да изберете дали да включите или изключите всички файлове, които искате ръчно или определен вид, като поставите отметка в едно от полетата. Можете също така да изберете дали да запишете презаписани файлове в кошчето (приятна функция в случай, че направите грешка и искате да възстановите файла).
Има и опция за включване или изключване на подпапки в двойката папки.
![SyncToy: Обикновено решение за архивиране и синхронизиране на Microsoft [Windows] Опции за промяна Изберете подпапки](/f/7020f720d2c83c9001acbb301cb31ac2.jpg)
График SyncToy
Досега може би се чудите „Трябва ли да го стартирам ръчно всеки път, ако искам редовно да сдвоявам тези папки? " Е, да, ако не сте задали задача в Scheduler. Ако кликнете върху „Помогне"В SyncToy и отворете"Научете как да планирате SyncToy... ” ще бъдете отведени в помощен прозорец, където сте преминали през процеса стъпка по стъпка.
![SyncToy: Обикновено решение за архивиране и синхронизиране на Microsoft [Windows] Помощен график на SyncToy](/f/0b27b05d868c0a403a31011727f244bd.jpg)
Сега ще премина през същия процес със скрийншоти, но ако усетите, че можете да го направите сами, можете да преминете към следващата част.
- Първо отворете инструмента за планиране на задачи, като отидете на бутона Старт на Windows и потърсите „Task Scheduler.”
![SyncToy: Обикновено решение за архивиране и синхронизация на Microsoft [Windows] Task Scheduler](/f/57428b12bec527f5aff01fb6e4708949.jpg)
- В дясната колона щракнете върху „Създаване на основна задача ...“И го назовете.
![SyncToy: Обикновено решение за архивиране и синхронизиране на Microsoft [Windows] Task Scheduler Създаване на основно име на задачата](/f/00afebcbbe065e39900ca110bb67cf41.jpg)
След това изберете, когато искате задачата да започне. Можете да избирате по време, като ежедневно или седмично, или по действие, например когато стартира компютърът или когато влезете.
![SyncToy: Обикновено решение за архивиране и синхронизиране на Microsoft [Windows] Task Scheduler Създаване на основен задействане на задачи](/f/b99ddc36815c749ca8f2dbfe64a98c81.jpg)
Нека да кажем, че сте избрали всеки ден, след това ще трябва да изберете кой ден, за да започнете първата планирана задача и колко често трябва да се повтаря.
![SyncToy: Обикновено решение за архивиране и синхронизиране на Microsoft [Windows] Планировчик на задачите Създаване на основен задействане на задачи ежедневно](/f/e17feaf76be631de78e7dbdaad348989.jpg)
След това трябва да изберете действието, което искате да извършите задачата. За това искате да стартирате програма (SyncToy).
![SyncToy: Обикновено решение за архивиране и синхронизиране на Microsoft [Windows] Task Scheduler Създаване на основно действие](/f/3181bdb91760fac7de9731f75d0190f3.jpg)
След това ще трябва да потърсите програмата, която е „SyncToyCmd.exe. " Ако знаете точно в коя папка се намира, щракнете Преглед, намерете папката и изберете програмата. Ако не знаете къде се намира програмата, препоръчвам да използвате програма за търсене на трети страни 6 Страхотни алтернативи за търсене в WindowsОтнема ли ви време за търсене на система от Windows, за да намерите неща, отколкото ръчно търсене? Не си сам. Нека ви покажем по-ефективни инструменти за търсене на Windows. Прочетете още за да го намерите бързо.
![SyncToy: Простото решение за архивиране и синхронизиране на Microsoft [Windows], използвано за намиране на местоположението на папките](/f/8f9c5a2e9fb922224058022ece08761a.jpg)
След като намерите и добавите подходящия файл, трябва да напишете „-R“ в текстовото поле „Аргументи“. Само по себе си „-R“ ще стартира всички двойки папки по същия график. Ако искате да посочите конкретна двойка папки към този график, добавете „-R [името на вашата двойка папки]“
![SyncToy: Обикновено решение за архивиране и синхронизиране на Microsoft [Windows] Планировчик на задачите Създаване на основна задача Действие Стартиране на програма Намиране на папка](/f/f34afba0fe487c3dabb4306916d0d306.jpg)
Също така имайте предвид, че ако името на вашата двойка папки съдържа интервал между думи (като моя: „Примерна синхронизация на папки”), Ще трябва да включите цитати около цялото име.
![SyncToy: Обикновено решение за архивиране и синхронизация на Microsoft [Windows] Забележки цитати](/f/bc1602d1f18773366dbe2ce76d761f0e.jpg)
За да редактирате задачата по всяко време след създаването й, просто щракнете с десния бутон върху нея и изберете Имоти.
Получаване на помощ във форумите
Ще бъда честен, няма много онлайн помощ за SyncToy. Разбира се, има менюто за помощ в самото SyncToy, но ако искате да намерите отговори на проблем, бихте имали някои проблеми. Всъщност самата връзка на форума в SyncToy сочи към страница, която вече не съществува.

Намерих друга Форум на Microsoft за SyncToy, но изглежда няма много текущо участие. Разбира се, това не е проблем, ако намерите решение на проблема си там, но ако все още не можете да намерите решение на проблема си, предлагам уебсайт като SevenForums.
заключение
Със сигурност има много методи за архивиране и синхронизиране на вашите файлове и папки. SyncToy е само една от възможностите, но добра опция за това. Ако искате повече информация за правилните техники за архивиране, не забравяйте да разгледате Ръководството за MakeUseOf “Stuff Hapspens: Ръководство за архивиране и възстановяване Ръководството за архивиране и възстановяване на WindowsКатастрофи стават. Освен ако не сте готови да загубите данните си, имате нужда от добра програма за архивиране на Windows. Ще ви покажем как да подготвите резервни копия и да ги възстановите. Прочетете още .”
Търсили ли сте решение като SyncToy? Използвате ли го вече? Може би използвате нещо друго. Ако е така, бихте ли пробвали Microsoft SyncToy? Споделете своите мисли и преживявания с нас!
Аарон е възпитаник на ветеринарен лекар, с основните си интереси в областта на дивата природа и технологиите. Той се наслаждава на изследванията на открито и фотографията. Когато не пише или не се предава на технологични находки по целия интербус, той може да бъде намерен да бомбардира надолу по планината на мотора си. Прочетете повече за Аарон на личния му уебсайт.

