реклама
 Има безброй начини за управление на множество потребителски акаунти. Наскоро изследвах 4 начина за едновременно управление на няколко акаунта в Gmail 4 начина за едновременно управление на няколко акаунта в GmailМного от нас имат множество акаунти в Gmail, за да отделят личен имейл от работа и проекти. Животът обаче рядко е линеен и често се оказваме, че се движим напред и назад между различни сметки. Как ... Прочетете още . Очевидно съм пренебрегнал още няколко метода, тези, които работят не само за вашите акаунти в Google, но и за всички потребителски акаунти, които управляват влизания с бисквитки. Освен това наскоро Google актуализира функцията си за многократно влизане.
Има безброй начини за управление на множество потребителски акаунти. Наскоро изследвах 4 начина за едновременно управление на няколко акаунта в Gmail 4 начина за едновременно управление на няколко акаунта в GmailМного от нас имат множество акаунти в Gmail, за да отделят личен имейл от работа и проекти. Животът обаче рядко е линеен и често се оказваме, че се движим напред и назад между различни сметки. Как ... Прочетете още . Очевидно съм пренебрегнал още няколко метода, тези, които работят не само за вашите акаунти в Google, но и за всички потребителски акаунти, които управляват влизания с бисквитки. Освен това наскоро Google актуализира функцията си за многократно влизане.
Тази статия ще ви доведе до скорост и ще ви попълни по няколко допълнителни метода.
Повторно посещение на функцията за многократно влизане в Google
Един от най-простите методи за превключване между множество профили в Google, функцията за многократно влизане в Google, получи надстройка малко след това предишната ми статия
4 начина за едновременно управление на няколко акаунта в GmailМного от нас имат множество акаунти в Gmail, за да отделят личен имейл от работа и проекти. Животът обаче рядко е линеен и често се оказваме, че се движим напред и назад между различни сметки. Как ... Прочетете още беше публикувано. Функцията за многократно влизане в Google ви позволява да получите достъп до Gmail и други поддържани услуги на Google с до 10 различни акаунта в рамките на един браузър.Преди ревизията тази функция трябваше да бъде активирана отделно за всеки акаунт, което го направи леко тромав за настройване. Сега по подразбиране е активирано многократното влизане, което прави настройката много по-удобна. Ето кратко описание как да го настроите:
- Влезте в акаунта в Google, който искате да направите по подразбиране.
- Горе вдясно щракнете върху своя имейл адрес.
- В падащото меню, което се отваря, щракнете Добавяне на профил.
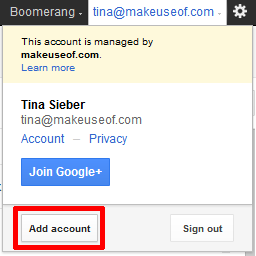
- Кликването Добавяне на профил ще отвори нов раздел или прозорец, където можете да влезете в своя допълнителен акаунт.
- Повторете тази процедура, за да добавите всички допълнителни акаунти, които искате да използвате.
Всички допълнителни акаунти ще бъдат показани като списък в падащото меню, показано по-горе. Можете да използвате списъка за превключване между акаунти. Имайте предвид обаче, че многократният вход не работи за всички продукти на Google. Също така, излизането от един акаунт автоматично ще излезе от всички останали акаунти.
Освен това, когато влизате в акаунта си с друг браузър или на друг компютър или ако изтриете вашия бисквитки на браузъра, трябва отново да настроите многократно влизане, тъй като Google използва бисквитки, за да запомни профилите, които имате добавена.
Повече подробности можете да намерите на Страница за поддръжка на Google за многократно влизане.
Chrome Incognito
В предишна публикация по тази тема 4 начина за едновременно управление на няколко акаунта в GmailМного от нас имат множество акаунти в Gmail, за да отделят личен имейл от работа и проекти. Животът обаче рядко е линеен и често се оказваме, че се движим напред и назад между различни сметки. Как ... Прочетете още Показах ви как да настроите няколко профила в Chrome, за да превключвате между различни акаунти в Gmail. По-бърз начин за превключване назад и назад между два акаунта в Google, който не включва настройка на нищо, е използването на прозорец „инкогнито“ в Google Chrome. За да стартирате инкогнито прозорец, използвайте клавишната комбинация [CTRL] + [SHIFT] + [N] или щракнете върху иконата на гаечен ключ (горе вдясно) и изберете Нов прозорец в режим „инкогнито“.

Забележете, че използването на Chrome в режим „инкогнито“ работи само за един допълнителен акаунт. Ако искате да превключвате между повече, трябва да използвате друг метод.
За още съвети и трикове около Google Incognito, разгледайте тези статии:
- Как да стартирате Google Chrome в режим „инкогнито“ по подразбиране Как да стартирате Google Chrome в режим „инкогнито“ по подразбиране Прочетете още
- Как да преглеждате частно в Chrome, без да излизате напълно инкогнито Как да преглеждате частно в Chrome, без да излизате напълно инкогнитоАз съм потребител на Google Chrome и една от характеристиките, която най-много ми харесва при Chrome е неговият режим „инкогнито“. Когато сте в режим инкогнито, уеб страниците, които отваряте и файловете, които изтегляте, няма да бъдат записани в ... Прочетете още
- 4 приложения за сърфиране в режим на поверителност (това не е порно) 4 Използва за сърфиране в режим на поверителност (това не е порно) Прочетете още
Firefox не предлага режим инкогнито, който работи по същия начин. Ако обаче вече използвате разширението IE Tab, тогава знайте, че можете да го използвате почти по същия начин като режима „инкогнито“ на Google, за да влезете във втори акаунт в Google. Между другото, IE Tab се предлага и за Chrome. Въпреки това, има много по-добри решения за Firefox!
CookieSwap (Firefox) [Няма по-дълги налични]
Разширението на Firefox CookieSwap може да ви помогне да разменяте бисквитки, за да превключвате напред и назад между множество профили или акаунти. Това работи за всеки потребителски акаунт, който проследява влизания чрез бисквитки. След като инсталирате разширението, то ще се покаже в долната дясна част на Firefox. Кликнете върху него, за да управлявате профилите си или да преминете към друг. Можете също да премахнете бисквитките за текущите или всички профили.
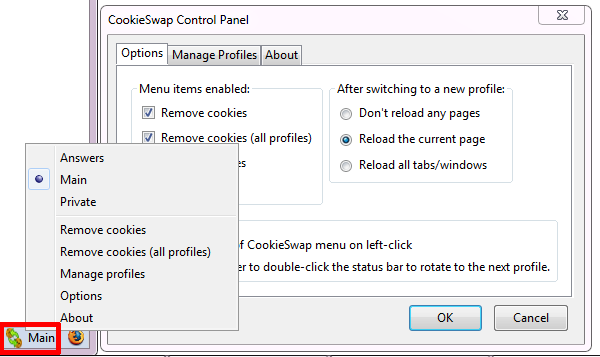
Еквивалентът на CookieSwap на Firefox в Chrome е Размяна на бисквитките ми. След като бъде инсталиран, ще видите Размяна на бисквитките ми в горния десен ъгъл на Chrome, до иконата на гаечен ключ. Щракнете върху него, за да управлявате и превключвате между различни профили.
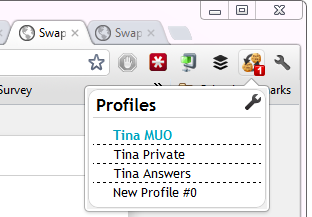
Multifox съществуваше много преди Chrome да въведе функцията си за многократно влизане и по същество прави абсолютно същото. Когато имате инсталиран Multifox, можете да отворите нов профил за самоличност, като щракнете върху клавишната комбинация [CTRL] + [SHIFT] + [M] или като преминеш> Firefox > Нов прозорец > Нов профил за самоличност. Новият прозорец ще показва идентификационен номер в URL лентата.
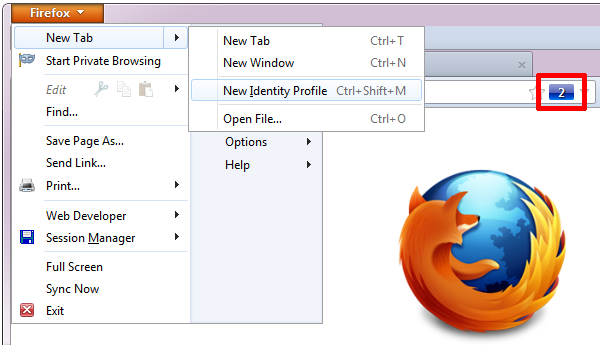
По-рано сме покрили Multifox в указателя на MakeUseOf.
И още
Според нашите читатели друг метод за превключване между няколко акаунта е Pokki. Зависи обаче, че е налично приложение за съответната услуга (Facebook или Gmail). Като цяло намерих този метод за малко надут и не си струва усилията, освен ако вече не използвате Pokki. Ние сме писали за това тук: Pokki носи приложения за стил на смартфон в лентата с инструменти на Windows 7 Pokki носи приложения за стил на смартфон в лентата с инструменти на Windows 7Добавете прости, продуктивни приложения към лентата си на задачите на Windows 7. Pokki предоставя подходяща информация с едно щракване, след което се върнете към работния си процес. Тази програма, която се интегрира в лентата на задачите на Windows 7, ви дава точно това ... Прочетете още
Какви други методи използвате, за да превключвате между множество потребителски акаунти в Google и другаде? Кажете ни какво ни липсва!
Кредит за изображение: Икона на потребителска група чрез Shutterstock
Тина пише за потребителските технологии повече от десетилетие. Има докторска степен по природни науки, диплома от Германия и магистърска степен от Швеция. Аналитичният й опит е помогнал на нейния успех като технологичен журналист в MakeUseOf, където сега ръководи изследванията и операциите с ключови думи.

