реклама
MakeUseOf с гордост ви представя нашето ръководство за Windows 8. От автора Кристиан Каули, това ръководство за Windows 8 очертава всичко ново за Windows 8, от стартовия екран, подобен на таблета, до новата концепция за приложението до познатия режим на работния плот.
Наслаждавайте се и го споделяйте с приятели!
Съдържание
§1 - Какво трябва да знаете за Windows 8
§2 - Потребителски интерфейс на Windows 8
§3 - Мишка, клавиатура или пръсти?
§4 - Стартиране и инсталиране на приложения и многозадачност
§5 – Снимки, музика и видео
§6 - Магазин на Windows 8
§7 –Имейл, Интернет, Хора и облак
§8 - Настройване на вашето Windows 8 устройство
§9 - Windows 8 Security
§10 - Режим на работния плот и Разширени настройки
§11 – Отстраняване на проблеми с Windows 8
§12 - Имате ли нужда от Windows 8?
§-Допълнение
1. Какво трябва да знаете за Windows 8
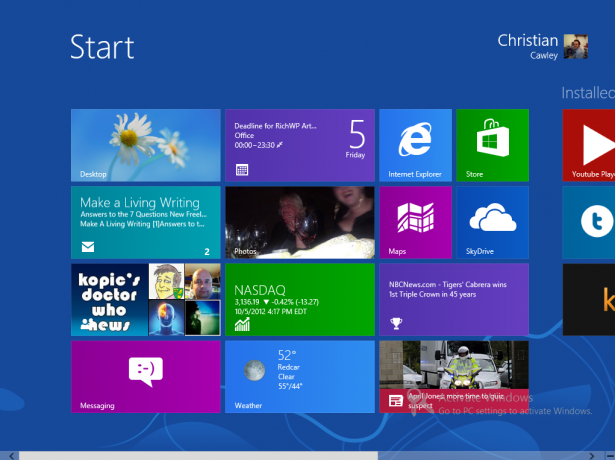
Още през 1991 г. Microsoft пусна първата си версия на Windows, управляван от мишка графичен потребителски интерфейс, който революционизира начина, по който използваме компютри, както у дома, така и на работното място.
Сега през 2012 г. те се надяват да поставят нова революция с Windows 8, може би най-дръзката версия на Microsoft досега. Windows 8 ще бъде наличен с необичаен начален екран, базиран на плочки, оптимизиран за устройства с тъчскрийн нови компютри, лаптопи и ултрабуци, хибридни таблети и дори нова гама от таблети в стил iPad с марка Microsoft Наречен Microsoft Surface Преглед и отдаване на Microsoft Surface Tablet Прочетете още .
Независимо от устройството, в което се намира Windows 8, ще трябва да знаете няколко неща. Първо, как ще получите данните от текущата си операционна система до новата? Второ, вероятно ще се чудите къде е отишъл известният десктоп на Microsoft. И накрая, може би се чудите какво се случва: защо Microsoft изхвърли менюто "Старт" и защо замяната му изглежда така, както е предназначена за деца?
1.1 Надграждане от Windows XP или Windows Vista / 7
Коефициентите се премествате към Windows 8 или като надстройка от предишна версия или сте закупили чисто ново устройство и искате да копирате данните си в цялата.
Ако надграждате и вече използвате Windows Vista или Windows 7, новата версия на Windows предлага опция за надстройка. Това ви позволява да управлявате прехвърлянето на данни с малко или никакви проблеми - Windows 8 ефективно надстройте съществуващата ОС, без да повредите данните си, въпреки че трябва да архивирате вашите жизненоважни файлове, така или иначе, просто в случай.
Ако надграждате от Windows XP, процесът е малко по-различен. Windows 8 не може да надстрои Windows XP по същия начин, по който може Windows Vista и 7, в такъв случай вие трябва да използвате по-подробен и изготвен процес за запазване на вашите данни и мигрирането им към новата операционна система. Пълни подробности за надстройката можете да намерите в допълнение А.
Освен четенето на това ръководство за Windows 8, може да искате да проверите следните статии, преди да продължите с надстройката:
- Разберете коя версия на Windows 8 е за вас? Коя версия на Windows 8 е за вас?Ако се интересувате от надстройката, ще трябва да знаете и кое издание на Windows 8 е подходящо за вас. Добрата новина е, че Microsoft опрости различните издания на Windows в Windows 8 ... Прочетете още
- Ще работи ли Windows 8 на моя компютър? Ето как да разкажа Ще работи ли Windows 8 на моя компютър? Ето как да разкажаИзминаха около три месеца, откакто Microsoft пусна Windows 8 и хората имаха много време да чуят какво е новото и да решат дали желаят да надстроят. Ако сте решили да се ангажирате ... Прочетете още
- Windows 8 при ежедневна употреба: какво е наистина? Windows 8 при ежедневна употреба: какво е наистина?Мразиш Windows 8, нали? Никога не сте го използвали, дори не сте го виждали в действие (различно от няколко видеоклипа в YouTube), но го мразите. Безсмислено е, грозно е, грозно е... вие ... Прочетете още
- Как да инсталирате Windows 8 от USB стик Как да инсталирате Windows 8 от USB стикАко искате да инсталирате Windows 8 и компютърът ви няма DVD устройство, не сте сами. Независимо дали имате DVD с Windows 8 или Windows 8 ISO файл, който сте изтеглили от Microsoft, ... Прочетете още
1.2 Къде е изчезнал работният плот?
Така че сте инсталирали Windows. Поне сте мислили, че сте инсталирали Windows, но това, което виждате, не изглежда изобщо познато.
Едно от най-забележителните разработки в новата версия на Windows е начинът, по който десктопът - зоната, хостваща бутона Start, лентата на задачите и иконите в предишната издания - е демонтиран в полза на нов стартов екран, пълен с плочки, които могат да се щракват или натискат (в зависимост от вашия хардуер), за да стартирате приложения и да коригирате настройки.
Не се страхувайте обаче - старият Desktop все още е на разположение. Наистина до него може да се стигне, като докоснете една от плочките. Докато преглеждате Desktop усеща и изглежда като класически Windows, имайте предвид, че няма бутон Start - всички задачи свързана с тази функция, ще трябва да се извърши през стартовия екран или чрез настройка на някои преки пътища на Работен плот.
1.3 Устройства за Windows 8

Има много видове компютърен хардуер, който може да работи с Windows 8.
На първо място е стандартният настолен компютър. Ако вашият компютър може да работи с Windows Vista, има вероятност той да работи с Windows 8. Има дори някои по-стари компютри, забити на Windows XP, които могат да работят ефективно Windows 8!
По подобен начин съществуващите преносими компютри и ултрабуци също ще могат да работят с Windows 8 - благодарение на полезни приложения за жест на тъчпад, Windows 8 всъщност може да е по-добър за по-малки системи от Vista или 7 бяха.
Въпреки това Windows 8 наистина е предназначен за нови устройства. Причината за това е проста: промяната на фокуса за началния екран означава, че се препоръчват пръсти, ако не се изискват. В резултат на това новите компютри, доставящи с Windows 8, ще дойдат със сензорни екрани и / или мишки с инструменти за разпознаване на жестове, нов Mac Ще бъдат достъпни тъчпада в стил OS X, а лаптопите почти всички ще се превърнат в хибридни устройства, с въртящ се сензорен екран дисплеи.
Microsoft не играят изцяло с традиционните си партньори, производителите на хардуер - обявиха пускането на нов таблет, Microsoft Surface, който ще се предлага в два вкуса. Това е голяма стъпка за компания, която обикновено не прави хардуер.
Windows 8 е проектиран да работи на устройства, захранвани от ARM процесор с ниска мощност (намира се в типичните Android и Apple таблети), както и типични Intel x86 базирани процесори (което е това, което повечето настолни компютри, лаптопи и ултрабуци днес) употреба). Повърхността се възприема като конкурент на Android и iOS таблети, а магазина за приложения и базиран на плочки интерфейс на Windows 8 са голяма част от това.
Имайки това предвид, няма да има недостиг на подходящи компютри и таблети за стартиране на новата операционна система!
Трябва също да се отбележи, че устройство с Windows 8, захранвано от процесор ARM, няма да може да стартира наследен софтуер на Windows, като например игри и по-стари версии на Microsoft Office. Този софтуер е само за Intel.
1.4 Метро vs. работен плот
Новият стартов екран на Microsoft се базира на езика на дизайна на Metro, който за пръв път се наложи като потребителски интерфейс на устройствата с Windows Phone 7 през 2010 г. През това време Metro се разпространи до Xbox 360 и различни рекламни материали на Microsoft.
Квадратният дизайн, силните цветове и използването на шрифта на Segoe UI доскоро бяха известни като Metro UI - така се нарича, когато Microsoft представи прототипа на Windows Phone в началото на 2010 г. След излизането на Windows 8 Consumer Preview обаче, дискусиите с немския търговец на дребно Metro AG доведоха до отпадането на името на Microsoft. Сега наричат метрото „Модерно“; но за целите на това ръководство ще продължим да го наричаме с оригиналното му име: Метро.
Windows Live, серията онлайн услуги, приеха новия облик. Предстоящият Microsoft Office 2013 е силно задлъжнял на този нов облик, който съчетава ясни, строги букви (вариация на шрифта Segoe) с забележими цветове, остри линии и жива, „жива“ колекция от плочки, които могат да показват данни в приложението, подобно на приспособления на устройство с Android или джаджи на десктоп в Windows Vista и 7.
Но какво означава всичко това за традиционния Windows Desktop?
Е, в краткосрочен план, нищо. Остава много съвместими приложения, игри и помощни програми за Windows 8, повечето от които разчитат на традиционния десктоп. За потребители, които предпочитат интерфейса на Metro, междувременно, ще има голям брой приложения и игри, достъпни чрез Windows 8 Store, които са проектирани да се изпълняват в новия начален екран.
Ясно е, че Microsoft се надява да зарадва всички - както потребителите на компютри, така и таблети - щастливи!
1.5 Контрол върху сензорния екран
Няма да вземаме страни. Вероятно обаче ще сте наясно, че има голямо количество опозиция от компютърните потребители срещу включването на потребителския интерфейс на базата на плочки в операционна система за настолни компютри.
Оплакванията са във всички вкусове. Някои сравняват интерфейса с ярките цветове на ранна начална страница на AOL, докато други признайте, че плочките и сензорният екран са полезни, но се разбъркват, когато се използват заедно с традиционните работен плот. Има и липса на действителни прозорци в тази нова версия на Windows (със сигурност що се отнася до стартовия екран) и някои имат се оплака, че добавянето на потребителския интерфейс на Metro е малко повече от наслагване на потребителски интерфейс, подобно на това как HTC модулира устройствата на Windows Mobile 6 с TouchFLO.
Факт е, че Windows 8 е тук и много хора ще го използват на нови компютри, независимо дали са настолни компютри, лаптопи или таблети.
И така, сега, когато сте го направили толкова далеч в това ръководство за Windows 8, нека започнем!
2. Потребителски интерфейс на Windows 8
Основната разлика между Windows 8 и предишните версии - потребителският интерфейс на базата на плочки - означава, че ще трябва да отделите малко време, за да свикнете със стартовия екран. Вече няма да е необходимо да кликнете върху бутона Старт и да разгледате списъка с програми или да използвате функцията за търсене - поне не по начина, по който сте свикнали. Вместо това ще трябва да намерите нов начин, по който да изпълнявате задачи, които са станали вкоренени, здраво свързани в мозъка ви.
2.1 Разбиране на метрото

Вероятно най-добрият начин да разберете как да използвате Windows 8 е да забравите, че изобщо използвате Windows. Има различни начини, по които можете да взаимодействате със системата, но малко от тях изискват да щракнете и плъзнете, отворете свойства или направете някакви корекции в оформлението на стартовия екран (въпреки че това е така възможен).
Запознаването с плочките и навигацията е важно, както и осъзнаването на „прелестите” - скрит масив от менюта. Ще трябва да преместите показалеца на мишката до (или докоснете) горната или долната дясна част на дисплея на Windows 8, за да разкриете лентата за очарование. Ако използвате устройство с клавиатура, натискането на WIN + C също ще отвори Charm Bar.
Появявайки се от дясната страна на екрана, Charm Bar разкрива други функции и функции:
- Търсене -като Start менюто на Windows 7, просто въведете, за да намерите това, което търсите. Когато приложението е отворено, Търсене ще се съсредоточи върху този софтуер, а не върху самия компютър. За пълно търсене на компютър използвайте инструмента от стартовия екран. Обърнете внимание също, че можете да започнете търсене от началния екран, като просто напишете - в резултат на това ще се отвори инструментът за търсене. Също така имайте предвид, че Търсене може да се използва за намиране на елементи на Windows.
-
Дял -приложения с разрешения за споделяне могат да се използват за споделяне на информация като връзки. Имайте предвид, че това не може да се използва в настолен режим, само чрез браузъра Metro.
-
Начало -това е още една опция за отваряне на стартовия екран, заедно с менюто в долния ляв ъгъл или чрез натискане на клавиша Windows на хардуерна клавиатура.
-
Устройства -настройките за периферни устройства като втори / външен монитор могат да бъдат коригирани.
- Настройки -Аудио, яркост, Wi-Fi, захранване, известия и език са достъпни от тук. Най-Още настройки на компютъравръзка ще ви позволи да получите достъп до повече опции в контролния панел. Опцията Настройки ще покаже настройки за отделни приложения, докато те са активни.
Тези опции се показват в стил Метро. От лявата страна на вашия дисплей също ще се покаже дата, час и информация за батерията и безжичната мрежа.
Обърнете внимание, че много приложения (родни и трети страни) ще имат свои собствени контекстни менюта. Тези менюта могат да бъдат достъпни чрез щракване с десния бутон на мишката.
2.2 Навигация
С три ясни пътя към връщане към менюто "Старт", навигацията през Windows 8 трябва да стане далеч по-проста.
В зависимост от вашето устройство ще имате три метода. За потребителите на таблети използването на пръсти ще ви позволи да прекарате пръст наляво и надясно, да увеличавате и докосвате. За лаптоп или настолни компютри мишката и клавиатурата (или може би тъчпад за откриване на жестове) ще ви позволят да намерите пътя си около Windows 8. Глава 3 „Мишка, клавиатура или пръсти?“ се занимава с това по-подробно.
Вместо да се притеснявате за навигация на този етап, обаче, просто бъдете наясно, че началният екран и Charm Bar са ключът към преминаването от A до B в Windows 8. Докато напредвате през това ръководство за Windows 8, вие трябва да можете да изградите картина за това колко е лесно да се ориентирате в Windows 8.
2.3 Плочки и живи плочки
На екрана Старт ще намерите два вида плочки. Първо ще забележите статичните плочки, като тези за Desktop или Internet Explorer - те са като старомодни икони на работния плот.
По-важно за Windows 8 и това, което Microsoft прави с новата си операционна система са живите плочки, квадрати и правоъгълници, които показват жизненоважна информация, като например субекти на нови имейл съобщения, финансова информация, най-новото време, емисии за новини и друга информация, която приложение може да показва, без да се налага да прибягвате до отваряне то.
Тази функция прави използването на Windows 8 доста приятно. Подобно на джаджите на Android 4.0 сандвич за сладолед и по-нови (но по-тясно свързани с плочките на Живите плочки на Windows Phone) са устройства за спестяване на време, които сякаш оживяват вашия таблет или компютър - следователно име!
2.4 Какво става, ако не харесвам метрото?
Разработката и пускането на Windows 8 е осеяна с противоречия, като много коментатори и потенциални потребители отхвърлят включването на това, което смятат за мобилен потребителски интерфейс.
Ако сте следвали някои от примерите за операция с Windows 8 досега в това ръководство за Windows 8, трябва да сте видели, че потребителският интерфейс е доста полезен за основните компютърни задачи. Включването на Windows Desktop в класически стил показва, че Microsoft е наясно, че много потребители все още няма да са готови да се отдалечат от множество прозорци и лесно многозадачност. Подобно на изпускането на MS-DOS към алтернативен вариант за стартиране или интерфейс на командния ред в Windows 95 и 98, достъпът до Desktop все още е възможен - просто не се подчертава.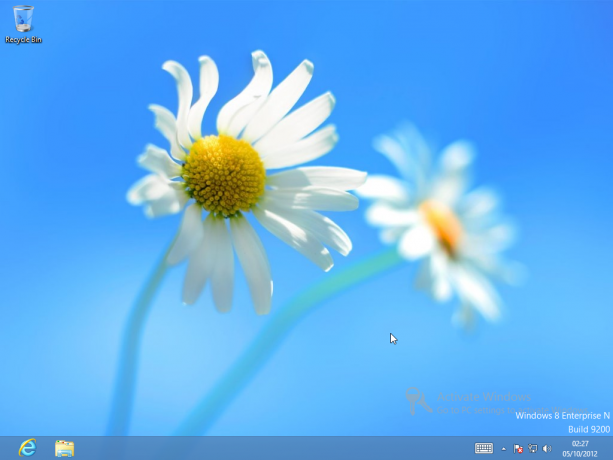
Най-добрият начин да направите това е да кликнете върху плочката Desktop, но ако наистина не ви харесва модерният потребителски интерфейс в Windows 8, как да предотвратите зареждането му, когато стартирате компютъра си? Най-простият начин да се насочите към работния плот е да плъзнете плочката (щракване с левия бутон или натиснете, задръжте и плъзнете) в горната лява позиция на началния екран. След това всичко, което трябва да направите, е да докоснете Въведете когато Windows 8 се зарежда и ще бъдете в режим на работния плот.
Други методи, работещи по време на „визуализацията“ на Windows 8, но според съобщенията няма да работят с окончателната версия. Може да се появят нови хакове, но хакове, които преди са работили, вече нямат ефект ...
3. Мишка, клавиатура или пръсти?
Както беше обсъдено по-рано в това ръководство за Windows 8, има три начина, по които можете да взаимодействате с компютър с Windows 8 - всичко зависи от това кой тип устройство имате.
Ако например използвате таблет като Microsoft Surface, тогава ще имате предимство на клавиатура, но по-голямата част от взаимодействието с вашия компютър ще бъде през пръстите ви. Същото може да е вярно и за конвертируем лаптоп-таблет и за всеки друг хибрид, с който можете да се захванете.
За стандартните лаптопи може да има жестове на пръсти, достъпни чрез тъчпада, докато потребителите на настолни компютри ще бъдат почти изключително ограничени до клавиатурата и мишката.
Намирането на заобикаляне на Windows 8 е лесно, след като знаете как - всичко е в интуицията ...
3.1 Навигация с клавиатурата

Как контролирате потребителски интерфейс на базата на плочки с клавиатура?
Просто - използвайте клавишите със стрелки! Въпреки че не е идеално, ако сте останали да използвате само клавиатура с Windows 8, можете да намерите своя път различните приложения - и което е важно, за работния плот - с помощта на клавишите със стрелки, страница нагоре / страница надолу и Enter ключ. Ще знаете кои приложения за начален екран са избрани благодарение на бялата рамка.
Естествено, можете да използвате клавиатурата и клавиша за раздели, за да намерите пътя си през формуляри, докато въвеждането на дума за търсене от стартовия екран автоматично ще отвори инструмента за търсене.
Ключът за бързата навигация през Windows 8 с помощта на клавиатура и мишка е клавишът на Windows - ще откриете, че разчитате на това доста често.
Както при предишните версии на операционната система, има различни комбинации от клавиатури, които могат да се използват като преки пътища в Windows 8 Клавишни комбинации на Windows 101: The Ultimate GuideКлавишните комбинации могат да ви спестят часове време. Овладейте универсалните клавишни комбинации на Windows, трикове с клавиатура за конкретни програми и няколко други съвета, за да ускорите работата си. Прочетете още .
-
Печеля -превключва между началния екран и (класическия) работен плот на Windows
-
Win + B -Превключете към (класическия) работен плот на Windows, изберете областта за известяване на таблата
-
Win + C -Дисплей Charm Bar
-
Win + D -Отваряне на класическия работен плот на Windows
-
Win + E -Отваря Windows Explorer с изглед на компютъра
-
Win + F -Метро Файл браузър и инструмент за търсене
-
Win + H -Ако приложение може да „сподели“, това ще отвори панела за споделяне
- Win + I - Показва панела за настройки; това е контекстуално, което позволява промяна на настройките за текущото приложение, както и промяна на силата на звука, избор на безжични мрежи, регулиране на яркостта и изключване на компютъра
-
Win + J -Превключва между щракащите приложения на метрото
-
Win + K -Отворете панела с устройства (променя изходните опции на дисплея)
-
Win + L -Заключва компютъра
-
Win + M -В изглед на работния плот това минимизира всички Windows
-
Win + O -За таблети и конвертируеми / хибриди това заключва ориентацията на устройството
-
Win + P -Изберете между наличните дисплейни устройства
-
Win + Q- Отваря екран за приложения и инструмент за търсене
-
Win + R -Преминава към класическия работен плот и показва Run box
-
Win + U -Превключете към (класическия) работен плот на Windows и стартирайте Центъра за лесен достъп
-
Win + V -Цикли през тостове
-
Win + W- Показва екрана с настройки на Windows 8 с инструмент за търсене
-
Win + X -Отваря менюто "Старт" (повече за това по-късно ...)
-
Win + Y -Придава временен поглед на работния плот
-
Win + Z -Отваря лентата с приложения за текущото приложение на Metro
-
Win + Страница нагоре / надолу -Премества плочки наляво / надясно
-
Win + Tab -Отваря менюто за превключване на приложения Metro, превключва между приложения
-
Win +, (запетая) -Aero Peek на работния плот
-
Win +. (Период) -Плъзга текущото приложение на Metro от едната страна на екрана (дясна страна)
-
Win + Shift +. (Период) -Прекъсва текущото приложение на Metro от другата страна на екрана (отляво)
-
Win + Space -Използва това за превключване на език за въвеждане и оформление на клавиатурата
-
Win + Shift + V -Цикли през тостове в обратен ред
-
Win + Enter -Стартира Windows Разказвач
-
Win + стрелки -Превключва се към класическия десктоп и позволява Aero Snap
- Ctrl + Shift + Esc -Стартира Task Manager
Имайте предвид, че тези комбинации от клавиатури няма да работят с помощта на екранната клавиатура.
3.2 Използване на мишката
Очевидни са предимствата на използването на мишка. Ще можете да насочвате и щракнете според нуждите, а устройството ще ви позволи също да отворите лентата за очарование, както е описано в предишния раздел.
Освен това, ако мишката ви има колело за превъртане (и трябва), можете бързо да превъртите отдясно на ляво, като го търкаляте нагоре и надолу, което позволява бързото сърфиране през стартовия екран и други функции - ще забележите, че Windows 8 има много превъртане наляво и надясно, а не нагоре и надолу (Internet Explorer 10 са изключени).
Мишката, разбира се, идва сама по себе си, когато използва класическия режим на работния плот, нещо, което е ужасно недостатъчно за използване с оригиналното сочещо устройство, вашите пръсти.
3.3 Оригиналното сочещо устройство
Използването на Windows 8 на Microsoft Surface или някой от другите таблети, които могат да го изпълняват, вероятно е най-добрият начин за използване на Windows 8. Ако сте запознати с Windows Phone, Windows 8 ще ви се почувства изключително познат на таблет.
Чукнете горе вляво ще превъртате през отворените приложения; докосванията в горния десен ъгъл ще отворят Charm Bar. Докосването на плочки ще стартира свързаните приложения, докато стартовият екран и други елементи на метрото могат да се превъртат през ляво и дясно. Има и опция за прищипване и увеличаване на изображения и уеб страници, докато няколко приложения могат да се показват на екрана наведнъж с помощта на функцията за щракване.
3.3.1 Отваряне на Charm Bar: Прекарайте пръст отдясно
Лесно е да отворите Charm Bar с пръст - просто плъзнете пръста си от десния ръб на дисплея малко вляво. Ще се покажат иконите за търсене, споделяне, устройства и настройки заедно с пряк път до началния екран.
3.3.2 Превключване на приложения: Прекарайте пръст отляво
При работа на няколко приложения може да се наложи да превключвате между тях. Плъзнете пръста си надясно от левия ръб, което ще ви позволи да издърпате друго отворено приложение.
3.3.3 Приложение за щракване: Прекарайте бавно отляво
По-бавната версия на предишния жест ще ви позволи да издърпате приложение отляво и да го показвате отстрани заедно с вече показаното приложение. По подразбиране единият ще запълни една четвърт от екрана, а другият ще заеме останалите. Това може да се регулира чрез плъзгане на черната лента, разделяща двете приложения.
3.3.4 Показване на изпълняващи приложения: Прекарайте пръст отляво и отзад
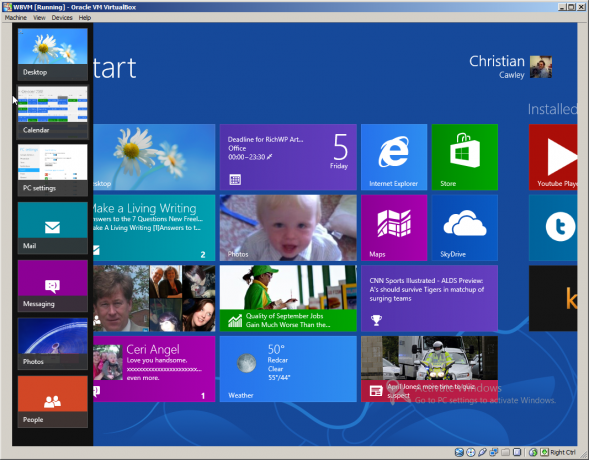
Ако плъзнете пръста си отляво на дисплея и бързо отново отново ще се покаже вертикална лента с миниатюрни изображения на всички текущи приложения. Те могат да бъдат отворени чрез докосване; можете да се върнете към началния екран с последната миниатюра или да докоснете където и да е другаде на екрана, за да затворите менюто.
3.3.5 Затваряне на приложения: Издърпайте надолу отгоре
Отворените приложения могат да бъдат затворени, като плъзнете пръста си надолу от горния панел до около половината на екрана. Приложението ще се свие до размера на миниатюрата и ще изчезне надолу.
3.3.6 Показване на допълнителни менюта: Плъзнете надолу
Контекстуалните менюта могат да бъдат показани, като плъзнете надолу отгоре или нагоре от долната част на екрана. Изисква се само кратко прекарване на пръст (в противен случай приложението ще бъде затворено!).
Ако използвате този жест на стартовия екран, може да се види списък с всички приложения на вашето Windows 8 устройство.
3.3.7 Избор: Плъзнете надолу върху плочката
Живите плочки могат да бъдат деактивирани и повечето плочки да бъдат оразмерени и отлепени или дори деинсталирани, като плъзнете надолу върху съответната плочка, за да разкриете необходимите опции за менюто.
3.3.8 Увеличение: щипка
Вероятно сте чували за „щипка за увеличение“, действие, което стана популярно след пускането на iPhone. Всички базирани на допир операционни системи използват това за увеличаване и намаляване на изображения, уеб страници и документи. В Windows 8 дори можете да отдалечавате от стартовия екран, предоставяйки по-широк изглед на всички плочки.
3.3.9 Преместване назад и напред през уеб страници: Прекарайте пръст наляво / надясно в Internet Explorer

Бутоните в лентата с менюто в подножието на прозореца на Internet Explorer 10 (в режим Метро) ще ви позволят да се движите напред и назад през уебсайтове или историята ви от скоро посещавани страници, но същите резултати могат да се получат, като плъзнете пръст от лявата страна на екрана надясно, за да се върнете страница назад, или отдясно наляво, за да се преместите предаде. Този жест трябва да започне далеч от рамката, за да се избегне отваряне на Charm Bar или превключване на приложения.
Има и екранна клавиатура, която ще се появява всеки път, когато докоснете поле за въвеждане на текст - пример е инструментът за търсене или въведете URL в Internet Explorer.
3.4 Съчетаване на всичко
Ако използвате хибриден таблет или конвертируем лаптоп, ще можете да се възползвате от пръстите, клавиатурата и мишката. Това може да се счита за най-добрият метод за взаимодействие с Windows 8, защото вие получавате най-доброто от всички светове.
4. Стартиране и инсталиране на приложения и многозадачност
Една от силните страни на потребителския интерфейс, базиран на плочки на Windows 8, е, че инсталираните приложения могат да бъдат лесно достъпни. Друго е, че добавянето на нови приложения е случай на докосване на плочката Store и намиране на това, което трябва да използвате. Многозадачността остава ключов елемент на Windows, въпреки че в новия облик на Windows ще забележите, че нещата са се променили донякъде.
Междувременно всеки наследен софтуер - приложения и помощни програми, създадени първоначално за по-стари версии на Windows - може да бъде инсталиран чрез Desktop.
4.1 Ръководство за стартиране на приложения за Windows 8

Ще останете да стартирате приложения в Windows 8, без да знаете откъде могат да се зареждат любимите ви приложения. За да намерите приложенията си, отворете Charm Bar и щракнете или докоснете Search. Това ще покаже панела за търсене вдясно със списъка с приложения, заемащ по-голямата част от екрана вляво от това. Ще можете да превъртите наляво и надясно през списъка с приложения, докато функцията за търсене ще ви помогне бързо да намерите приложението, което търсите. Ще можете да отворите приложение, като докоснете или щракнете с левия бутон.
Списъкът с приложения също може да бъде отворен от стартовия екран, като щракнете с десния бутон на мишката или щракнете дълго и изберете Всички приложения.
4.2 Превключване между приложения
Както винаги, превключването между работещи приложения е възможно, като държите ALT + TAB на клавиатурата си. Това ще покаже прозореца на превключвателя на задачи в центъра на екрана, което ви позволява да изберете отвореното приложение, което искате да използвате. Може също да използвате комбинацията клавиатура WIN + TAB, която показва списък с отворени приложения, за да превключвате между.
Ако не използвате мишка и клавиатура - тоест използвате таблет или друг тъчскрийн компютър - ще намерите че превключването между приложения се извършва чрез прекарване на пръст наляво през дисплея, за да намерите приложението, което желаете използвате. Докосването до горния ляв ъгъл на дисплея също е алтернатива.
По-бърз начин често е да се върнете към списъка с приложения и да изберете отново желаното приложение.
4.3 Затварящи приложения
Една от трудностите на Windows 8 е, че методът, използван за затваряне на приложения, не е очевиден. Той обаче е много ефективен.
За да затворите приложение, ще трябва да използвате пръста си (или показалеца на мишката), за да плъзнете приложението и да го изхвърлите. Това става, като поставите пръста си в горната част на дисплея, където трябва да видите малка икона на ръка; плъзнете пръста си от горния ръб на дисплея до дъното, където приложението ще се свие и ще избледнее! Същото действие може да се извърши и с мишка.
Ако се сблъскате с проблеми, можете да се обадите на преработения диспечер на задачи, за да ви избави от проблеми. Това обаче ще се отвори в режим на работния плот, но може да се използва за бързо затваряне на неангажиращи приложения. Обърнете внимание, че не е оптимизиран за пръсти!
5. Снимки, музика и видео
Както може да очаквате от модерна операционна система, която може да се намери на най-новия хардуер, Windows 8 е напълно оборудван, за да ви позволи да се наслаждавате на снимки, музика и видео. Тези файлове може да се съхраняват локално, на уебсайт или в облака - може би във вашия SkyDrive (вижте глава 7 за повече информация по този въпрос).
Всъщност медиите могат да бъдат използвани за голям ефект върху устройство с Windows 8. Използвайки устройство с HDMI изход, например, снимки и видеоклипове могат да бъдат споделяни на цифров телевизор, докато добавянето на полезни приложения от Магазина ще ви позволи да предавате съдържание безжично около вашия У дома.
5.1 Наслаждаване на снимки в Windows 8

Ако използвате акаунт в Windows Live, за да влезете в компютъра си с Windows 8, веднага ще се възползвате от синхронизирането с SkyDrive. Това означава, че всичките ви качени снимки ще бъдат синхронизирани с вашия компютър, което ви позволява лесно да ги разглеждате и отваряте в Windows 8 (Потребителите на Windows Phone ще открият, че използването на SkyDrive като място за качване по подразбиране ще даде възможност за бързо гледане и редактиране в Windows 8 устройство).
Докосването на плочката за снимки ще отвори браузъра за изображения, откъдето ще можете да преминете през различни директории, където можете да намерите снимки. Те може да се съхраняват локално, във вашия SkyDrive или в социални мрежи като Facebook и Flickr (отново вижте глава 7 за повече информация в социалните мрежи и Windows 8).
За да отворите снимка, докоснете съответната папка, превъртете наляво надясно, за да намерите предпочитаното изображение и докоснете още веднъж, за да го видите. Ще можете да използвате жеста с прищипване и увеличаване, за да го видите подробно (или да използвате бутоните +/- в долния десен ъгъл на контролиран с мишка интерфейс), докато щракването с десния бутон или продължителното докосване ще разкрие a контекстно меню. От тук можете да зададете изображението като заключен екран, да го качите във Facebook или да го видите с останалите изображения в директорията като слайдшоу.
5.2 Възпроизвеждане на медии
Windows 8 няма конкретен медиен плейър; по-скоро възпроизвеждането на медийни файлове се извършва в браузъра за изображения, което означава, че няма да е необходимо да стартирате отделно приложение.
Преглеждането и отварянето на филмовите клипове работи по същия начин, както при изображенията, с добавяне на бутон за възпроизвеждане.
Междувременно музиката може да бъде отворена от SkyDrive или от приложението за файлови браузъри, което имате отворено. Всичко това може да изглежда академично, ако не можете да получите нещо за възпроизвеждане.
Windows 8 не се доставя с инструменти за възпроизвеждане на медии, което означава, че ще трябва да инсталирате такъв от магазина. Причината за това е, че Microsoft премахна Windows Media Center от операционната система, като го предостави само на потребителите на Windows 8 Professional като платена надстройка.
5.3 Поточни медии, алтернативи на магазина на Windows 8
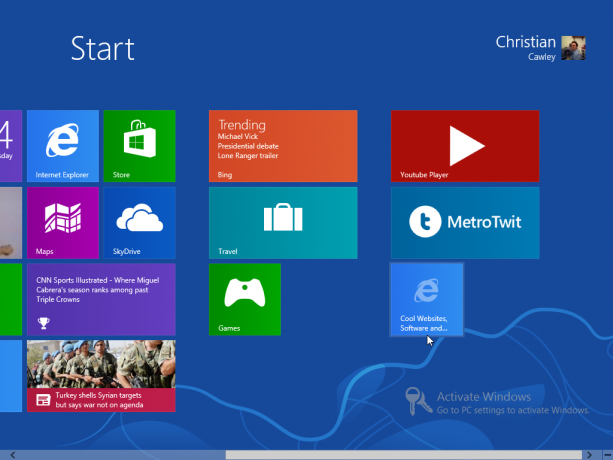
За щастие в магазина на Windows 8 има много опции, които можете да използвате като алтернатива на липсата на родния мултифункционален медиен плейър.
Най-популярното сред тях е Multimedia8, компетентно и полирано приложение, което се предлага безплатно. Той прави това, което може да очаквате родно приложение, което ви позволява да се наслаждавате на медийно съдържание от всеки източник на вашия компютър или в облака.
Имайте предвид, че има и други приложения, които си струва да разгледате, като YouTube Player или TuneIn Radio. И двете предоставят поточно съдържание от мрежата.
6. Магазинът на Windows 8
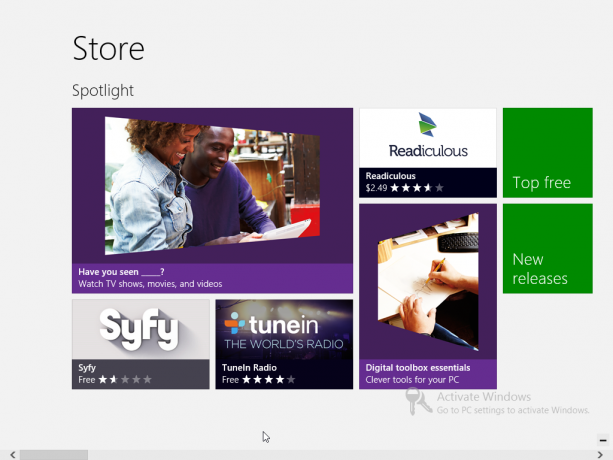
Достъпно чрез подходящо етикетирана плочка, Магазинът ще ви позволи да инсталирате приложения, игри и помощни програми за Metro страна на Windows 8.
Въпреки че софтуерът може да бъде инсталиран през работния плот, основният начин за инсталиране на ново приложение в Windows 8 е да се насочите към магазина, една от първите икони, които ще видите на стартовия екран.
Стартирането на магазина ще осигури достъп до редица безплатни и премиум приложения и игри, подобно на Apple App Store или Google Play на Android. Всички тези приложения и игри са създадени специално за работа под Windows 8, което означава, че те ще бъдат недостъпни чрез режима на работния плот.
6.1 Използвайте вашия акаунт в Windows
Ключът към способността ви за достъп до магазина на Windows 8 е вашият акаунт в Windows. Това може да е акаунт в Hotmail, акаунт в Windows Live Messenger, дори MSDN или Xbox Live акаунт. Така или иначе ще трябва да използвате това за достъп до магазина, независимо дали имате настройка Windows 8 да използва този акаунт като вход или не.
Има проста причина за това: някои приложения са безплатни, други не.
Ако искате да закупите приложение, ще трябва да имате прикрепена кредитна карта към вашия акаунт в Windows Live. Кредитна или дебитна карта може да бъде добавена към вашия акаунт чрез Настройки> Настройки на компютъра> Потребители> Още настройки на акаунта онлайн> Таксуване.
Имайте предвид, че ако вече имате платежна карта, свързана с вашия акаунт, тя ще се използва, освен ако не е добавена нова.
6.2 Намиране, преглед и закупуване на приложение
Има различни начини за намиране на нови приложения в Windows 8.
Първо можете да изберете плочката Store и да разгледате какво се предлага в Spotlight. Тук са изброени най-интересните нови приложения, безплатни и платени, докато превъртането вдясно ще се покаже интересни опции от други категории, като игри, социални приложения, музика и видео, спорт и много повече. Всяка от тези опции може да бъде отворена и разгледана, докато инструментът за търсене ще ви помогне да намерите това, което търсите.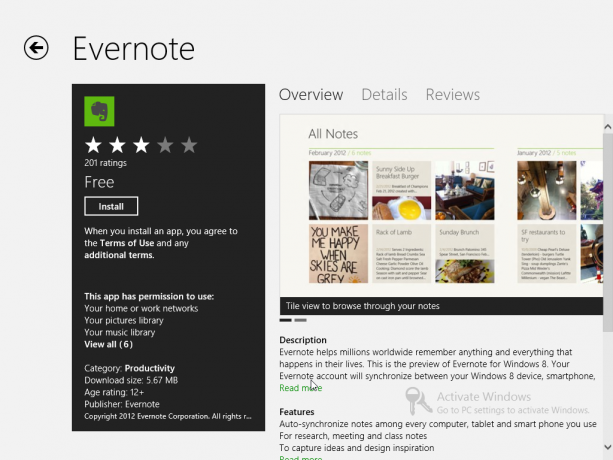
След като докоснете самото приложение или игра, ще намерите списък с подробности за приложението, като неговото преглежда звездна оценка, разрешенията, които изисква и препоръчителна минимална възраст на потребителя (полезно за видео игри). Екранът Преглед ще предостави обобщение на приложението; Подробностите предоставят повече информация, като подробни разрешения и функции, докато Прегледите предоставя запис на мислите на други потребители на приложението. Показват се и изображения от приложението, през които може да се превъртате.
Ако сте изтеглили приложение, ще можете да се върнете на екрана му в магазина и да оставите своите мнения и рейтинг чрез Напишете коментар връзка. Това е важно - това е нова софтуерна екосистема и други потребители на Windows 8 може да се възползват от вашите мисли при избора на приложение или игра.
Добавянето на безплатно приложение към Windows 8 ще изисква да докоснете Инсталирай на страницата с описание на приложението. Ако въпросното приложение има посочена цена, докоснете Купува вместо това да продължите с покупката. Имайте предвид, че някои платени приложения ще предлагат Опитвам опция, с кратък пробен период за използване на софтуера.
6.3 Проблеми с инсталацията и актуализиране на приложения
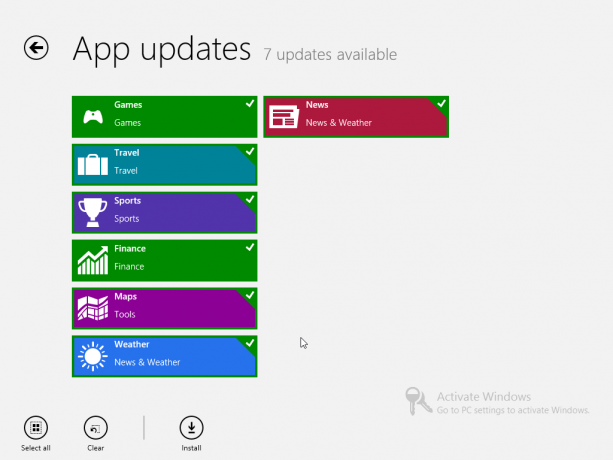
Проблеми могат да възникват от време на време при инсталиране на приложение. Ако това се случи, ще можете да рестартирате инсталацията, за да изчистите проблема и успешно да добавите въпросния софтуер към вашето Windows 8 устройство.
Може да забележите, че Времето от време на време изчаква - ако това се случи, следвайте инструкциите на екрана, за да изчакате, преди да опитате отново. Също така ще забележите, че Магазинът ще показва известие в горната дясна част на екрана, като ви информира, че приложенията могат да бъдат актуализирани. Това може да стане чрез щракване с десния бутон и избор Актуализация> Инсталиране, като гарантирате, че приложенията, които искате да актуализирате, са избрани.
6.4 Не забравяйте родните приложения!
Разбира се, преди да прегледате магазина за приложение, уверете се, че това, което ви е необходимо, не е включено в Windows 8.
Стартовият екран осигурява достъп до следните приложения:
- Поща -осигурява достъп до вашите имейл акаунти.
- Internet Explorer -ви позволява да сърфирате в мрежата.
- Календар -синхронизира данните от календара с Windows Live и Google.
- SkyDrive -съхранение в облака.
- Хората -списъка ви с контакти и социалните мрежи, в едно!
- Съобщения -интегрира Windows Live и Facebook (ако е необходимо) съобщения.
- Метеорологично време -използва технология за локализация, за да показва времето.
- Финанси -предоставя финансови новини.
- Снимки -вашите снимки, запазени на вашето устройство, SkyDrive други социални мрежи като Facebook или Flickr.
-
Карти -Bing Maps, предоставящи инструменти за навигация.
-
Новини -четец на новини, предоставящ новини въз основа на вашето местоположение.
-
Спорт -спортни новини въз основа на вашето текущо местоположение и предпочитания.
-
Bing -инструмента за търсене на Windows 8.
-
Пътуване -намерете хотели и резервирайте полети.
-
Игри -добавете нови игри към Windows 8, проверете вашия Xbox Live Gamerscore.
- Четец -инструмент за четене във формат PDF и Microsoft XPS, което ви спестява проблемите с намирането и инсталирането на Adobe PDF четец.
Всички тези инструменти имат полезни аспекти и функции, които ще можете да използвате в Windows 8.
7. Имейл, Интернет, Хора и облак
Една от основните силни страни на Windows 8 и неговия Metro UI е интеграцията на услуги като SkyDrive и социални мрежи като Facebook в операционната система. Поемайки преднина от Windows Phone, ОС много лесно добавя и общува с контактите си, както и предоставя достъп до облака.
Ако влезете в друг компютър с Windows 8 с акаунт в Windows, вашите данни и контакти (да не говорим за вашите приложения) ще бъдат готови и чакат да използвате!
В допълнение, Windows 8 предлага нова версия, ако браузърът Internet Explorer, заедно с родно приложение за имейл, са пренебрегнати в Windows 7.
7.1 Internet Explorer: Разглеждане и изтегляне
След стартиране на Internet Explorer 10 от екрана „Старт“ ще видите черна лента в подножието на страницата. Това е лентата за навигация, пренастроена по гениален начин, за да се възползвате от факта, че повечето от нас не се занимават с дъното на уеб страница; дори когато е изведена необходимата информация, ние сме склонни да превъртаме нагоре, за да я видим в горната част на екрана!
В Internet Explorer 10 има няколко аспекта, по-голямата част от които могат да бъдат намерени в навигационната лента.
7.1.1 Навигация в Internet Explorer 10
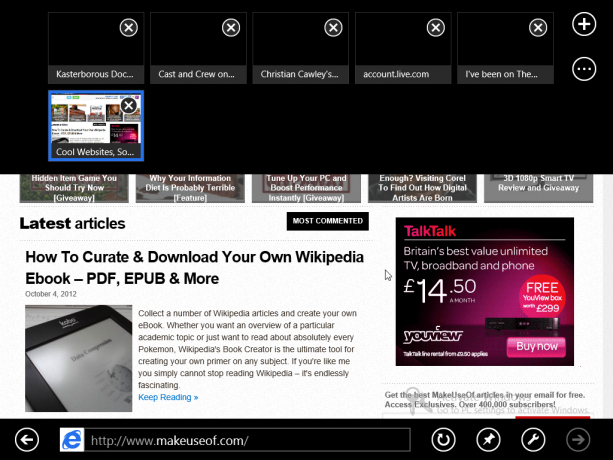
Новият браузър в Windows 8 се предлага в два режима, един за Metro и един за Desktop. Въпреки че последният е доста традиционен, първият е съкратена версия, която е бърза и лесна за използване.
След стартиране на браузъра ще трябва да въведете адрес на уебсайт (URL). Това може да се направи лесно след първо стартиране, като докоснете в адресната секция на навигационната лента в подножието на екрана. По-късно, когато страниците се заредят и искате да посетите друг уебсайт, ще можете да отворите лентата за навигация от плъзгане на пръст нагоре от долната част на екрана (или ако използвате мишка, щракнете с десния бутон, за да се покаже меню).
Освен полето за URL адрес, на навигационната лента ще забележите и други елементи. Вляво е бутонът Назад, който ще ви отведе до по-рано посетената уеб страница; отдясно на текущия адрес на уебсайта е бутон Обновяване, идеален за презареждане на страници, които може да имат актуализирана информация. Освен това ще намерите бутона на Pin сайт. Използва се за добавяне на уеб страници към стартовия екран на Windows 8 като плочка за пряк път, като се използва опцията Пин до старт; можете обаче да добавите сайта към любимите си браузъри с Добави в любими.
Инструменти за страница (иконата на гаечен ключ) предлага избор от Вземете приложение за този сайт (сиво, когато не е приложимо), Намиране на страница за търсене в уеб страница за конкретен текст и Преглед на работния плот (повече за това по-долу).
Накрая напред бутонът ще ви преведе напред в списъка на посетените уеб страници.
7.1.2 Преки пътища и раздели
За да направи браузването бързо и лесно, браузърът на Internet Explorer 10 на Windows 8 разполага с редица полезни функции.
Първата от тях, която ще бъде разгледана в това ръководство за Windows 8, е лентата „Закрепена / Честа“, която се показва при първо докосване в адресното поле. Това ще покаже хоризонтално превъртащ се списък с плочки, представящи най-често посещаваните уебсайтове и всички, които сте прикрепили към началния екран.
Когато посетите първата си страница с Internet Explorer 10, тя ще ви предложи възможността да „прескочите напред“ със сърфирането си, зареждайки следващите страници, докато четете текущата. Ако активирате този избор, напред бутон може да се използва за продължаване.
Междувременно в горната част на екрана е зоната за управление на раздели. Това ще се появи винаги, когато се отвори лентата за навигация, и ще се покажат миниатюри на всички отворени в момента раздели. Те могат да бъдат затворени, като докоснете X в горния десен ъгъл на миниатюрите; нови раздели могат да бъдат отворени чрез докосване на символа +. С помощта на бутона за елипсите (...) ще се покажат допълнителни опции, предлагайки a Ново InPrivate раздел за тайно сърфиране и Затворете раздели команда.
7.1.3 Изтегляне с Internet Explorer 10
Само защото имате Windows 8 и неговият интегриран магазин не означава, че няма да можете да изтегляте приложения, помощни програми, изображения, документи, видео и други данни от интернет.
Въпреки това, Metro UI може да ограничи начина, по който ги използвате.
Internet Explorer 10 ще ви позволи да изтеглите всякакви данни, които са свързани, както всеки друг браузър. Например, когато е свързана връзка за изтегляне на PDF файл, Internet Explorer ще ви попита дали искате да отворите или запазите файла. Избирането отворено ще стартира родния четец на Windows 8.
Въпреки това ZIP файл или подобни данни може да не се третират по същия начин. В този случай ще трябва Запази файла или иначе щракнете върху Инструменти за страница и изберете и изберете изглед на работния плот. Това ще стартира класическия изглед на работния плот, което ще позволи по-голяма гъвкавост за запазване и отваряне на съответния файл. Имайте предвид, че щракването с десния бутон на мишката или дълго докосване на изображение ще ви позволи да направите едно от тях копие графиката или Запазване в библиотеката с картинки.
Версията за десктоп на Internet Explorer е визуално подобна на Internet Explorer 9 и работи много, както бихте очаквали с по-традиционния си потребителски интерфейс.
Прочетете още: Съвети и трикове на Internet Explorer 10 Съвети и трикове на Internet Explorer 10: Това може да направи повече, отколкото си мислитеКогато Microsoft представи Windows 8, едно от най-интересните неща за него беше новата итерация на Internet Explorer. Ако се гледа през стартовия екран, намаленият браузър предлага максимално пространство за гледане в мрежата ... Прочетете още
7.2 Управление на хора и социални мрежи
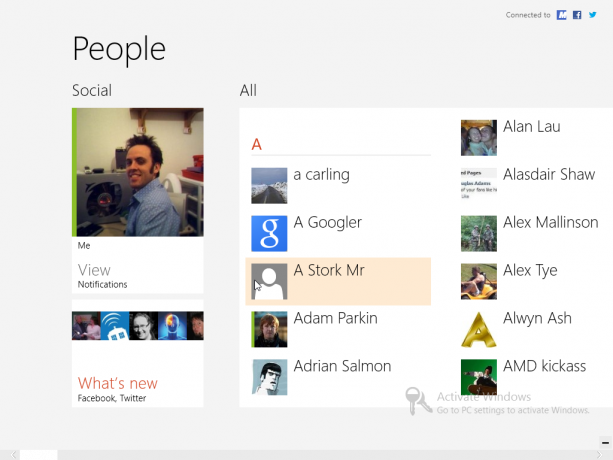
Основен аспект на Windows 8 е осигуряването на интеграция със социални мрежи, по-специално Windows Live, Facebook и Twitter.
За тази цел ОС има много полезна система за управление на контакти, достъп до която се намира през плочката People на началния екран.
Докосването или щракването в горния десен ъгъл на екрана с хора ще ви позволи да добавите нова социална мрежа. с Добавете акаунт можете да добавите акаунти от следните услуги:
- Hotmail / Outlook
- Facebook
- кикотене
- LinkedIn
Избирането на което и да е от тях ще изисква да добавите своите данни, така че инструментът People да може да свързва и синхронизира контакти и друга информация. Това ще включва свързване на вашия акаунт с избрания от вас акаунт за Windows.
Крайните резултати обаче трябва да бъдат впечатляващи - възможността за проверка на социалните мрежи и достъп до контактите всички на едно място, чрез една централизирана система за управление на хората! С помощта на екрана с хора ще можете да пишете по имейл, да чатите и да се обаждате на контактите си.
7.2.1 Достигане до социалните мрежи

С добавени към вашия компютър акаунти ще можете бързо, лесно и безпроблемно да взаимодействате с Facebook, Twitter и други услуги, без да отваряте браузъра си.
Първоначалният изглед на екрана с хора ще покаже изображението на вашия профил в Windows 8 и щракването върху това ще ви отведе до вашия профил, където сте можете да актуализирате състоянието на която и да е от вашите социални мрежи и да проверявате всички известия (можете също да преминете към тях чрез Преглед на основните хора екран).
Ако обаче предпочитате, можете да изберете Какво е ново, което ще показва последните актуализации от вашите контакти в различните социални мрежи, които сте интегрирали с Windows 8.
Можете, разбира се, да плъзнете наляво или да превъртите, за да видите списъка с контакти - отварянето на което и да е от тях ще показва всички съответни известия от съответния човек.
7.2.2 Общуване с контакти

Има различни начини, по които можете да общувате със своите контакти.
Отварянето на екрана с хора и избирането на контакт ще покаже наличните опции. Тези опции ще зависят от информацията, която имате за този контакт. Намирането на когото и да е на екрана с хора може да се ускори, като напишете името му на физическата си клавиатура или отворите инструмента за търсене от Charm Bar.
При избран контакт ще видите техните данни за контакт, както и скорошна активност (вижда се чрез превъртане на страницата вдясно). Данните за контакт могат да бъдат докоснати, което ви позволява да изпратите имейл (вижте по-долу), да изпратите съобщение през Windows Live или Facebook или дори да им се обадите, ако имате инсталиран Skype.
Изпращането на съобщение ще отвори приложението Съобщения, нативен инструмент в Windows 8, който може да се намери на стартовия екран. За да изпратите съобщение до предварително избрания контакт, просто попълнете полето в долната част на екрана и докоснете Enter, може би използвайки опциите за усмивки вдясно от полето. Ако предпочитате да изпратите до друг онлайн контакт, изберете ги и въведете; ако искате някой друг изцяло, докоснете Ново съобщение и ги изберете от списъка с хора.
Както можете да видите, каквито и данни за контакт да имате за дадено лице може да се използва за стартиране на подходящото приложение и да се свържете с тях!
7.2.3 Добавяне на нови хора
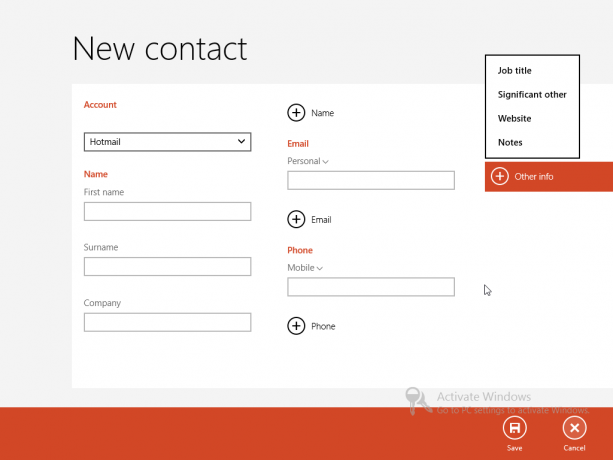
Екранът People има няколко полезни опции за менюто, достъпни чрез щракване с десния бутон или плъзгане нагоре от долната част на екрана. Първият е филтрирането на списъка с контакти, така че тези, които са само онлайн се показват. Втората е нов - за добавяне на нов контакт.
Добавяне на подробности за a Нов контакт първо изисква да изберете с кой акаунт трябва да е свързан преди всичко. Facebook и Twitter се игнорират тук - ще можете да добавяте контакти само в Hotmail / Outlook или Google.
След въвеждане на контактите на контакта Първо име и фамилно име, ще имате възможност да ги изброите Компания преди въвеждането им електронна поща адрес и Телефонен номер. Обърнете внимание, че като щракнете върху шевроните до тези етикети, ще можете да укажете типа имейл адрес или телефонен номер; бутоните + ще позволят множество адреси и номера, така че да можете да разграничите домашен телефонен номер от мобилен ще се окаже полезно.
Екранът за нови контакти също ще държи лицата на хората адрес както и всякакви Друга информация които искате да запишете, като техните Позиция на заеманата длъжност или уебсайт. След като детайлите са въведени, щракнете Запази; ако по някаква причина решите да не добавяте контакта, Отказ бутонът ще прекрати процеса и ще ви върне на екрана с хора.
7.2.4 Редактиране и свързване на вашите контакти

Една от причините за отмяна на добавянето на нов контакт може да бъде осъзнаването, че вече имате запаметените им данни в Windows 8. Всъщност може да имате имейл адреса им в Hotmail, но искате да добавите техния Gmail адрес. Това лесно се отстранява, като отворите оригиналния профил и плъзнете нагоре от долната част на дисплея (или щракнете с десния бутон на мишката), за да покажете менюто. Най- редактиране тук може да се използва бутон за въвеждане на допълнителни или променени детайли.
Имайте предвид, че можете също да използвате връзка бутон, за да се присъедините към двойка контакти заедно. Това трябва да стане само когато те са дубликати на едно и също лице, може би импортирани от различните акаунти, които сте настроили на вашия компютър с Windows 8.
Можете също да използвате това меню за бърз достъп до контакт, без да ги преглеждате с помощта на Пин за старт бутон или ги запишете като любим. Ако е необходимо, можете да изхвърлите запис изцяло с помощта на Изтрий опция (въпреки че това не е задължително да работи със свързани акаунти - може да се наложи допълнително действие).
7.3 Имейли: Настройка, събиране и изпращане
С настройката на акаунт, базирана на Microsoft, като вашият акаунт по подразбиране в Windows 8, можете да използвате приложението Mail за изпращане и получаване на съобщения. По същия начин приложението Календар ще се свърже и ще се синхронизира с вашите срещи и ангажименти.
Ако сте използвали акаунт в Windows за влизане в Windows 8, имейлите ви трябва автоматично да се синхронизират, ако компютърът е онлайн. Ако обаче предпочитате да използвате различен акаунт - може би такъв, предоставен от вашия работодател, такъв, свързан със собствения ви домейн или интернет доставчик или акаунт в Gmail - можете да направите това, като покажете Charm Bar, избирам Настройки> Профили> Добавяне на акаунт. Ще използвате това меню и за редактиране на съществуващите си акаунти.
Google, AOL и Yahoo! акаунти трябва да се настройват автоматично от Windows 8, просто като изберете подходящата опция и въведете вашите данни. Ако обаче акаунтът ви е свързан със собствения ви домейн или използвате имейл от интернет доставчик, изберете Друг акаунт. В повечето случаи данните за имейл ще бъдат открити и акаунтът добавен, но в някои ситуации ще трябва да използвате Покажи повече подробности опция и добавете името на сървъра и т.н., за да можете успешно Connect.
С настройката на имейла събирането на съобщения трябва да става автоматично, въпреки че можете да коригирате периода за проверка на пощата, използването на изображения в имейли и използването на подпис и известия чрез отваряне Настройки> Профили и избор на съответния акаунт. Също така можете да използвате Премахване на акаунта бутон за изхвърляне на акаунта.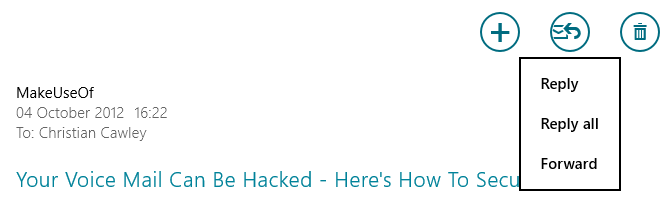
Изпращането на имейл лесно се постига с помощта на бутона + в горния десен ъгъл. Тук ще намерите и Отговор бутон, който ще предлага три опции: Отговор, Отговори на всички и напред. Ще забележите и Изтрий бутон за премахване на избраното в момента съобщение в кошчето.
Независимо от метода, който използвате за стартиране на ново имейл съобщение, имайте предвид, че ще трябва да добавите адреса в лявата колона, заедно с който и да е CC или BCC адреси (имейл адреси за контакти, които вече са в списъка ви с хора, могат да бъдат заобиколени, като просто въведете името на индивида). Можете също да зададете a приоритет за съобщението.
За да съставите съобщението си, попълнете Добавете тема и кликнете или докоснете в близост Добавете съобщение да напишете имейла си. Когато приключите, докоснете Изпрати!
7.4 Достъп и преглед на SkyDrive
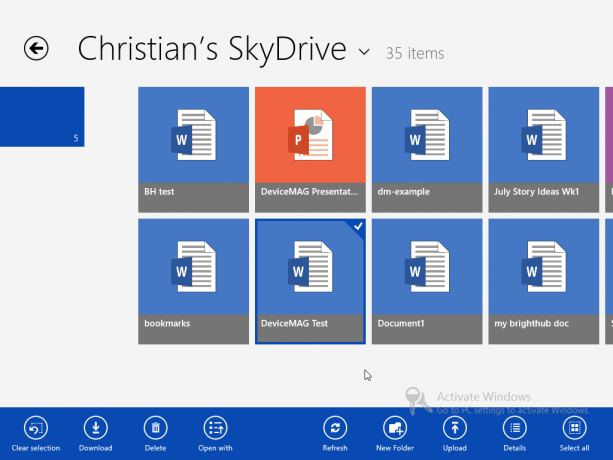
Друго полезно предимство на влизането в Windows 8 с вашия Windows Live / Hotmail (или друг акаунт за вход в Microsoft) е добавянето на интегриран достъп до SkyDrive Има ли основание да използвате Microsoft SkyDrive в допълнение към Dropbox и Google Drive? Прочетете още .
Достъпно от стартовия екран, SkyDrive ще осигури достъп за достъп до всички документи, снимки и други файлове, които сте запазили на вашия компютър. Освен това, ако използвате Office 365, всички записани от вас Word, Excel или PowerPoint файлове могат да бъдат отворени във вашия браузър.
Изображенията в SkyDrive могат да се преглеждат и отварят на вашия компютър (вижте 5.1. Наслаждавайте се на снимки в Windows 8), докато данните могат да бъдат изтеглени на вашето устройство или качени.
Както при стартовия екран, плочките, представляващи файлове, могат да бъдат щракнати с десния бутон или прекарване на пръст надолу, за да ги изберете. Полученото контекстно меню в подножието на екрана ще покаже опциите:
- Изчистване на избор -премахва избора на избраната плочка.
- Изтегли -записва файла на вашия компютър.
- Изтрий -изхвърля данните от SkyDrive.
- Отворен с -ви позволява да изберете приложението, с което да отворите файла.
- Обновяване -актуализира изгледа.
- Нова папка -създава нова директория в SkyDrive.
- Качване -отваря Документи, от които можете да изберете файл за качване ..
- Детайли -превключва изгледа от плочки с миниатюри в изглед в стил на списък с повече информация за файлове и папки (обърнете внимание, че същата информация е налична, когато задържите курсора на мишката върху плочките). Това може да се щракне отново, за да се върнете към изглед на подобна на мрежата.
SkyDrive е изключително полезен, предлага най-малко 5 GB (до 25 GB безплатно, в зависимост от това колко време сте имали акаунта си) и може да бъде достъпен от други устройства чрез приложения или уеб браузър.
8. Настройване на вашето Windows 8 устройство

Windows 8 изглежда доста умно с цветния си начален екран, живи плочки и впечатляващ фон. Разбира се, ако всички ни харесаха едни и същи неща, светът щеше да е доста скучен, така че е добре да знаем, че има различни опции, които ще ви позволят да рестайлирате компютъра си с Windows 8.
Изображенията на фона на стартовия екран и заключения екран могат да бъдат коригирани, както и размерите и позициите на плочките. На стартовия екран ще бъдат добавени нови приложения, но плочките могат да бъдат изтрити; полезна опция, ако дисплеят изглежда прекалено зает.
И накрая, не мислете, че всички ощипвания са визуални. Определянето на това как устройството ви се включва и изключва ще повлияе на производителността, докато настройките на Windows 8 синхронизацията ще ви позволи да направите промени в устройството си, които след това да се повтарят на всеки друг компютър с Windows 8 влизате!
8.1 Тапет за стартиране и заключване на екрана
Докато Windows 8 е активиран, ще можете да промените заключения екран и фона на стартовия екран, както и снимката на вашия акаунт (въпреки че имайте предвид, че последната може да бъде променена от вашия Windows Live сметка).
След като се активира, отворете Charm Bar и изберете Настройки> Още настройки на компютър> Персонализирайте. Оттук изберете Заключен екран, Начален екран или Снимка на акаунта за да направите предпочитаните от вас корекции.
Няколко изображения по подразбиране са предоставени за новия ви заключен екран; можете също Преглед вашия компютър, за да намерите любим личен образ, който да използвате. Ще забележите, че има възможност да определите кои приложения имат достъп за показване на информация на заключения екран на Windows 8.
В настройките на стартовия екран ще можете да изберете редица фонове и цветове, които можете да прегледате. И накрая, настройките за снимка на акаунта ви позволяват да избирате от предишни снимки на акаунта или да преглеждате вашия компютър с Windows 8 или SkyDrive за алтернатива.
8.2 Регулиране на размера на плочките, преместване и развиване
Стартовият екран на Windows 8 не е най-популярният от гледна точка на визуалния дизайн, но променяйки фона както по-горе и променяйки оформлението на плочките, можете поне да изглеждате функционални.
За да започнете с това, започнете с докосване на символа - в долния десен ъгъл на стартовия екран (или прищипване на празна зона на дисплея), като ви предоставя преглед на всички плочки. Това е Семантично увеличение, и ще ви помогне да подредите групи приложения и плочки на стартовия екран. Трябва да използвате Семантично увеличение опция при управление на началния екран, тъй като ви дава добър преглед на това, което трябва да се постави къде.
В този изглед можете лесно да докоснете и плъзнете (или да плъзнете и да плъзнете) групи от плочки. Избирайки група плочки, можете да използвате Именна група опция да се даде етикет на плочките, който ще се появи над тях на стартовия екран.
Плочките могат да бъдат преоразмерени в Metro, като ги изберете и изберете По-малък или по-голям от контекстното меню. По подобен начин може да искате да пренаредите плочките, така че да изглеждат, че седят заедно в чиста група. Това става чрез дълго докосване (или щракване с ляв бутон и задържане) на плочката и след това я плъзнете до предпочитаната от вас позиция. След като преместването е направено, докоснете, за да пуснете плочката (или да освободите бутона на мишката). Имайте предвид обаче, че има алтернативен начин за преоразмеряване на Windows 8.
в Настройки> Промяна на настройките на компютъра> Лесен достъп, използвай Увеличете всичко на екрана си по-голямо превключване за показване на по-голяма, по-подробна версия на стартовия екран. Това обаче зависи от дисплея на вашето устройство.
И накрая, за да деинсталирате приложение, намерете елемента от менюто "Старт" или в списъка с приложения, натиснете дълго или щракнете с десния бутон и изберете Uninstall от контекстното меню в райета в долната част на дисплея. Ако предпочитате просто да игнорирате приложение, можете да използвате Освобождаване опция.
Публикувахме няколко други статии как да персонализирате системата си Windows 8:
- Как да настроите визуалните ефекти в Windows 8 Как да настроите визуалните ефекти в Windows 8Е, надграждането ми от Windows 7 Home Premium до Windows 8 Pro не беше най-гладкото, но поне бавно измислям нещата. Едно нещо, което трябва да се счита за престъпно, е, че Windows ... Прочетете още
- Поки връща менюто "Старт" обратно към Windows 8 Поки връща менюто "Старт" обратно към Windows 8 (и приложения към режим на работния плот)Върнете менюто за старт в Windows 8 - и след това някои. Pokki е просто приложение за повторно добавяне на менюто за стартиране в Windows 8, но това не е всичко, което прави: тя също ви дава ... Прочетете още
- Пренаредете началния екран на Windows 8 с настройка на системния регистър и помощни програми Пренаредете началния екран на Windows 8 с настройка на системния регистър и помощни програмиКакто отговаря на нова операционна система, през последните няколко седмици представихме много статии за това как да използвате и ощипвате Windows 8. С акцент до голяма степен върху ощипването. В крайна сметка, когато толкова много разработчици ... Прочетете още
- Направете Windows 8 по-секси с тези настройки и теми Направете Windows 8 по-секси с тези настройки и темиИзглежда ли вашата система Windows 8 прекалено нежна с настройките по подразбиране? Можете да го персонализирате по най-различни начини, като променяте различни фонове и цветове - независимо дали на стартовия екран, заключете ... Прочетете още
- Направете Windows 8 смучене по-малко с класическа черупка Направете Windows 8 смучене по-малко с класическа черупкаНаправете Windows 8 използваем за хора, които смятат, че не е така. Добавете стартово меню към работния плот и настройте начина на поведение Explorer и Internet Explorer, всичко благодарение на софтуер, наречен Classic ... Прочетете още
8.3 Управление на батерията, бутон за включване и изключване
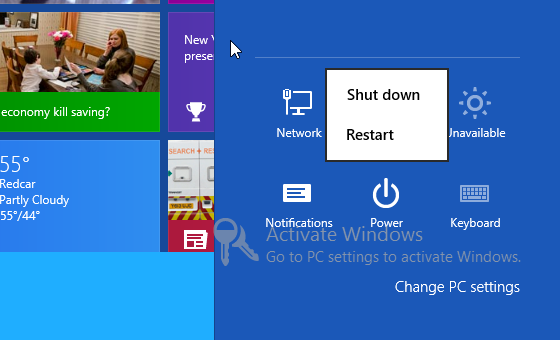
В зависимост от типа на устройството, на което използвате Windows 8, има различни начини, по които можете да изключите или рестартирате хардуера.
Ако използвате таблет, тогава бутонът за захранване е най-очевидният избор, тъй като това незабавно ще постави Windows 8 в режим на готовност. Въпреки това, ако трябва напълно Изключвам или може би Рестартирам устройството, това е възможно чрез Часове> Настройки> Захранване.
Допълнителни, по-подробни опции за захранване са налични в класическия работен плот. Те са малко променени от Windows 7 и могат да бъдат достъпни чрез WIN + X> Опции за захранване. Чрез този екран можете да промените времето за изключване на дисплея, когато не се използва, докато разширените опции ще ви позволят да променяте настройките на захранването за друг хардуер, като USB устройства.
8.4 Синхронизация на Windows 8
Една от основните силни страни на Windows 8 е способността му да синхронизира вашите данни с вашия SkyDrive. Това обаче надхвърля снимки и документи - предпочитанията, вашите фонови настройки и дори приложенията, инсталирани на вашия таблет, кабриолет, лаптоп или настолен компютър, могат да бъдат синхронизирани. Резултатът е, че приложенията, инсталирани на един компютър, могат да бъдат достъпни на друг, в който влизате!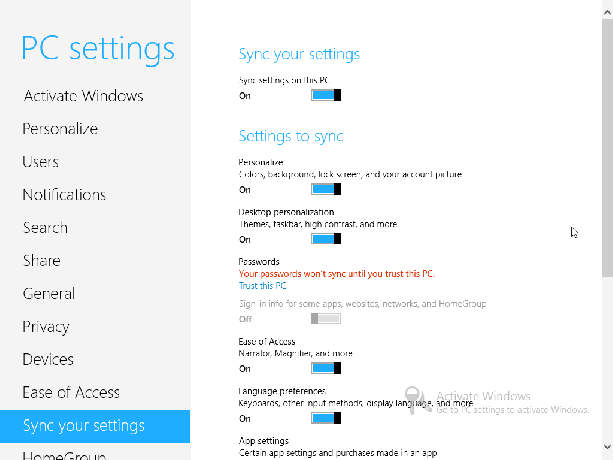
чрез Часове> Настройки> Още настройки на компютър> Синхронизирайте вашите настройки можете да видите какви настройки се синхронизират в момента. Главният превключвател е Синхронизирайте настройките на този компютъри е активирана по подразбиране. Други опции за синхронизация включват:
- Опции за персонализиране и десктоп за персонализиране.
- Пароли (изисква компютърът да бъде „доверен“, което от своя страна изисква активиране) и друга информация за вход за уебсайтове, приложения и HomeGroup.
- Лесен достъп и предпочитания за език.
- Настройки на приложения, включително покупки в приложението
- История и любими от вашия браузър.
- File Explorer, мишка и други настройки на Windows.
- Синхронизирайте настройките през дозираните връзки.
Всяка от тези опции за синхронизация за Windows 8 може да бъде включена и изключена, което ви позволява да поемете контрола върху това как се синхронизират тези данни, както и при какъв сценарий.
9. Windows 8 Security
Едно от основните оплаквания, насочени към Microsoft през годините, се отнася до сигурността. Въпреки че това е нещо, с което те са постигнали напредък, той все пак пада на крайния потребител, за да се увери, че техният компютър е защитен.
Например, безопасното свързване към безжична мрежа е само един аспект; изборът дали да изберете локален акаунт за вашия компютър или да влезете с акаунт в Windows е друг. Задаването на защитени пароли и използването на пароли за картини също може да помогне.
9.1 Работа в мрежа 8
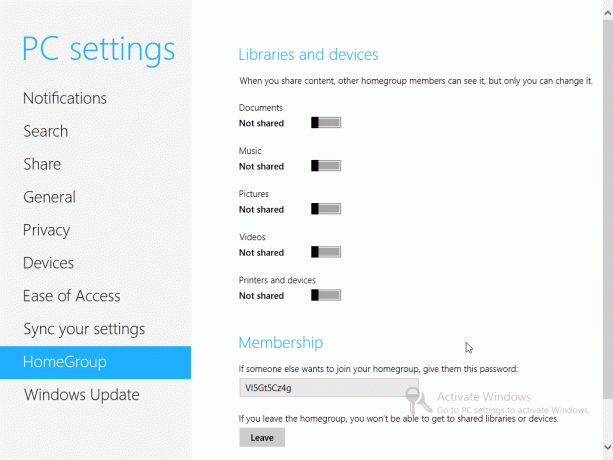
Преди да можете да направите каквато и да било реална работа с Windows 8, ще трябва да сте онлайн. По време на последните етапи от настройката след инсталацията Windows 8 ще се опита да се свърже с мрежа, безжична или кабелна, в зависимост от това какви връзки са открити. Ще трябва да добавите паролата си за безжична връзка.
Можете да потвърдите избраната мрежова връзка чрез Charm Bar> Settings> Network; промените обаче ще трябва да бъдат направени чрез Desktop, като се използват методите, приложими в Windows 7.
В Windows 8 са налични различни опции за споделяне. Чрез мрежа екран, можете да включите и изключите споделянето, като щракнете с десния бутон на мишката / дълго докосвате съответната мрежова връзка. Предлагат се две опции, всяка подходяща за различни сценарии (използване на устройството в обществена зона и използване в домашни условия).
Междувременно опцията HomeGroup прави споделянето в локална мрежа по-лесно, отколкото всяка предишна версия на Windows е успяла досега. Споделянето на Документи, музика, Снимки, Видео и Принтери и устройства всеки може да бъде включен или изключен с предоставен от Windows ключ за членство, който можете да споделяте с потребители на други устройства във вашата мрежа, които искат да получат достъп до тези папки и устройства. Имайте предвид, че това може да бъде незабавно деактивирано, като щракнете върху Оставете бутон.
9.2 Местни vs. Профил в Windows

Както видяхме, има значителни предимства от използването на акаунт в Windows. Вашето устройство с Windows 8 ще бъде практически настроено с много малко взаимодействие от вас при първото му стартиране, като имейлите, контактите и календарът са готови и чакат. Междувременно данните могат лесно да бъдат запазени в облака и акаунтът ви може да се използва за изтегляне на приложения.
Не е нужно обаче да използвате акаунт в Windows. Достъпът ви до Windows 8 може да бъде управляван чрез създаване на локален акаунт. Това няма да има синхронизирани данни и архивиране на приложения и пароли за уебсайтове, както при акаунт в Windows, но това е по-добрият вариант, ако имате притеснения относно облачните изчисления. Локален акаунт може да бъде настроен в настройката след инсталацията, като можете да преминете към един чрез Charm Bar> Settings> More PC Settings> Users> Превключване към локален акаунт. Екранът „Потребители“ също ще ви даде възможност Добавете потребител ако имате колега, приятел или член на семейството, който изисква достъп до компютъра.
9.3 Задаване на пароли
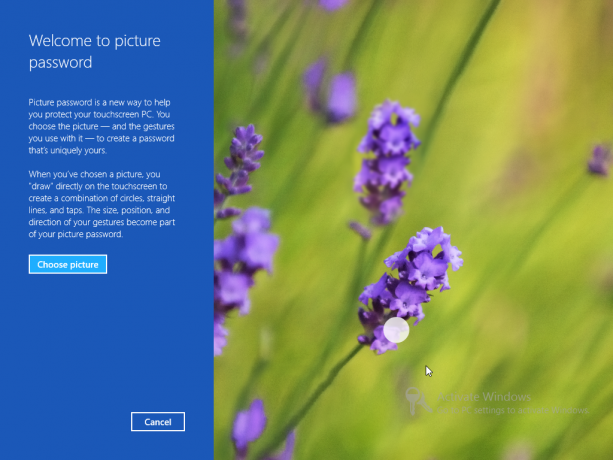
Потребителите на Windows 8 ще трябва да използват парола, за да защитят и отключат своите устройства. Ако се използва акаунт за Windows, паролата разбира се ще бъде същата. Паролите могат да се променят в Charm Bar> Settings> More PC Settings> Потребители> Промяна на паролата ви екран, независимо дали използвате акаунт за Windows или локален акаунт.
Освен това можете Създайте ПИН код номер за вход в Windows. Интригуващо, Windows 8 предлага възможността да Създайте парола за снимка. Тази опция наистина е за таблети и е наистина страхотна идея. Първо, трябва да потвърдите текущата си текстова парола, преди да изберете снимка, която да използвате с паролата. Паролата за картина по същество е комбинация от изображение и жест, така че следващият етап е да създадете жест, съдържащ линии, кръгове и кранове. Размерът, посоката и позицията на тези жестове ще бъдат част от паролата, заедно със снимката. След като направите това, вашият таблет с Windows 8 ще бъде изключително сигурен!
9.4 Защитна стена на Windows
Достъпът до защитната стена на Windows означава заглавие „под капака“ в режим на работния плот на Windows 8. Това може лесно да се постигне или чрез инструмента за търсене или клавишната комбинация Ctrl + X> Контролен панел> Система и сигурност> Защитна стена на Windows.
Тук ще намерите инструменти за включване или изключване на защитната стена (тя трябва да бъде включена, разбира се!), Както и да конфигурирате поведение за обществени и частни мрежи. Тук се достъпват и разширени настройки за защитната стена на Windows; няма промяна в интерфейса от тази, наблюдавана в Windows 7.
9.5 Настройки за поверителност на Windows 8
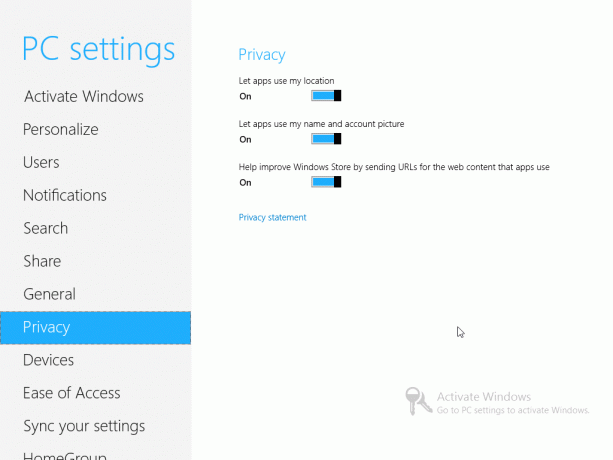
Някои настройки за поверителност (извън тези в Internet Explorer 10) са достъпни чрез Charm Bar> Settings> Change PC Settings> Privacy.
Тези настройки определят дали приложенията могат да използват вашето текущо местоположение (засечено чрез безжични мрежи или може би 3G / 4G в зависимост от вашето устройство - дори може да използвайте таблет с GPS), дали приложенията могат да използват вашето име и снимка на акаунта и дали вашият избор на приложения трябва да бъде в състояние да предостави помощ на Windows Store.
Ще можете да проверите и декларацията за поверителност на Windows 8 през този екран.
9.6 Притеснения за поверителност
Трябва да знаете, че има някои проблеми с поверителността около Windows 8. Като първата компютърна платформа на Microsoft „заградена градина“ (различна от Xbox 360) има функция, известна като SmartScreen, който ще следи всяко приложение, което изтеглите от интернет, и ще изпраща подробности по ваш избор Microsoft.
Ако софтуерът не е в одобрения списък на Microsoft, се появява съобщение, което ви информира, че софтуерът „може да изложи вашия компютър на риск“. Сега има много основателна причина за предоставяне на тази информация - не всички компютърни потребители знаят за сигурността в мрежата - обаче тази система може да бъде злоупотребена, което потенциално принуждава потребителите да инсталират само одобрен от Microsoft софтуер чрез Store.
Освен това има основни съображения за поверителност. Ако Windows 8 регистрира всяко приложение, което инсталирате на вашия компютър, и изпраща подробностите до Microsoft като централно хранилище на данни, когато правителството поиска информация за потребители (или искане е отправено от съда), тогава нещата започват да стават неудобни - и това е преди да започнем да разглеждаме държави с потиснически правителства в разгара на политическите смут
Това е голям проблем за много потребители и въпреки че само IP адресът на потребителя и името на приложението в въпросът се изпраща, това остава достатъчно, за да предостави данни за нарушаване на поверителността, особено ако използвате статичен IP. Информацията се изпраща през защитена SSLv3 връзка, но няма индикация, че този процес се осъществява кога Windows 8 се инсталира (SmartScreen е споменат и може да бъде деактивиран, но отново целта му се държи под тайна).
10. Режим на работния плот и разширени настройки
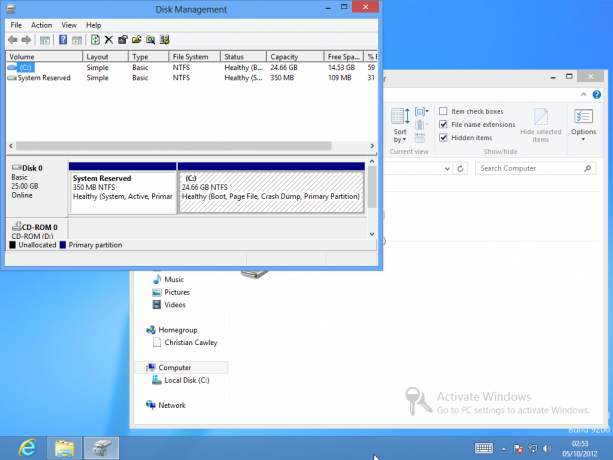
Както беше разгледано във въвеждането на това ръководство, има две версии на Windows 8, една за традиционните x86 / x64 процесори и друга за ARM процесори. Последното е по-вероятно да се намери на таблетни устройства, като първите се появяват на настолни компютри, преносими компютри и кабриолети.
Независимо от вида на устройството, който притежавате обаче, възниква въпросът за режима на работния плот, новата версия на традиционен потребителски интерфейс на Windows, който е бил изведен до състоянието на приложение в новия Start екран.
За щастие, той все още е доста използваем, въпреки ранните опасения на много потребители и коментатори, които получиха достъп до предварителните версии на Windows 8. Докато стартовият екран е отпаднал, неговият дух живее и ще се изненадате колко сте продуктивни в Windows 8!
10.1 Мога ли да използвам настолен режим вместо метро
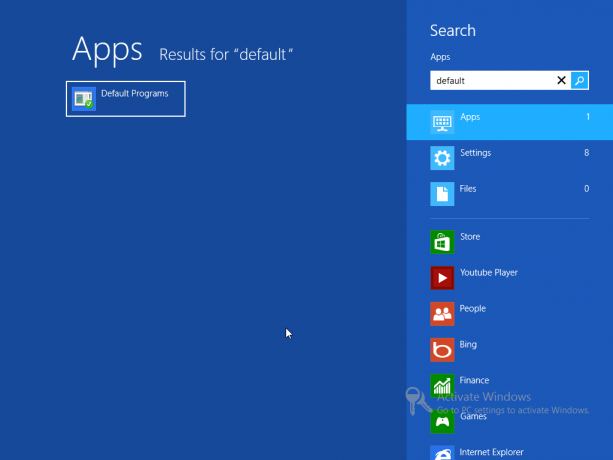
В ранните версии на Windows 8 много потребители бяха ужасени, като видяха, че менюто "Старт" е било премахнато от режим на работния плот. Затова го връщат обратно. Всъщност ви показахме 4 начина за да добавите меню "Старт" към Windows 8 Стартово меню, как ми липсва: 4 начина да направите меню за стартиране на Windows 8Windows 8 свали брадвата в менюто "Старт". Това е характеристика, на която никой не обръща специално внимание от години, но преждевременната й кончина предизвиква всевъзможни отчаяния. Не само... Прочетете още .
За съжаление Microsoft изглежда има намерение да блокира тази способност в окончателните версии, което за някои означава това Режимът на работния плот губи своята потентност, тъй като менюто "Старт" отдавна е популярно средство за намиране и стартиране приложения. Въпреки че функцията за търсене на Windows 8 може да се стартира успешно от режим на работния плот, тя не изглежда съвсем правилно.
Един проблем с предпочитането да използвате Desktop - нещо, което лесно може да се направи, като го зададете като първата си плочка Метро и докосване Enter, когато компютърът ви се зарежда - е, че някои приложения ще отварят файлове в Metro, а не в Работен плот.
Най-добрият начин за това е да отворите търсене и да въведете „програми по подразбиране“. Изберете опцията, показана в левия прозорец, и я използвайте, за да контролирате какви приложения стартират при отваряне на конкретни файлове. Подобно на по-голямата част от инструментите и функциите в режим на работния плот, тази функция не се е променила след Windows 7, но може да се използва за изтласкване на Metro на една страна, докато се захванете с работата по използването на Windows 8 продуктивно.
10.2 Използване на работния плот
Ако настроите плочката Desktop като първа опция в Metro, ще откриете, че е много лесно да стартирате този алтернативен, пакетиран с функции изглед на Windows 8.
Би било вълнуващо да опишете всички промени в Windows 8, но запишете загубата на менюто "Старт" в полза на клавиша WIN + X комбинация (налична и в двата режима) и премахване на някои от по-сложните елементи на потребителския интерфейс на Windows 7, истинският промените се извършват дълбоко на заден план, с подобрения на сигурността и скоростта, нищо, което обикновено ще бъде достъпно от среден потребител.
Документите и файловете могат лесно да бъдат достъпни чрез пряк път на Windows Explorer на лентата на задачите, докато системната лента остава на място вдясно. Контролният панел, диспечерът на устройствата и диспечерът на задачите могат да бъдат отворени с малко усилия от това единствено меню "Старт" подмяна и ако бързате да се върнете в режим Метро, WIN + TAB или ALT + TAB ще покаже отворения в момента прозорци.
10.3 Internet Explorer
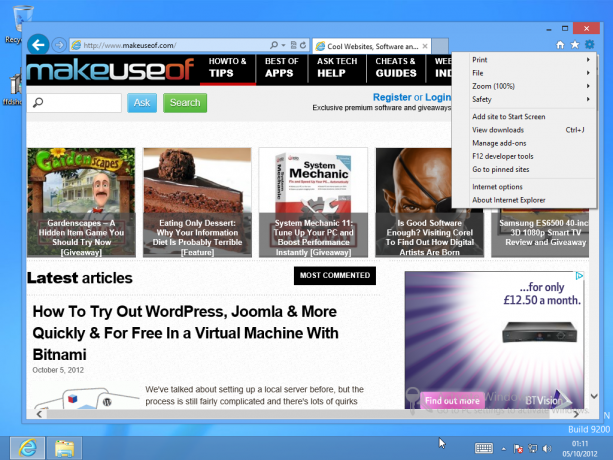
Internet Explorer 10 има собствен режим на работния плот, достъпен чрез стартиране на приложението от традиционната синя икона „e“ на лентата на задачите на работния плот.
След като се отвори, ще можете да сърфирате в мрежата и да получите достъп до всички обичайни настройки, история, любими и настройки за поверителност. В допълнение към Настройки> Интернет опции и безопасност опции, които могат да се използват за управление на поверителността (както при предишните версии на браузъра), уебсайтове, гледани в режим на работния плот, могат да се добавят към Metro с помощта на Настройки> Добавяне на сайт към началния екран команда; междувременно Отидете на прикачени сайтове опцията ще ви върне към началния екран, така че тези прикачени уеб страници да могат да бъдат преглеждани.
Internet Explorer 10 в режим на работния плот предлага далеч по-традиционен изглед на браузъра, отколкото може да се намери в Metro. Обърнете внимание, че историята, временните настройки за интернет и бисквитките за Metro-skin Internet Explorer 10 могат да бъдат конфигурирани и изтрити с помощта на инструментите във версията на Desktop.
10.4 Лента на Windows Explorer
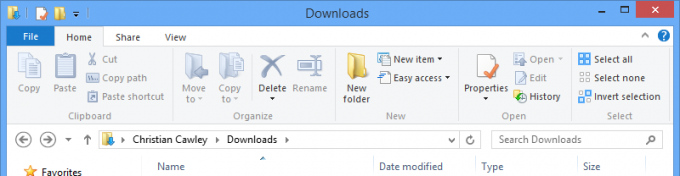
Една от ключовите промени в режима на работния плот на Windows 8 е добавянето на лентов интерфейс (първо въведен в Microsoft Office 2007) към Windows Explorer. Файловият браузър е премахнал всички предишни „скрити“ свойства от старата кутия в стила на свойствата и е добавен към лентата с инструменти на лентата.
Това означава, че докато все още можете да се движите напред и назад, нагоре и надолу през вашата директория Компютърът с Windows, разширените функции като споделяне и как файловете и папките се гледат вече са достъпни чрез на Дял и изглед раздели. Крайният резултат от тези функции обаче остава непроменен от Windows 7.
10.5 Изпълнение на наследствени приложения на работния плот
Както може би сте забелязали, четейки това ръководство, има няколко притеснения относно потребителския интерфейс на Metro и използването на магазина за инсталиране на приложения. Въпреки това, все още няма планове да се откаже от класическия Desktop.
Това означава, че по-голямата част от наследените приложения и игри, които може да притежавате (тоест всички, предназначени за версии на Windows преди Windows 8) трябва да се инсталират и стартират в работен режим без много a проблем. Така че трябва да можете да инсталирате повечето от приложенията, изброени в нашия най-добрият софтуер за Windows Най-добрият софтуер за компютър за вашия компютър с WindowsИскате най-добрия софтуер за компютър за вашия компютър с Windows? Нашият масивен списък събира най-добрите и безопасни програми за всички нужди. Прочетете още страница без проблеми. Очевидно ще има някои проблеми със съвместимостта, но това трябва да е смърт с използване на режим на съвместимост, функция присъстваща в Windows от Vista.
Стартирането на приложение, инсталирано в режим на работния плот, ще трябва да се уверите, че сте избрали опцията за добавяне на пряк път за Desktop в съветника за инсталация, обаче, в противен случай ще трябва да направите малко браузване през Windows Explorer, за да намерите изпълнимия файл, за да го стартирате! При липса на меню "Старт" това ще бъде проблем, но не и такъв, който не може да бъде преодолян.
Деинсталирането на софтуер е задача, която може да бъде изпълнена на екрана „Програми и функции“, достъпен чрез менюто WIN + X.
10.6 Екранна клавиатура
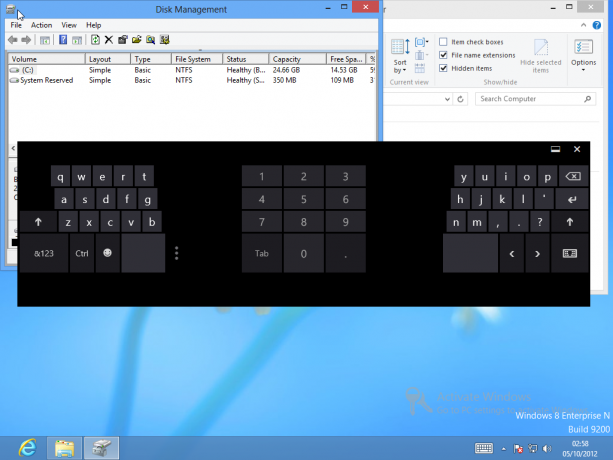
В Metro екранната клавиатура ще се появи винаги, когато трябва да въведете текст, или в имейл, в уеб браузъра или дори в екрана за търсене.
За настолния режим обаче това е малко по-различно; клавиатурата ще изисква активиране - нещо, което се прави, като първо щракнете с десния бутон на мишката върху лентата на задачите и изберете Ленти с инструменти. От тук изберете Touch Keyboard. Нова икона ще се появи на лентата на задачите до системната област. Клавиатурата може да се превключва през три режима: Цял екран (широка клавиатура), Палец (където са героите подредени в долния ляв и долния десен ъгъл на екрана за въвеждане с палец) и писалка (за използване с a стилус).
10.7 Направете екранна снимка в Windows 8
Едно от най-добрите подобрения на операционната система Windows до момента е добавено към Windows 8 - възможността за лесно заснемане на снимки на екрана. Преди това процесът включваше натискане на клавиша Print Screen, отваряне на Paint (или всяко друго приложение, способно да обработва поставени изображения), поставяне на резултатите и след това запазване. В Windows 8 обаче процесът е далеч по-лесен.
Когато екранът показва приложението, което искате да заснемете, натиснете WIN + Печат на екрана за да заснемете изображението и да го запишете в библиотеката на картините. Тази функция работи и в режим Метро и Работен плот, но все още няма начин да се фокусира захващането върху определен прозорец.
10.8 Активиране на Windows 8
Различни настройки и функции ще бъдат деактивирани, ако Windows 8 не е активиран. Освен това легендата Активиране на Windows - Отидете на настройки за компютър, за да активирате Windows се измазва в долния десен ъгъл на дисплея, докато операционната система не бъде правилно „активирана“.
Това означава, че устройството трябва да бъде свързано със сървърите на Microsoft през мрежата и операционната система да бъде проверена като законна. За целта ще трябва да въведете продуктовия ключ. Ако тази опция не е дадена по всяко време, не се притеснявайте - можете да принудите Windows 8 да поиска ключът на продукта и да се активира.
Направете това, като докоснете WIN + X и избор Команден ред (администратор). Потвърдете, че искате да отворите този прозорец и въведете:
slmgr.vbs –ipk [ПРОДУКТ КЛЮЧЕ ТУК]
След като това е направено, напишете:
slmgr.vbs –ato
Когато въведете, това ще активира Windows 8!
11. Отстраняване на неизправности с Windows 8
От време на време е вероятно да се сблъскате с някои проблеми с Windows 8 или с въпроси относно това как някои функции трябва да се изпълняват.
Ако установите, че устройството ви виси или замръзва, на първо място първоначалната ви стъпка трябва да бъде да го рестартирате. След като това е направено и проблемът продължава, е добра идея да премахнете софтуера, който е стартиран в момента на издаването, както и да проверите вашата мрежова връзка.
Обърнете внимание, че има потенциал проблеми с мрежата да накарат Windows 8 да виси, така че ако използвате Microsoft акаунт като ваш вход, може да бъде по-разумно да преминете към локален акаунт, ако ефективността е повлияна на някакво значително начин.
11.1 Инсталиране на нов хардуер
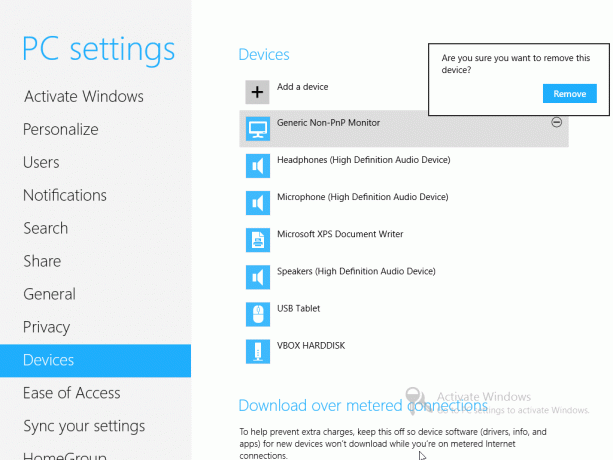
Както всички версии на Windows, по-голямата част от новия хардуер трябва да работи направо извън кутията или със съдействието на драйвери от Windows Update.
чрез Charm Bar> Settings> Change PC settings> Devices можеш Добави устройство и управлявате съществуващия хардуер, свързан с вашия компютър. Хардуерът може да бъде премахнат, като го изберете и щракнете върху символа - и потвърдете избора в следващия диалогов прозорец.
Като цяло добавянето на нов хардуер е просто и всички трудности могат да бъдат решени чрез преминаване към режим на работния плот и изтегляне на драйвера от интернет или от диск.
11.2 Актуализации и освежаване на Windows 8
Както при предишните версии, Windows Update е ключов елемент на Windows 8. Подобрения, корекции на грешки, корекции на защитата и други подобрения могат да бъдат доставени на вашия компютър с помощта на тази функция, която може да бъде подканена чрез Charm Bar> Settings> Change PC Settings> Windows Update> Проверете за актуализации сега.
По подразбиране това е настроено да се проверява всеки ден. Можете да промените колко често (ако въобще има) актуализации се инсталират в Windows 8 чрез натискане WIN + X, избор Контролен панел> Система и сигурност> Актуализация на Windows> Промяна на настройките.
чрез Charm Bar> Settings> Change PC settings> General, обаче, ще намерите някои допълнителни опции. Първият от интерес е Обновете вашия компютър, без да засягате вашите файлове, нова полезна функция, която озвучава Mac OS X. Личните файлове, документи, снимки и т.н. могат да бъдат запазени, докато Windows е освежен, изключително полезна опция за всеки, който изпитва проблеми с производителността.
Междувременно, ако трябва да почистите вашия компютър, лаптоп или таблет, за да го дадете или продадете на някой друг, можете да използвате Премахнете всичко и инсталирайте отново Windows опции, които ще освежат операционната система и ще премахнат вашите лични файлове и потребителски профили.
Не пропускайте Разширено стартиране екран или, който се появява след специална рестартиране. Възстановяване на системата, Възстановяване на образа на системата и Автоматичен ремонт всички могат да бъдат активирани от този екран, докато Командния ред също може да се отвори. Имайте предвид, че тези наследени опции до голяма степен не се променят от Windows 7.
Тук също е на разположение Настройки за стартиране меню, метод за стартиране в безопасен режим, видео режим с ниска разделителна способност и различни други опции.
- Безопасен режим -Windows 8 започва с минимален набор от драйвери и услуги.
- Безопасен режим в мрежата -както по-горе, но с мрежови драйвери и услуги, необходими за достъп до Интернет или други компютри във вашата мрежа.
- Безопасен режим с команден ред -вместо обичайния интерфейс на Windows 8 ще се зареди прозорец на командния ред. Въведете Exit и натиснете Enter, за да излезете от този изглед.
- Активиране на регистрацията при зареждане -тази опция създава ntbtlog.txt, като изброява всички драйвери, заредени по време на стартиране, полезни за разширено отстраняване на проблеми.
- Активиране на видео с ниска разделителна способност -тази полезна опция обува Windows 8 с ниска резолюция 640 × 480 и минимална честота на опресняване.
- Режим за отстраняване на грешки -стартира в разширен режим за отстраняване на проблеми за достъп от ИТ специалисти и системни администратори.
- Деактивиране на автоматичния рестарт при повреда на системата -тази опция ще попречи на Windows 8 да се рестартира автоматично, когато OS не успее. Трябва да използвате тази опция, ако компютърът се забие в цикъл за рестартиране.
- Деактивиране на подписа на водача -драйвери с невалидни подписи са блокирани за инсталиране, полезен инструмент за отстраняване на проблеми.
- Деактивиране на драйвера за ранно стартиране на анти-зловреден софтуер -с тази опция можете да стартирате Windows 8 с деактивиран инструмент за ранно стартиране.
- Стартирайте Windows Обикновено -както се очаква, тази опция ще се зарежда в Windows 8 като нормално.
До тях може да се стигне и чрез натискане WIN + R и влизане изключване / r / o / t 00.
11.3 Известия
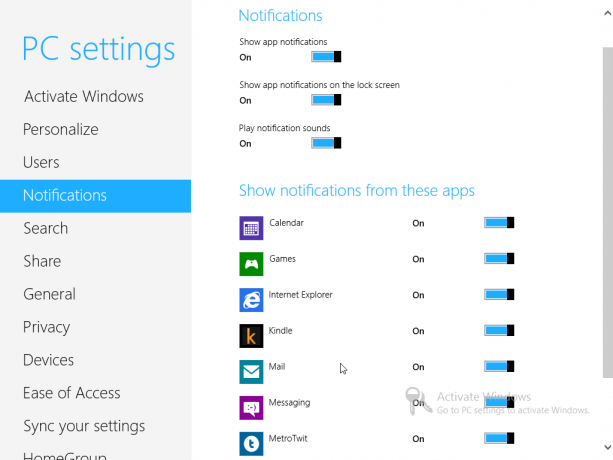
Показвайки се в горния десен ъгъл на всички екрани в Windows 8, известията са свързани с любимите ви приложения и услуги и могат да бъдат конфигурирани в Charm Bar> Settings> Change PC Settings> Известия. Първоначално това може да се използва за превключване дали всички известия се показват изобщо, дали известия за приложения трябва да се показва на екрана на приложението и дали звуците трябва да се възпроизвеждат, когато се показва ново известие.
Отвъд това се показват приложения, които могат да показват известия; те могат да бъдат изключени и включени, полезни, ако се чувствате затрупани от безкрайни актуализации или съобщения по електронна поща.
12. Имате ли нужда от Windows 8?
Голям въпрос на устните на много потребители на компютър ще бъде „трябва ли да надстроя до Windows 8?“ и честно казано, това е трудно.
Ако сте щастливи да използвате Windows 7 на сравнително нов компютър, има малко реална полза от надстройката до Windows 8 (освен ако не се възползвате от ниската цена на надстройката). Windows 7 „върши“ работата да бъде настолна операционна система далеч по-добра от Windows 8, така че освен ако не сте отчаяни да останете пред кривата или може би искате да се възползвате от вашия хибрид или сензорен екран на конвертируем лаптоп, Windows 8 не е задължително да предлага реални, забележими подобрения - със сигурност не, след като се срещнете с разликите в потребителя интерфейс.
Ако обаче купувате нов компютър, оптимизиран за Windows 8 - по-специално ARM таблет с Windows 8 RT или който и да е от споменатите по-горе фактори за формите за лаптоп - тогава може да откриете, че най-новата операционна система на Microsoft е приятна промяна.
Препоръчвам ви да разгледате нашата статия за обзор, която очертава мислите на целия персонал на MakeUseOf. Виж, Какво мисли MakeUseOf за Windows 8? Всъщност го използвахме - какво мисли MakeUseOf за Windows 8?Ако все още не сте инсталирали Windows 8; не се притеснявайте, ние сме писатели на технологии - наша работа е да тестваме тези неща вместо вас. Доста служители на MakeUseOf, включително и аз, са се хвърлили и ... Прочетете още .
Разбира се, ако изпаднете в затруднения, това ръководство трябва да ви осигури много помощ!
апендикс
1. В Windows 8 Инсталиране
Инсталирането на Windows 8 от диск е забележително лесно. Докато хардуерът на вашата система отговаря на минималните изисквания, трябва да имате малки проблеми с работата на инсталатора.
процесор: 1 GHz (с PAE, NX и SSE2 поддръжка) или 32-битов, или 64-битов
памет: 1 GB 2 GB
Графична карта: Графично устройство DirectX 9 с драйвер за WDDM 1.0 или по-нова версия
съхранение: 20 GB
Процесът е много подобен на Windows 7. Като начало, езиковите предпочитания се задават рано и след щракване Инсталирай сега, ще бъдете подканени за продуктовия ключ и се изисква да приемете лиценза на Microsoft.
След това ще трябва да изберете между надстройка и персонализирана инсталация. Ако инсталирате от нулата, използвайте втората опция; мястото за инсталиране на новата ОС може да бъде зададено с лекота (ако устройството или дялът е достатъчно бърз).
Зелената лента ще покаже хода на инсталацията и когато почти приключите, ще бъдете подканени да направите някои решения за персонализация. Вашият предпочитан цвят на фона и име за вашия компютър трябва да бъдат избрани, докато вие ще имате избор между Използвайте експресни настройки и Персонализиране когато инсталаторът дойде да инсталира автоматични актуализации, да персонализира приложенията, да активира споделянето и други. Втората опция е по-добра, ако предпочитате сами да конфигурирате тези настройки.
След това ще бъдете подканени да влезете в Windows 8, използвайки или имейл акаунт на Windows, или местен акаунт. Или може да се създава, стига компютърът да е онлайн. След като това е направено, Windows 8 ще се подготви за първа употреба.
2. Надграждане от предишни версии на Windows
2.1 Windows XP
Разбира се, може да не инсталирате от нулата. Ако вече имате напълно функциониращ компютър, тогава предпочитате да надстроите текущата си версия на Windows.
Надграждането от Windows Vista и 7 е лесно; надграждането от Windows XP не е.
Би било глупаво да се опитвате от всеки тип надстройка, без да архивирате всички жизненоважни данни на вашия компютър, но в случай на Windows XP наистина е случай да направите архив, да избършете твърдия си диск и след това да използвате стъпките по-горе за чисто Инсталирай. След като направите това, можете ръчно да възстановите жизненоважните си данни обратно в Windows 8 в режим на работния плот, където ще имате достъп до потребителските библиотеки (Документи, Картини, Музика и др.), въведени в Vista.
2.2 Windows Vista и Windows 7
Инсталирането на Windows 8 с компютър на Vista / 7 е малко по-лесно поради основното на приликите между трите операционни системи.
Отново трябва да се следват стъпките в допълнение 1 към това ръководство за Windows 8, но вместо да избирате персонализираната инсталация, изберете Надстройка. Въпреки това не може да се повтори достатъчно - архивирайте данните си преди да извършите ъпгрейда, тъй като могат да се случат повреди в инсталацията, нещо, което може да остави вашия компютър да не може да се зареди.
Кристиан Каули е заместник-редактор по сигурността, Linux, направи си сам, програмирането и обяснените технологии. Освен това той произвежда The Really Useful Podcast и има богат опит в поддръжката на десктоп и софтуер. Сътрудник на списание Linux Format, Кристиан е тенисър на Raspberry Pi, любител на Lego и фен на ретро игри.