реклама
В наши дни всяка една употреба носи преносими носители като USB стикове, карти с памет и оптични носители; изключително лесно е да загубите устройство с размер на палеца си и последствията могат да бъдат ужасни, особено ако това е чувствителна корпоративна информация. Това се отнася и за по-често срещани ситуации; бихте могли да загубите дисертация или снимки на семейството си. Можете лесно да премахнете тази заплаха, като използвате софтуер за криптиране.

FreeOTFE, е безплатен софтуер за криптиране на файлове, който има безплатен достъп до изходния си код. Името му идва от „nOn Fly Encryption“, процедура, която автоматично криптира и дешифрира информация в потребителско търсене, без да е необходимо взаимодействие с приложението, което управлява криптиращия слой "~transparently".
Основната цел на FreeOTFE е, че ви позволява да създавате така наречените вауми / дискове, които работят точно като нормални диск, с изключение на това, че всичко, написано на един от тях, е криптирано, преди да бъде запазено на твърдия компютър шофиране. Никой освен вас не може да отваря и преглежда тези файлове. За да може някой в бъдеще да чете файловете в тези криптирани томове, човекът ще трябва да използва FreeOTFE и да знае паролата.
За първи път пуснат през 2004 г. от Шон Дийн, FreeOTFE има лесен за използване интерфейс, допълнен със стъпка по стъпка съветник, който ви помага изберете настройки за вашия криптиран том, както и за преносим режим, което означава, че можете да получите достъп до криптираните си файлове по всяко време компютър.
Как да използвате FreeOTFE за скриване и криптиране на данни
Създаването на нов криптиран том е много просто.
Ако не сте запознати с режимите на криптиране и съответните им съкращения, просто трябва да изберете New и да кликнете върху Next.

След това посочете дали новият том трябва да бъде създаден като файл с изображение на диск, съхраняван във вашата файлова система, или да заеме дисков дял / цял физически диск. За начинаещи потребители се препоръчва да отидат с файл с изображение на диск, съхранен във вашата опция за файлова система.
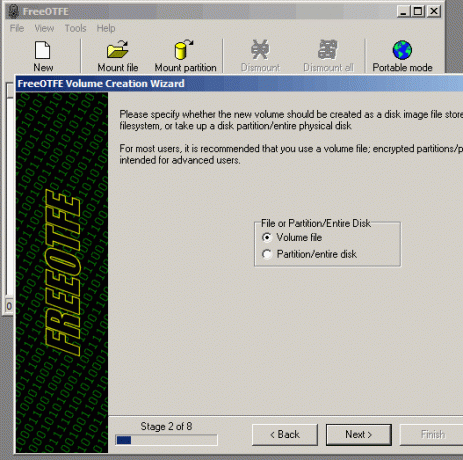
В следващите стъпки ще бъдете помолени да изберете размер и парола за обемния си файл заедно с някои други опции, които можете да оставите в настройките по подразбиране.
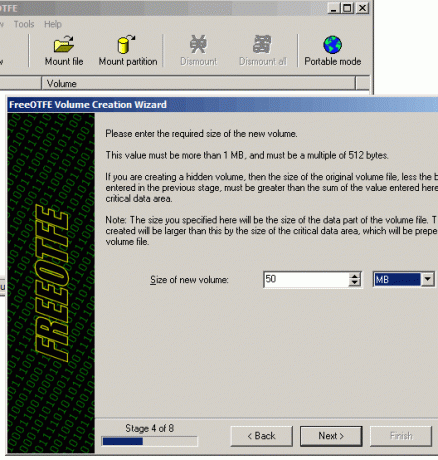
Накрая проверете всичко и щракнете върху бутона Finish, за да завършите съветника. На този етап ще получите криптирания си обем, в който можете да добавяте файловете. Файлът с обем има разширение .vol и се съхранява на посоченото място по време на съветника за настройка на силата на звука.
Когато създадете първия си том, FreeOTFE автоматично ще го монтира като диск на вашия компютър и ще можете да копирате и премахвате файлове, подобно на друг твърд диск. Трябва да го намерите в „Моят компютър“.
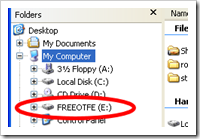
Моля, обърнете внимание, че трябва да го форматирате (чрез менюто с десния бутон на мишката), преди да можете да го отворите и да преместите файловете там за първи път.
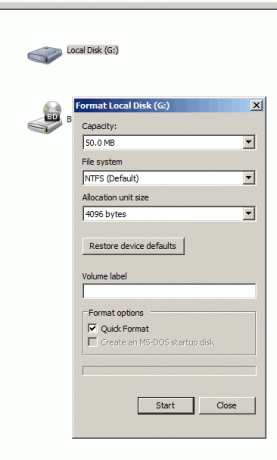
След като силата на звука се форматира, можете да започнете да премествате файловете там. Когато сте готови, отворете FreeOTFE и изберете опцията „Демонтаж“, за да скриете диска / обема. Това ще премахне силата на звука от „Моят компютър“.
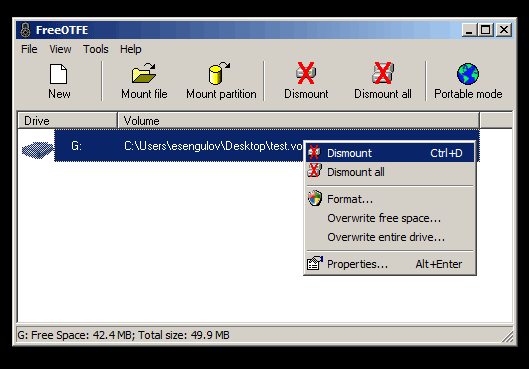
След като приключите работата с файловете и демонтирате силата на звука, можете да копирате това ново създадохте файл с обем към всяка медия, компактдиск, USB флаш или карта с памет и го носете със себе си, където и да е отидете.
Всеки път, когато искате да получите достъп или редактирате файлове в криптирания том, ще ви е необходим FreeOTFE (или подобна програма за криптиране) и парола, които сте предоставили по време на съветника за настройка на силата на звука. Първо отворете FreeOTFE, след това щракнете върху Mount, изберете криптирания том (.vol файл) и въведете паролата. Това ще монтира файла като устройство и ще го добави към прозореца „Моят компютър“. (Забележка: Не забравяйте да разглобите силата на звука, когато сте готови да работите с него)
Можете също да копирате преносима версия на FreeOTFE (от Инструменти> Копиране на FreeOTFE на USB устройство) за достъп до файловете от компютър, който няма FreeOTFE или друга програма за декриптиране.

Когато пренасяте тези криптирани томове на USB устройство или компактдиск, вие също имате възможност да отворите / монтирате обеми в режим само за четене, което означава, че вашите файлове няма да се заразят, ако компютърът, на който работите зловреден софтуер.
Ето някои от най-важните аспекти на FreeOTFE:
- Алгоритми на хеш: MD5, SHA-512, RIPEMD-160, Tiger и др.
- Шифри: AES (256 бита), Twofish (256 bit), Blowfish (448 bit), Змия (256 bit) и други.
- Поддържаните шифърни режими включват XTS, LRW и CBC.
- Съвместимост с Windows Mobile.
- Създавайте самостоятелни криптирани томове или криптирайте цели дялове / дискове.
В момента най-сигурният режим на криптиране е XTS и горещо препоръчвам да го използвате вместо другите, ако имате много чувствителни данни, като номера за социално осигуряване или данни за банкова сметка.
Доказателството за XTS дава силни гаранции за сигурност, стига един и същ ключ да не се използва за криптиране на много повече от 1 терабайт данни. –IEEE P1619
FreeOTFE е в много отношения подобен на True Crypt, който Марк О’Нийл покрит Шифровайте вашия USB стик с Truecrypt 6.0 Прочетете още подробно. За по-напреднали потребители има IronKey, USB стик, изграден с цел сигурност.
Бих искал да чуя вашите преживявания с помощта на софтуер за криптиране и сценарии, когато шифроването се оказа ценно.
Можете да запишете извлечената програма на вашия твърд диск и да копирате FreeOTFE след това на компактдиск, като използвате приложение за запис.
През 2007 г. стартирах технологичен блог в платформата Google Blogspot. След като написах няколко статии, които станаха популярни, се съсредоточих върху усъвършенстване на моите писания и проучване на теми, които бяха популярни сред ИТ хората.