реклама
Инсталиране Windows на Mac е лесно Как да стартирате Windows 10 Native на Mac: Добрите, лошите и грознитеВъпреки че Mac OS X работи добре за повечето задачи, има моменти, когато той просто не може да прави това, което искате. По-често това означава да работите с Windows на вашия Mac. Прочетете още , но знаете ли, че можете да инсталирате macOS на компютър? Това не е проект за онези, които не обичат да се занимават с хардуер, но с правилната комбинация от компоненти и усилия е възможно.
За да инсталирайте операционната система Как да инсталирате macOS и запишете инсталатораНаистина е лесно да запишете инсталатора на macOS, за да избегнете многократни изтегляния и си струва да направите, дори ако имате само един Mac. Прочетете още , ще трябва да използвате друг Mac, за да създайте стартиращ инсталатор Как да създадете стартиращ USB 10 инсталационен USB на MacMicrosoft предлага прост инструмент за създаване на стартиращ USB на Windows, но няма такъв инструмент за потребителите на Mac. За щастие процесът е доста лесен, ако знаете как. Прочетете още
. Ще ви е необходим и достъп до магазина за приложения на Mac, за да изтеглите macOS на първо място.Нека да разгледаме как се прави.
Преди да започнеш
Едно време (Юни 2010 г., за да бъдем точни), този урок обясни как да инсталирате (каквато беше тогава) Mac OS X на компютър с Windows без нуждата от Mac. Това вече не е възможно при съвременните версии на macOS.
Apple строго забранява използването на macOS на всякакви машини, различни от неговата собствена, независимо дали е модифицирана версия или не. Трябва да знаете, че правейки това, нарушавате условията на лицензионното споразумение за macOS и го правите на свой собствен риск.
Ако имате по-стар компютър, ще се радвате да знаете, че можете да инсталирате всяка версия на macOS (или OS X) от 10.7.5 Lion до 10.12 Sierra. Дали по-старата ви машина ще бъде съвместима или не, е съвсем друга история.
Официално е, актуализирането на моя хакинтош / работата му е официално най-смущаващото нещо, което съм правил ...
- Алекс Уолинг (@AlexWalling) 10 юли 2017г
Струва си да го повторим инсталиране на macOS на компютър извън Apple е трудна работа. Може да срещнете хардуерни проблеми, четец на карти и Wi-Fi може да не работи и ще трябва да извървите допълнителната миля, ако искате да използвате функции като iMessage или аудио-над-HDMI.
Неща, от които ще се нуждаете
За да инсталирате последен версия на macOS на вашия компютър, ще ви трябва:
- компютър с съвместим хардуер
- а Mac работи най-новата версия на macOS
- на macOS Сиера инсталатор
- безплатни приложения UniBeast и MultiBeast
- 8GB или по-голяма USB устройство
- търпение
Не се притеснявайте, ако не сте сигурни за нещо от списъка, ще обясним тези изисквания в стъпките по-долу. Ако нямате Mac, помолете да вземете назаем на приятел за няколко минути (няма да ви е нужен за дълго, въпреки че не забравяйте да получите парола за главен администратор).
1. Уверете се, че вашият компютър е съвместим
Най-добрият начин да осигурите съвместимост е да изградите вашата машина по спецификация. По този начин ще използвате хардуер, който е същият или много подобен на този, който Apple влага в собствените си машини. Ще можете да създадете машина с висока мощност за част от цената на нов Mac.
Освен това може да искате да инсталирате macOS на лаптоп или компютър, който вече лежите наоколо. Този маршрут е по-труден, може да се наложи да заобиколите възникнали проблеми или може да имате несъвместим хардуер.
чувствам се горд - току-що завърши почти едноседмичен стремеж да превърне използвания Dell от 100 долара в „iMac“. #hackintosh#technologypic.twitter.com/LpmrkLvZQL
- WS? (@Shortwill) 30 юни 2017 г.
Ако приемем, че в момента използвате Windows, можете да изтеглите безплатно приложение CPU-Z да се получи цялостна разбивка на вашия хардуер Научете всичко за спецификациите на вашия компютър с безплатен, преносим CPU-ZДори и да не сте прекалено призрачни, вероятно имате груба представа колко памет и какъв процесор разполага с вашия компютър. Но какво ще кажете за другите му статистики? Например, знаете ли ... Прочетете още . След това можете да използвате следните ресурси, за да проверите съвместимостта:
- OSx86 Project - добре поддържан ресурс за хардуерни компоненти и предварително изградени лаптопи и настолни компютри които играят добре с macOS.
- tonymacx86 Ръководство за купувача - постоянно актуализиран „списък за пазаруване“ за изграждане на компютри, съвместими с macOS в разнообразие от форми фактори.
- Онлайн форуми - проверете R / Hackintosh, InsanelyMacи Hackintosh Zone [Няма по-дълги налични], ако искате да задавате въпроси или да търсите конструкции, подобни на вашата.
2. Изтеглете вашия софтуер
След като сте сигурни, че вашата машина е съвместима, вземете вашия Mac и стартирайте Магазин за приложения на Mac. Търсете най-новата версия на macOS и натиснете Изтегли. Файлът е с размер около 4,7 GB и след като бъде изтеглен, изглежда като Инсталирайте macOS Sierra във вашия Приложения папка. Оставете го за сега.
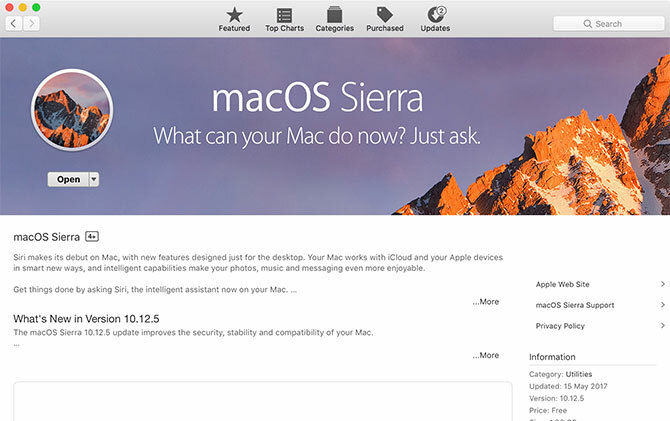
Следваща глава към tonymacx86.com и регистрирайте акаунт, който ще ви предостави достъп до страница за изтегляния. От тук трябва да изтеглите последна версия на UniBeast. По време на писането версия 7.0 е проектиран изцяло за Sierra, докато предишните версии работят с по-ранни издания на ОС.
Трябва също да изтеглите версията на MultiBeast което съответства на вашата версия на macOS. За macOS Sierra това е версия 9.0. Можете да го разархивирате и да го оставите в папката си за изтегляне, ще ни трябва по-късно.
UniBeast е инструмент за инсталиране на всяка законно изтеглена версия на macOS от Mac App Store на съвместим хардуер. Може да се използва и като Mac (или hackintosh) инструмент за възстановяване на системата в една щипка. Извадете UniBeast и инсталирайте го както всеки друг софтуер Как да инсталирате и премахнете Mac софтуер: 5 лесни методаПреминавате към Mac и се захващате с основите? Чудите се как да инсталирате софтуер от командния ред? Имате стари приложения за Windows, които просто трябва да стартирате на вашия компютър Apple? Прочетете още като го плъзнете към вашия Приложения папка.
3. Създайте вашия USB инсталатор
Поставете USB устройство ще използвате своя Mac и стартирате вградения си Mac Disk Utility приложение. Всичко на устройството - включително самият дял - ще бъде премахнато, така че се уверете, че вашите данни са безопасни, преди да продължите. Когато сте готови, изберете вашето USB устройство в списъка отляво и щракнете Изтрива.
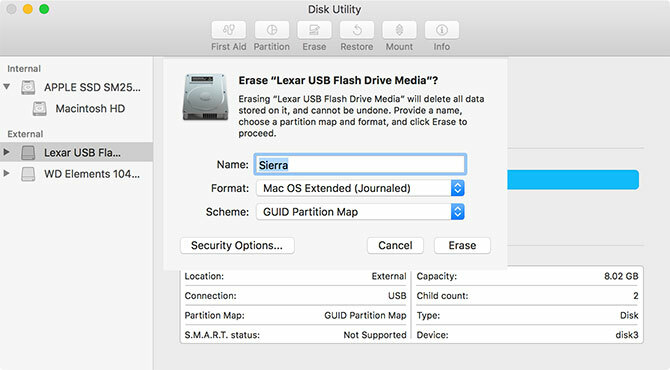
Дайте му име и изберете Mac OS Extended (Journaled) под „Формат“ и Карта на разделите GUID под „Схема“ след това щракнете Изтрива. Вашето USB устройство вече е готово да се превърне в стартиращо устройство за инсталиране на macOS.
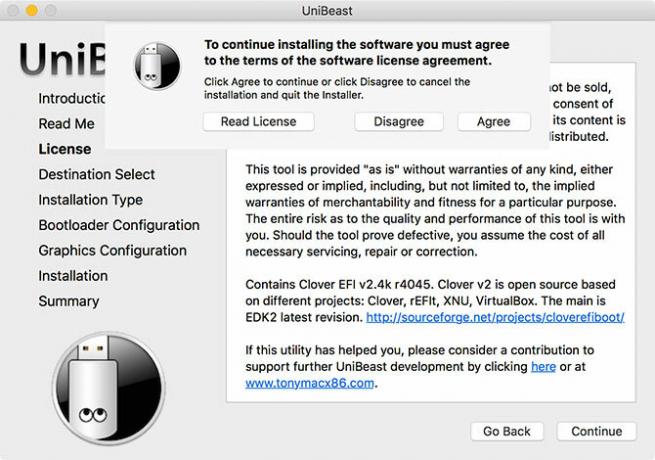
хвърлям UniBeast и следвайте указанията - ще трябва да щракнете продължи тогава около четири пъти Съгласен със споразумението за лицензиране на софтуер (по-горе). Когато ви бъде поискано място за инсталиране, изберете USB устройството, което сте изтрили с Disk Utility (по-долу).
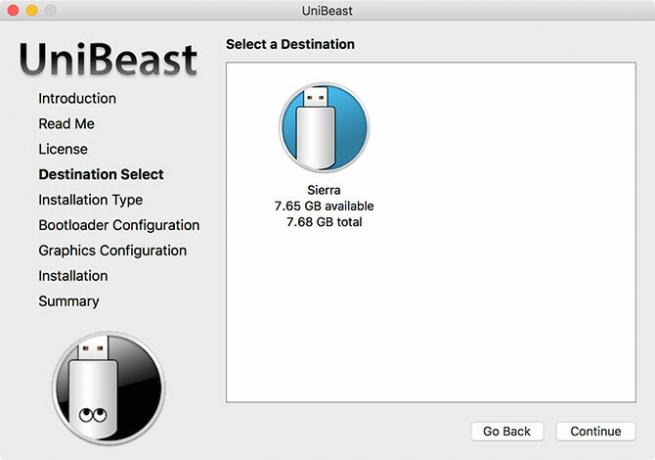
Сега инсталаторът ще подкани да избере версията на macOS, която сте изтеглили от Mac App Store по-рано (по-долу). За да работи това, изтеглянето на Mac App Store трябва да е приключило и Инсталирайте macOS Sierra файл трябва да остане във вашия Приложения папка.
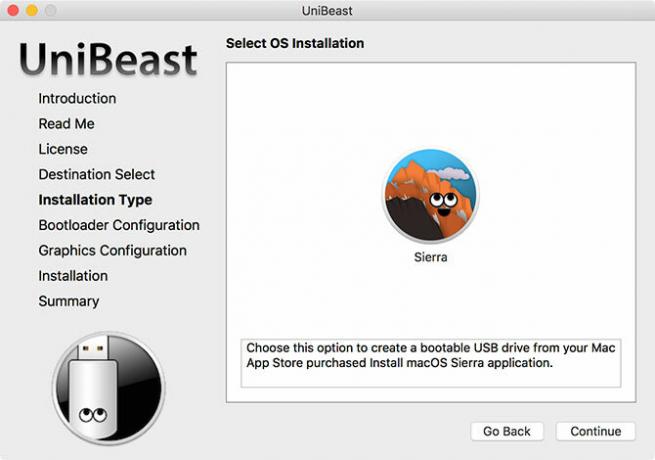
След това ще трябва да изберете Опции за зареждане (По-долу). Според документацията на UniBeast, изберете UEFI Boot Mode за UEFI-съвместими системи (най-модерен хардуер) или Наследен режим на зареждане за по-стари машини, които все още използват BIOS (не знаете от какво се нуждаете? Как да проверите дали вашият компютър използва фърмуер на UEFI или BIOSПонякога при отстраняване на неизправности ще трябва да знаете дали вашият компютър използва UEFI или BIOS. Ето как можете да проверите с лекота. Прочетете още ).
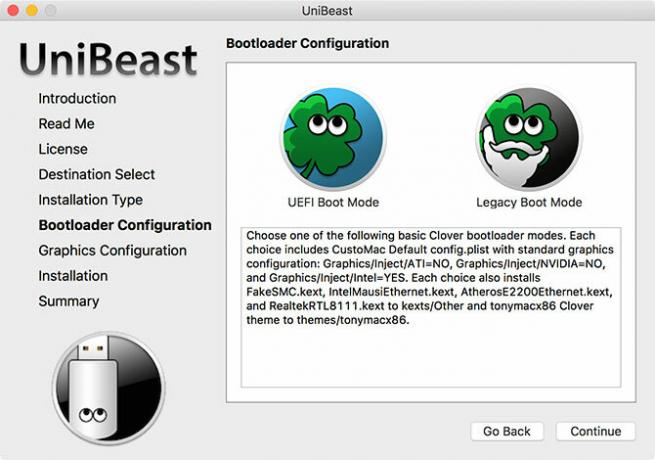
Предпоследната стъпка е да изберете производителя на графична карта, ако използвате по-стара карта (тази стъпка не е задължителна). След това можете да щракнете продължи, уверете се, че настройките ви са правилни, въведете вашата администраторска парола и UniBeast ще запише инсталатора на macOS на устройството.
изчакайте изображението да се запише на USB устройството. Най- последно нещо трябва да dois, за да копирате MultiBeast към основната директория на вашето USB устройство.
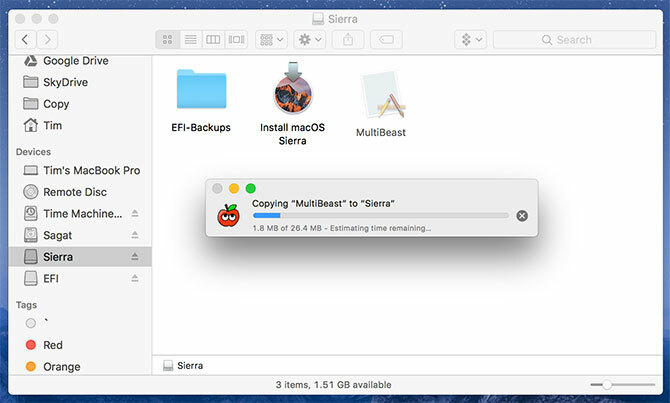
4. Инсталирайте macOS на вашия компютър
Сега сте готови да започнете да инсталирате macOS на вашия компютър. Включете вашия компютър и натиснете и задръжте Изтрий (или еквивалентен) ключ за показване на вашите настройки на UEFI или BIOS. Тук нещата стават малко по-трудни - The официална документация на UniBeast препоръчва следното:
- Задайте BIOS / UEFI на Оптимизирани по подразбиране
- Деактивирайте процесора си VT-г, ако се поддържа
- Изключване CFG-Lock, ако се поддържа
- Изключване Защитен режим на зареждане, ако се поддържа
- Изключване IO SerialPort, ако има
- Активиране XHCI Handoff
- Изключване USB 3.0
Настройките на UEFI / BIOS са често срещана причина за проблеми при опит за инсталиране на macOS. Вероятно ще трябва да посетите форумите, ако имате проблеми тук, тъй като всеки производител прави нещата малко по-различно. Запазете и излезте, след като сте конфигурирали своя BIOS / UEFI, след това захранвайте машината.
Поставете USB инсталатора ние създадохме по-рано във вашия компютър, за предпочитане в USB 2.0 порт. Включете компютъра и докато той се стартира, натиснете клавишната комбинация на устройството за зареждане - вероятно F12 или F8. Когато бъдете подканени, изберете своето USB устройство, след това на екрана за стартиране на Clover изберете Стартирайте Mac OS X от USB.
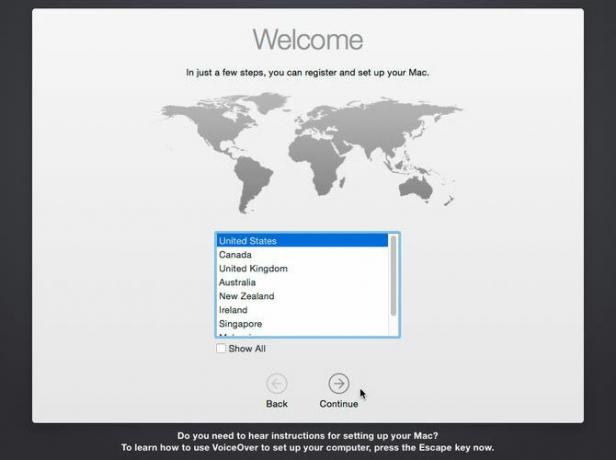
Сега инсталаторът ще стартира и първо трябва да изберете a език. Тъй като ще инсталирате macOS от нулата, трябва да подготвите инсталационния обем. Кликнете върху комунални услуги в горната част на екрана и отворете Disk Utility.
Изберете вашата целева дестинация за macOS, след което щракнете върху Изтрива бутон. Дайте му име (напр. Hackintosh), изберете OS X Extended (Journaled) под „Формат“ и Карта на разделите GUID под „Схема“ след това щракнете Изтрива. Сега можете да продължите с инсталатора, като се уверите, че сте избрали този диск, когато бъдете подканени за място на инсталация.
Това е вярно #hack#Alienware#hackintoshpic.twitter.com/VQ4OO0UdrN
- nick.js (@ npsmith90) 9 юли 2017 г.
Ако приемем, че всичко върви по план, трябва да можете да видите инсталатора до края, в който момент вашият Mac ще се рестартира.
5. Довършителни щрихи
Сега ще трябва да направите вашия Mac инсталиране на дял стартиращ, така че не сте в зависимост от USB bootloader. Рестартирайте машината и задръжте клавиша за избор на устройство за стартиране (вероятно F12 или F8), след което стартирайте от вашето USB устройство, както сте направили миналия път.
На екрана за зареждане на Clover изберете обема на вашата инсталация (например Hackintosh) и следвайте инструкциите, за да финализирате инсталирането на macOS. Когато в крайна сметка стартирате macOS, отворете вашия USB инсталатор и стартирайте MultiBeast ап.
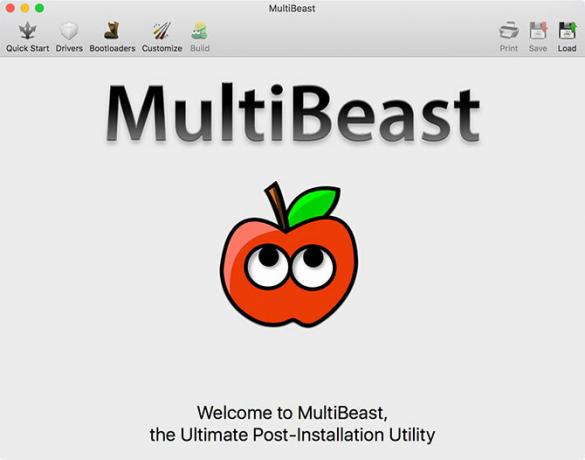
За свежи инсталации щракнете върху Бърз старт и избирайте между UEFI Boot Mode или Наследен режим на зареждане (за по-стар хардуер), след това изберете съответните аудио и мрежови опции на драйвери раздел. Можете да видите още повече опции отдолу Персонализиране преди да запазите или отпечатате избраната от вас конфигурация.
Сега удари Изграждане тогава Инсталирай. Ако използвате неподдържан NVIDIA хардуер, сега е моментът да вземете съответните драйвери и ги инсталирайте.
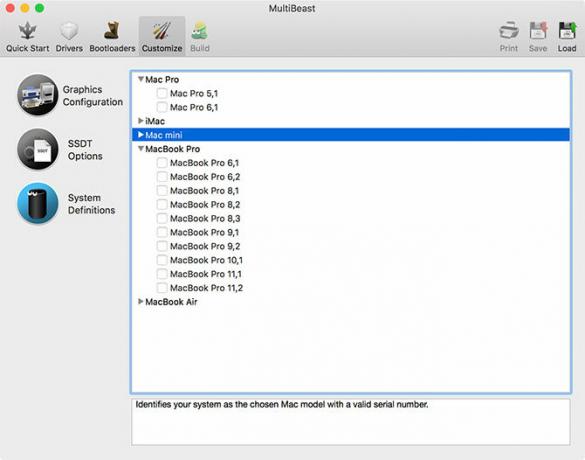
Последната стъпка е да рестартирате вашия Hackintosh и да премахнете USB устройството си, тъй като вашият инсталационен дял на macOS трябва да се стартира автоматично оттук нататък.
Сега забавлението започва
Има толкова много неща, които могат да се объркат с този процес. Малко вероятно е да го направите докрай, без малък забиване или по-голям неуспех, а в края на всичко, което все още ще трябва да се сблъскате с нещата, за да накарате някои функции да работят по желания от вас начин.
Ако нещата не работят много за вас, намерете съответните форуми за съвети, съобразени с вашето затруднение. Можете също да опитате коментарите по-долу. За повече помощ вижте как да поправите грешката "macOS не може да бъде инсталиран" Как да поправите macOS не може да бъде инсталиран на компютъра ви грешкаКогато виждате грешка „macOS не може да бъде инсталиран на вашия компютър“, когато се опитвате да актуализирате? Ето как да коригирате тази грешка в macOS. Прочетете още .
Тим е писател на свободна практика, който живее в Мелбърн, Австралия. Можете да го последвате в Twitter.