реклама
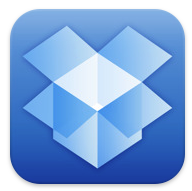 Колкото и новаторски да е Apple, по-скоро странно е, че мобилните му устройства не включват Finder - място за запазване на файлове, които са достъпни от всички други приложения. По начина, по който е настроен в момента, трябва да запазвате файлове, създадени на iPad, в свързаното им приложение. Така например, ако създадете файл за текстообработка в приложение като Страници или SimpleNote, трябва да запазите този файл в приложението, в което сте го създали. Ако искате да импортирате PDF в iPad, той трябва да бъде импортиран в конкретен PDF четец.
Колкото и новаторски да е Apple, по-скоро странно е, че мобилните му устройства не включват Finder - място за запазване на файлове, които са достъпни от всички други приложения. По начина, по който е настроен в момента, трябва да запазвате файлове, създадени на iPad, в свързаното им приложение. Така например, ако създадете файл за текстообработка в приложение като Страници или SimpleNote, трябва да запазите този файл в приложението, в което сте го създали. Ако искате да импортирате PDF в iPad, той трябва да бъде импортиран в конкретен PDF четец.
Единственото решение за получаване на подобно на Finder приложение и настройка на вашия iPad или друго мобилно устройство на Apple е да използвате или Apple услуга MobileMe $ 99 / година или още по-добре, да използвате безплатна версия на Dropbox (Връзка към iTunes Store.) Като някой, който използва и двете услуги, мога да ви обещая, че в този случай безплатните наистина са по-добри.
Намерих Dropbox по-лесен за използване и по-надежден от MobileMe. Всъщност от тази дата Apple дори не е пуснала iPad версия на своето приложение MobileMe. Dropbox вече е направил това и по-долу след това призовавам потребителите на iPad да зададат приложението и услугата на своя iPad.
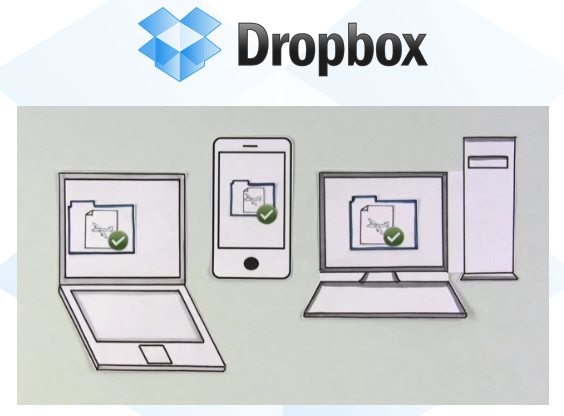
Настройка на акаунт
Ако нямате Dropbox акаунт, трябва да се регистрирате, за да го използвате на вашия iPad. С акаунт в Dropbox, който осигурява 2 GB онлайн хранилище, можете да синхронизирате всичките си файлове между всичките си компютри и мобилни устройства. Ако сте потребител на Windows, разгледайте скорошна статия за MUO, DroppedBox ”” Неофициалният клиент на Dropbox за Windows Mobile DroppedBoxx - Неофициалният клиент на Dropbox за Windows Mobile Прочетете още . На видеото има и видеоурок Начална страница на Dropbox това ще обясни как да се настроите.
Инсталирайки акаунт в Dropbox, не е необходимо да свързвате iPad към компютъра си, за да добавяте файлове. Разбираемо е, че Apple изисква iPad и други потребители на мобилни устройства да осъществят кабелна връзка тяхното приложение iTunes, за да актуализират устройствата и да синхронизират приложения, музика, филмови файлове и като. Но в безжична епоха трябва да е много просто за всички потребители на мобилни устройства на Apple да синхронизират отделни и малки групи файлове безжично между целия си хардуер. Dropbox доста прави това за Apple.
Поддържащи файлове
Както можете да видите по-долу, Dropbox поддържа почти всички популярни файлови формати. Хвърлете някой от тези файлове в акаунта си на Dropbox на вашия компютър и можете да синхронизирате с вашия iPad или други мобилни устройства. Всъщност тези файлове всъщност могат да бъдат отворени в Dropbox; въпреки това, скоростта на отваряне на някои файлове може по-скоро да се забави.
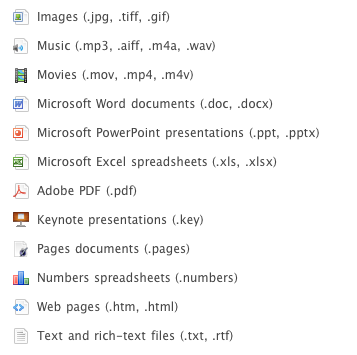
Dropbox интерфейс
Интерфейсът на Dropbox на iPad е като Finder на вашия компютър. Можете да организирате файлове в папки и подпапки. Структурата на папките по подразбиране не е толкова добре организирана, каквато намирате на Mac, но все пак можете да настроите видовете на общи папки, които обикновено използвате, включително папка за документи, една за графика, друга за музикални файлове, и т.н. Настройката на папката ще се покаже на всичките ви устройства.
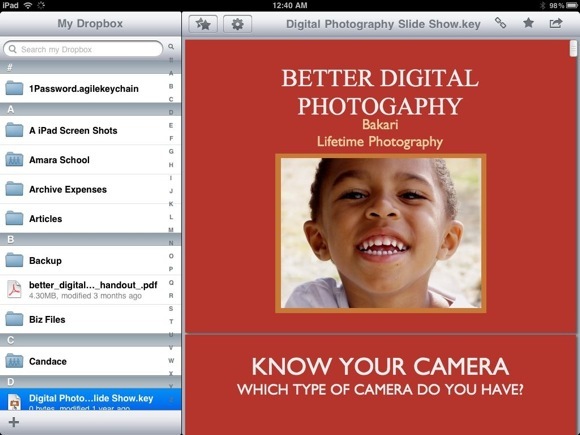
В приложението за iPad, за разлика от самия iPad, Dropbox включва това, което се нарича в света на разработчиците, интерфейс на основния детайл. В положение на пейзаж основният детайл се отваря в дясната страна, като ви осигурява достъп до всички ваши папки и файлове, дори когато имате отворен файл. В портретно положение можете да докоснете иконата на Dropbox в горния ляв ъгъл, за да пада интерфейса на основния детайл.
Можете да изберете и маркирате файлове със звезди като любими за по-бърз достъп. Би било чудесно, ако същото може да се направи и за предпочитане на папки. Можете също да направите търсене на файлове.
Споделяне на файлове
Ако изтеглите и включите Dropbox настолно приложение на вашия компютър файловете могат да се синхронизират автоматично между устройства във фонов режим. Dropbox също така улеснява експортирането на файлове от вашия iPad чрез имейл и акаунта ви. Така например, ако искате бързо да експортирате снимка или екранна снимка на вашия iPad, докоснете иконата Dropbox, за да изведете прозореца на главния детайл; изберете папката, в която искате да експортирате избрания файл, след което щракнете върху бутона +.
Оттам можете да изберете файл с изображение и филм във вашата фотоапарат от iPad, който ще бъде експортиран безжично към вашия Dropbox акаунт. За съжаление, можете да синхронизирате само един файл наведнъж.
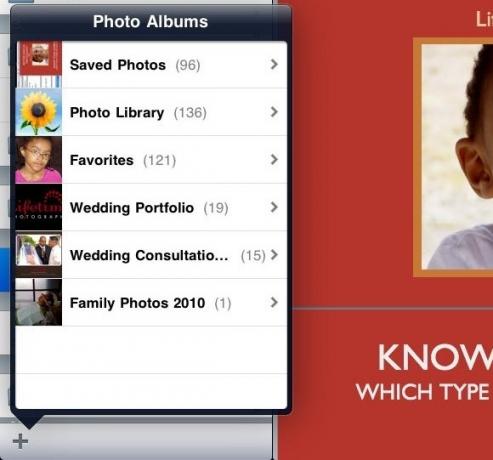
Можете също да копирате и поставите съдържанието на файлове в други поддържащи приложения.
И накрая, Dropbox работи с някои други приложения на трети страни. Например, PDF ”, отворен в Dropbox, може да бъде отворен и в други програми за мобилни устройства, като iAnnotate PDF. Word документи могат да бъдат отворени в програмата за страници на Apple за iPad. Кликнете върху бутона със стрелка в горния десен ъгъл, когато се отвори файл, за да видите кои приложения се поддържат за избран файл.
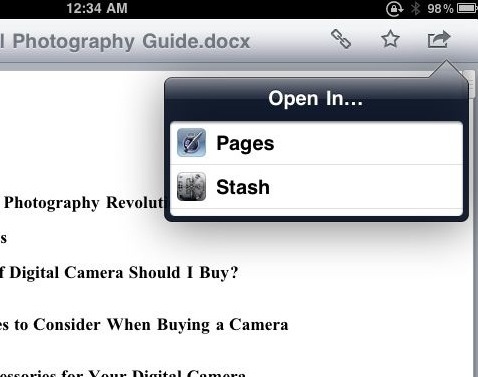
Тепърва ще откривам приложение за обработка на изображения за iPad, което се поддържа от Dropbox, но съм сигурен, че ще бъде разработен. Приложенията за изображения, които ви позволяват да запазвате файлове във вашата библиотека със снимки на iPad, от своя страна могат да бъдат записани във вашия Dropbox акаунт. Така например, ако създадете файл в един от няколко iPad приложения за рисуване 3 безплатни приложения за Doodling за iPad Прочетете още , можете да запазите този файл във вашата библиотека със снимки, след това отворете Dropbox и добавете този файл към вашия акаунт, както е описано по-горе.
Както казах в началото, би било по-добре Apple да включи приложение в Finder в своите мобилни устройства, така че файловете да бъдат лесно експортирани и запазени от всяко приложение. Но независимо от причината им да не го правят, Dropbox е едно от най-добрите решения на тази липсваща функция.
Уведомете ни дали и как използвате Dropbox на вашия iPad или мобилни устройства. Какви функции искате да видите добавени?


