реклама
С цялото объркване около приложенията за съобщения на Google, спомняте ли си Hangouts? Прилича малко на версията на Skype на Google, предлагаща видео и аудио обаждания, както и текстов чат през интернет.
Докато Hangouts някога беше приложение за комуникация по подразбиране в Android, Google го прекрати в полза на Алло и Дуо Ръководство за начинаещи за Google Duo и Google AlloAllo и Duo са най-новите приложения за чат на Google. Ето ръководство за начинаещи, което ще ви помогне да започнете с тази страхотна комбинация. Прочетете още . Въпреки това, Hangouts все още е чудесна услуга както за настолни, така и за мобилни устройства. Ще отговорим на често задавани въпроси и ще ви покажем как да го използвате.
Основите на Google Hangouts
За да използвате Hangouts, ще ви трябва акаунт в Google. Вече имате едно от тях, ако използвате Gmail, YouTube или някой от тях Много други услуги на Google Най-интересните от Google: Приложения, проекти и услуги, за които трябва да знаетеGoogle винаги има десетки проекти в даден момент и може да бъде трудно да ги следите всички. Ето най-интересните, с които трябва да сте наясно. Прочетете още . Насочете се към Начална страница на Hangouts и щракнете върху Впиши се бутон в горния десен ъгъл. Влезте в профила си в Google или кликнете Създай акаунт да направя такъв.
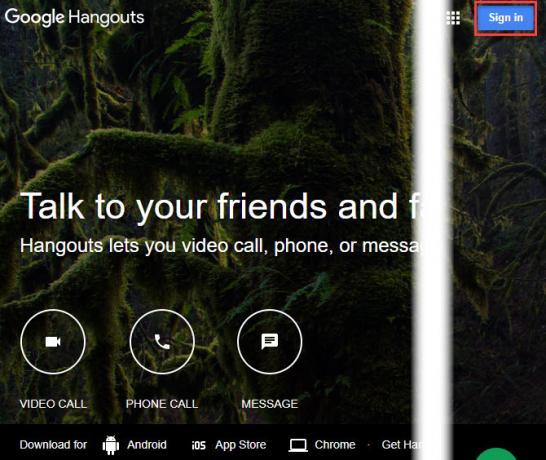
След като влезете, ще видите опции за връзка с приятелите си. Използвайте раздели от лявата страна на екрана, за да превключвате между Контакти, Разговори, и Телефонни обаждания. Щракнете в горната част на всеки списък Нов разговор и въведете нечие име, имейл адрес или телефонен номер, за да започнете да разговаряте с тях.
Когато отворите чат с някого, ще го видите в панел, подобен на Facebook Messenger. Използвайте текстовото поле в долната част, за да изпратите съобщение. Можете също да изпратите емоджи или да прикачите снимка, като използвате съответните бутони. Ако мишката върху снимка бутон, ще видите молив се появява икона. Това ви позволява да рисувате с мишката или сензорния екран.
Използвайки иконите в горната част на чата, можете бързо да започнете аудио или видео разговор с вашия контакт, или започнете групов чат с тях и други. Можете също да сведете до минимум или да изскачате чатове, като използвате бутоните на лентата с инструменти в горната част.
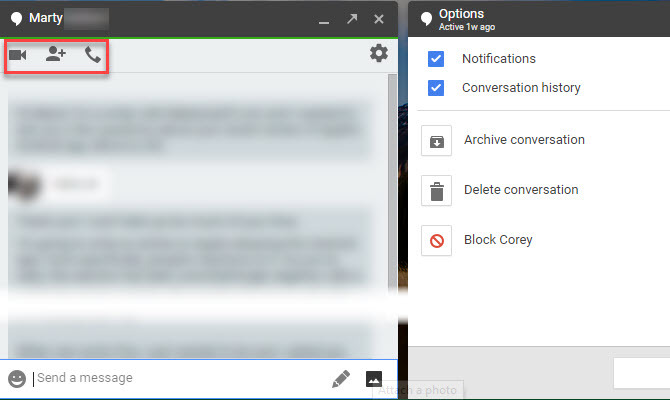
Как да настроите видео разговор в Google Hangouts
Изпращането на незабавни съобщения с Hangouts е лесно, но услугата прави и видеообажданията. На началната страница щракнете Видео повикване за да започнете нова видео сесия. Ако предпочитате, можете също да щракнете върху Видео повикване бутон във всеки разговор.
Когато щракнете върху Видео повикване връзка, Hangouts отваря нов прозорец и ви моли да поканите някои хора. Можете или да въведете име или имейл адрес на приятел, за да ги поканите, или да кликнете Копиране на връзката за споделяне. След като имате тази връзка, можете да я изпратите на приятели чрез всеки метод (текстово съобщение, имейл и т.н.) и щракването върху нея ще им позволи да се присъединят към вашия разговор.
След като сте в разговор, в центъра на екрана ще видите кой говори. Ако предпочитате, можете да щракнете върху нечия миниатюра в долния десен ъгъл, за да ги показвате винаги. Щракнете върху съобщение в долния ляв ъгъл, за да изпратите незабавно съобщение до всички членове на повикването.
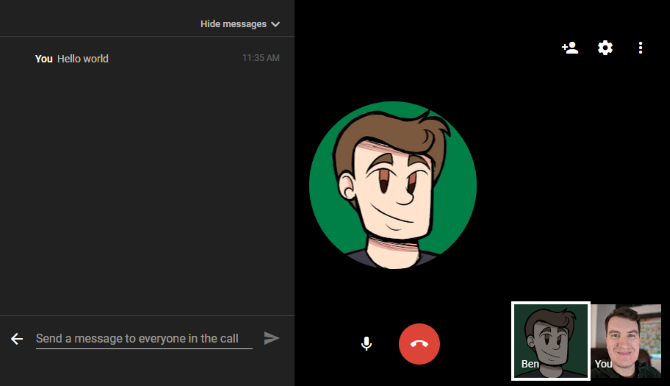
За да поканите повече хора в разговора, щракнете върху Добави икона в горния десен ъгъл. Тук ще видите и Настройки икона, която ви позволява да регулирате настройките на камерата, звука и честотната лента.
Можете да щракнете върху микрофон икона за заглушаване на вашия микрофон. Когато приключите с разговора, просто щракнете върху червеното Затварям бутон за напускане
Как да запишете разговор в Google
Някога Hangouts имаше функция, наречена Hangouts в ефир, която улесни излъчването на видео разговорите ви на живо и записването им. Google обаче уби това през септември 2016 г. в полза на YouTube Live. По този начин, това е най-добрият начин за записване на разговори в разговор.
За да записвате с YouTube на живо, отворете YouTube и щракнете върху снимката на потребителския ви профил в горния десен ъгъл. Изберете Creator Studio и след това изберете Пряко предаване онлайн от лявата странична лента. Ако не сте създаде канал в YouTube 7 неща, които трябва да имате предвид при стартиране на канал в YouTubeСтартирането на успешен канал в YouTube не е лесно, но ако имате предвид тези съвети, ще изпреварите кривата! Прочетете още все пак ще видите подкана да го направите сега.
Сега изберете Поток сега вписване под Пряко предаване онлайн. Ако за първи път правите това, ще видите Активиране на поточно предаване на живо бутон. Кликнете върху него и YouTube трябва незабавно да ви одобри за стрийминг, ако акаунтът ви е без проблеми.
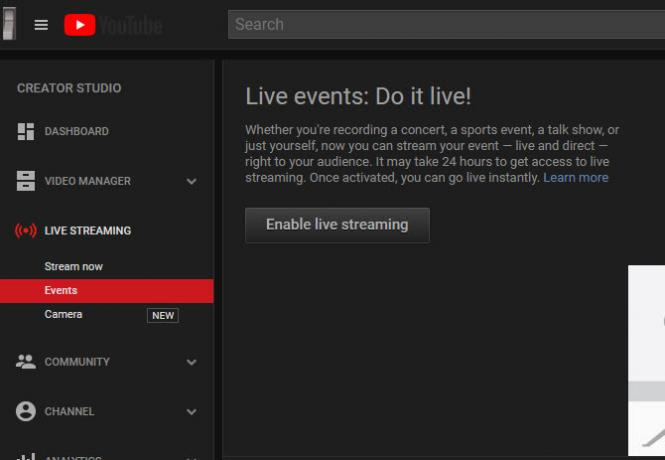
От тук можете да настроите вашия поток и да го стартирате, когато сте готови. Под Основна информация раздела, променете поверителност да се частен ако не искате другите в YouTube да го намерят. След като излезете на живо, YouTube ще запише цялото събитие. Ще го видите в Creator Studio, след като потокът приключи.
Ако не искате да правите това, винаги бихте могли използвайте приложение за запис на екрана Запишете вашия работен плот с тези 12 страхотни приложения за екранизиранеТрябва да запишете вашия работен плот? За щастие ще откриете, че приложенията за екранизиране са по-често срещани, отколкото може би си мислите. Ето някои от най-добрите безплатни. Прочетете още за записване на разговори на местно ниво. Ако вашият разговор е по-дълъг от няколко минути, вероятно ще трябва да платите за премиум инструмент.
Как да насрочите разговор в Google
Не можете да планирате разговор чрез приложението, но можете да постигнете същия ефект, като създадете събитие в Google Календар.
Насочете се към Начална страница на календара, след това щракнете двукратно върху датата, за която искате да насрочите разговор. Попълнете информация като име, местоположение и час на събитието, след което щракнете върху Добавете конференции кутия. Изберете Hangouts тук, след това не забравяйте да използвате Гости панел вдясно, за да каните хора.
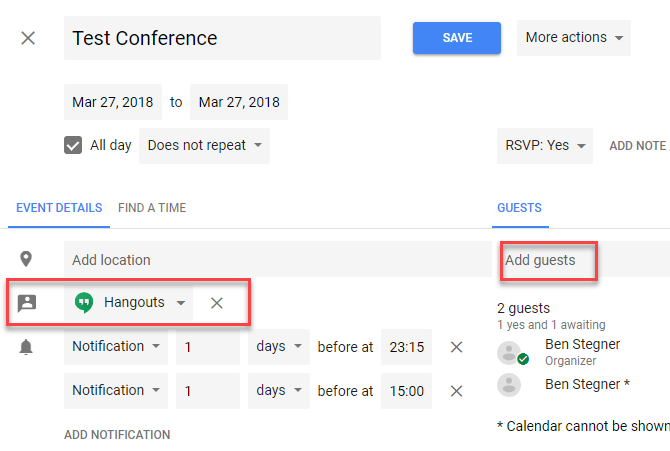
След като създадете събитието и изпратите покани, вашите гости ще получат известие за събитието с a Присъединете се към видеообаждане връзка. След като кликнат върху това, ще скочат веднага в насроченото повикване.
Как да споделяте екрана си в Google Hangouts
Нямате нужда от специално софтуер за споделяне на вашия екран по време на разговор, тъй като Google го прави лесно. В разговор в разговор щракнете върху триточката Меню бутон и изберете сподели екран. Ще видите подкана да изберете какво искате да споделите: изберете или монитор, или отделно приложение.
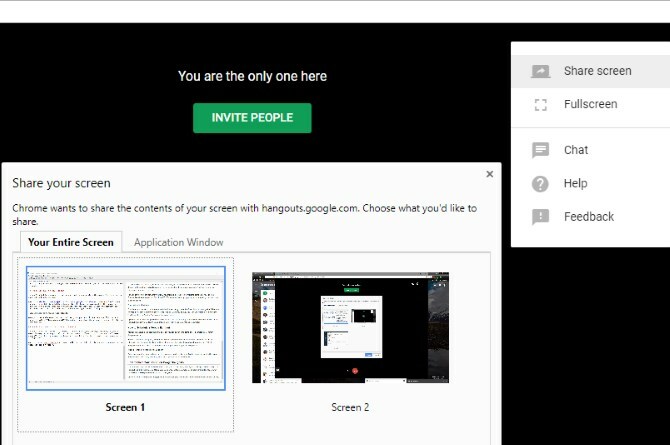
След като започнете споделяне на екрана, всички в разговора ще могат да виждат какво има на екрана, докато щракнете Спри се.
Как да блокирам или деблокирате някого в Google Hangouts
Ако някой ви притеснява в Hangouts, можете лесно да ги блокирате. За целта отворете разговори и изберете разговора с човека, който искате да блокирате. Щракнете върху зъбно колело върху разговора им и изберете Блокиране [Име].
За да отблокирате някого по-късно, щракнете върху хамбургер Меню бутон в горната лява част на Hangouts. Избирам Настройки, след това изберете Блокирани хора. Ще видите всички, които сте блокирали и ще имате възможност да ги деблокирате.
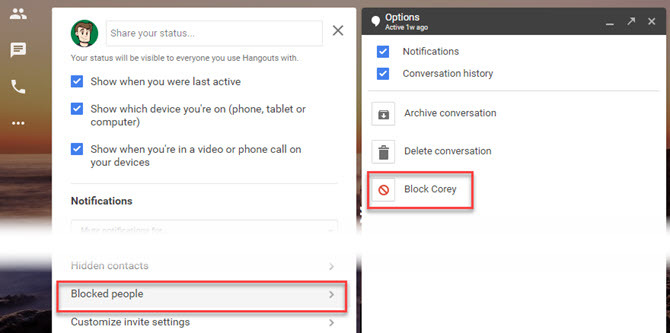
Как да изтриете Google Hangouts
Не можете да изтриете напълно своя акаунт в Hangouts, освен ако не сте изтрийте профила си в Google Как да изтриете профила си в GoogleТова е. Имали сте достатъчно. Google знае твърде много за вас и е време да изтриете вашия акаунт в Google. Прочетете още . Можете обаче да премахнете стари съобщения, ако желаете.
Изберете всеки разговор и щракнете върху Настройки предавка за него. Избирам Изтрий разговора за да изтриете всички съобщения с този контакт. Не можете да направите това за групови чатове; единственият ви вариант е да напуснете групата.
Ако искате, можете също да деактивирате История на разговор опция тук. Изключването на тази функция не позволява на Hangouts да запише съобщенията ви, така че те ще изчезнат след кратко време.
Как да излезете от Google Hangouts на вашия компютър
Излизането от Hangouts ще ви излезе от профила ви в Google в текущия браузър, така че ще трябва да влезете отново, за да получите достъп до Gmail, YouTube и други услуги.
За да излезете от Hangouts, просто щракнете върху снимката на потребителския си профил в горния десен ъгъл на Hangouts и изберете Отписване.
Как да използвате Google Hangouts на Android и iPhone
Разкрихме разговорите в мрежата в това ръководство, но можете да използвате приложението и на Android или iPhone. Той функционира почти същото на тези платформи, което ви позволява да незабавно съобщения приятели и да започнете видео или аудио разговори.
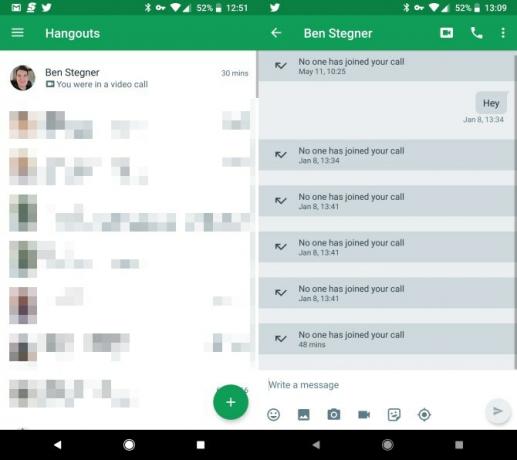
Изтеглете приложението за вашата платформа и влезте в профила си в Google, за да получите достъп до вашите чатове. Подобно на повечето приложения за съобщения, Hangouts включва емоджи, стикери, качване на снимки и други. Във всеки чат можете да докоснете Видео или звуков бутони за повикване, за да започнете разговор с другия човек.
Изтегли: Google Hangouts за андроид | IOS (Безплатно)
Готови сте за разговори с Google Hangouts
Разгледахме някои от най-големите въпроси, които хората имат относно Google Hangouts. Да се надяваме, че прегледът на основите на това как работи услугата ви е помогнал да разберете как да я използвате по-добре. Google не се фокусира върху Hangouts наскоро, вместо да предпочита други приложения, но все пак е услуга за добро съобщение и приложение за видео повиквания.
За повече информация вижте творчески приложения за Hangouts и най-добрите трикове в Hangouts 10 страхотни трика с Google Hangouts, които определено трябва да напуснетеGoogle Hangouts има няколко полезни скрити функции, които обещават да направят чат и видео разговори по-гладки и по-забавни за вас. Ще ви покажем какво можете да направите с тях. Прочетете още .
Бен е заместник-редактор и мениджър на спонсорирани публикации в MakeUseOf. Той притежава B.S. в компютърни информационни системи от Гроув Сити Колидж, където завършва Cum Laude и с отличие в специалността си. Той обича да помага на другите и страстно се отнася към видеоигрите като медия.


