реклама
 Никога не съм се опитвал да търся приложение за заснемане на екрана и вместо това зависех от вградената програма на екрана на моя Mac за изрязване на част (или всички) от екранното изображение. Безплатна е и върши чудеса, какво повече мога да поискам?
Никога не съм се опитвал да търся приложение за заснемане на екрана и вместо това зависех от вградената програма на екрана на моя Mac за изрязване на част (или всички) от екранното изображение. Безплатна е и върши чудеса, какво повече мога да поискам?
След това, в онлайн дискусия между колегите писатели за това как да направите екрана по-добре и коя полезна програма за заснемане на екрана е най-добрата, Дзин продължава да изскача като препоръчаното безплатно алтернативно приложение.
Вече имаме няколко статии за Дзин, като този Всичко, от което се нуждаете, за да направите страхотни скрийншоти Прочетете още и този 5 Алтернативни инструменти за заснемане на екрана за вашия Mac Прочетете още , но никой от тях не обсъди подробните стъпки как да направите по-добра екранна снимка на Mac. Новите потребители на Jing могат да намерят приложението за малко объркващо в началото (както го направих тогава). Така че се надявам, че моят конфаб тук може да бъде малко в помощ.
Подготовката
Има две версии на приложението: безплатната и професионалната (14,95 щ.д. на година). За ежедневните потребители, които просто се нуждаят от способността за заснемане на екрана, безплатната версия е повече от достатъчна. Но ако сте любопитни за разликите между тези две, можете да проверите
сравнителната диаграма.Процесът на инсталиране включва безплатна регистрация за Скрийнкаст където потребителите получават 2 GB памет за споделяне онлайн. Има и стъпката за персонализиране, при която можете да изберете или Слънцето, или менюто за интерфейса Jing. Можете да получите достъп до тази опция по-късно, ако искате, като изберете | Повече ▼ (или от menubar, или от слънцето)
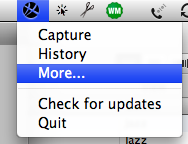
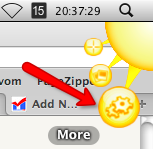
след това от жълтото „относно”Интерфейс, изберете Предпочитания и тогава ще намерите опцията да редувате Menubar и Sun.
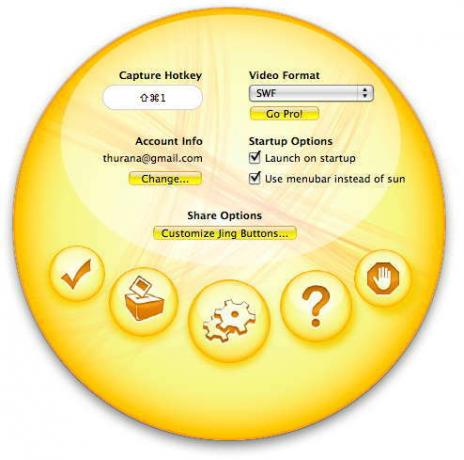
От този интерфейс бихте могли също да промените комбинацията горещи клавиши за заснемане (по подразбиране е Command + Shift + 1), информацията за акаунта и дали да стартирате това приложение при стартиране. Лично аз предпочитам Дзин винаги да е готов на заден план.
Процесът на снимане - как да направите снимка на екрана с Дзин
Това, което прави това приложение се откроява сред другите (безплатни) приложения за заснемане на екрана, е вградената основна редакция на изображения, която ще направи процеса на отстраняване на екрана по-удобен.
За да заснемете екрана, просто натиснете клавишната комбинация. На екрана ще се появи жълт кръст на косата с двуизмерни координатни номера в малката кутия. За да заснемете отворен прозорец, просто щракнете някъде в областта на прозореца, но за да заснемете определена област на екрана, щракнете и плъзнете показалеца.
Която и част от екрана да изберете - прозорец или зона, целият екран ще бъде оцветен с изключение на избраната част. Координатните числа ще ви покажат колко голяма е заснетата област в пиксели. Ако се нуждаете от изображение с конкретна величина (например „200 x 300 пиксела“ или „не повече от 550 пиксела в ширина“), тази функция наистина ще ви помогне.
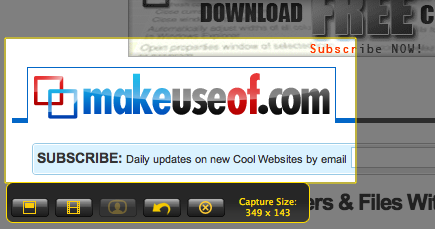
След освобождаване на щракването ще се появи малък "обобщен" прозорец. Можете да коригирате позицията на заснетия екран, като щракнете и плъзнете вътре в екрана. Ако преместите мишката си до ръба на екрана, можете да регулирате размера, като щракнете и плъзнете. Задържането на бутона за смяна при промяна на размера ще запази съотношението размер 16: 9. Когато сте готови, щракнете върху бутона вляво вляво, за да запазите потвърденото заснето като изображение.
Тогава прозорецът за редактиране ще замени предишния. Тук можете да добавите стрелки, текстове, полета и акценти, всяка с опции за използване на различни цветове.
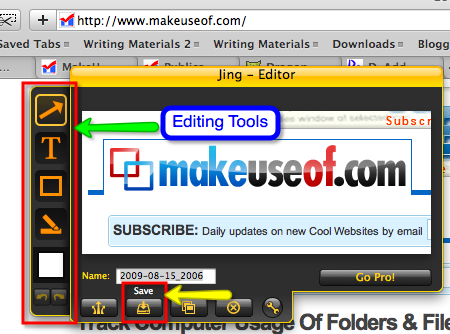
Кликнете върху „други ...”, За да изберете цвят извън основните опции.
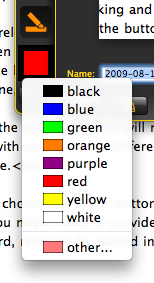
Щракнете върху Запази бутон, за да поставите изображението до всяко място на вашия твърд диск.
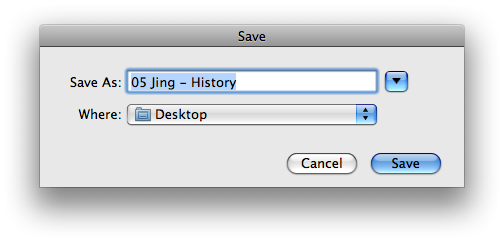
Ако изберете Дял бутон (до Запази), вашето изображение ще бъде качено в акаунта ви в Screencast (може да се наложи да въведете паролата за удостоверяване)
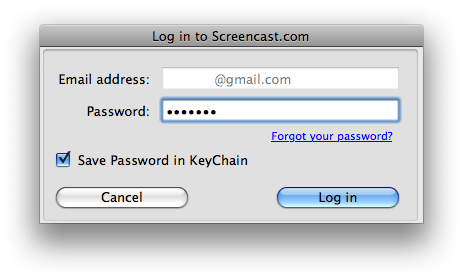
и местоположението на вашето изображение се запазва в клипборда, готов да бъде поставен в публикацията на вашия блог (или всяка друга употреба, която може да се сетите).
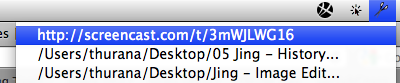
Ако трябва да прегледате всички заснемания, които имате, изберете история - или от иконата на menubar, или от слънцето. Просто задръжте мишката върху всяко малко изображение в списъка и голямата версия ще изскочи.
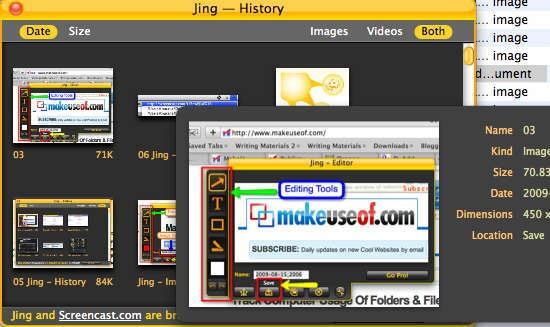
Надолу
Лично аз смятам, че Дзин е страхотен. Но има няколко малки недостатъци в използването на Jing, които срещнах.
Първо, винаги обичам как функцията за заснемане на екрана на Mac за отворени прозорци (Command + Shift + 4 последвано от интервал) включва сянката на прозореца. Мисля, че сянката добавя красотата на изображението. Дзин остави сянката навън.
Второ, също мисля, че инструментите за редактиране на Jing са твърде минимални. Трябва да разчитам на други приложения за редактиране на изображения за стандартни инструменти като Попълване, молив, основни форми и възможността за избор на цветове с Eyedropper. Добавянето на други стандартни инструменти наистина би направило потребителите щастливи.
Трето, ще бъде по-добре, ако Дзин предостави възможност да запаметите заснетия образ не само като PNG.
Четвърто, наскоро използвах Jing, така че не мога да потвърдя твърдението, че преди е било възможно да се запише изображението в друга онлайн услуга за споделяне на изображения като Flickr. Но ако това беше така, мисля, че ограничаването на способността за качване само на Screencast не е благоприятно решение от гледна точка на потребителите.
Опитвали ли сте Jing? Знаете ли някакви по-добри алтернативи? Споделете с помощта на коментарите по-долу.
Индонезийски писател, самопровъзгласен музикант и архитект на непълно работно време; който иска да направи един свят по-добро място една публикация по време чрез блога си SuperSubConscious.


