реклама
Всичко е настроено на вашия Raspberry Pi. Той е включен в монитора, захранващият кабел е свързан правилно и вече сте проблясна Raspbian Как да инсталирате операционна система на Raspberry PiЕто как да инсталирате ОС на вашия Raspberry Pi и как да клонирате перфектната си настройка за бързо възстановяване при бедствия. Прочетете още (или друга операционна система 11 Операционни системи, които работят на вашия Raspberry PiКакъвто и да е вашият проект Raspberry Pi, за него има операционна система. Ние ви помагаме да намерите най-добрите Raspberry Pi OS за вашите нужди. Прочетете още ) към microSD картата.
Но нещо не е наред. Може би Pi е спрял зареждането на „екрана на дъгата“. Може би е попаднал в цикъл за зареждане. Или може би проблемът ви е различен. Ако се опитвате да разрешите проблеми с възможностите на Raspberry Pi да се свързва с Wi-Fi, откривайки USB устройство, инсталиране на софтуер или достъп до microSD карта, тук имаме колекция от решения.
1. Raspberry Pi виси на екрана на дъгата
Когато стартирате Raspberry Pi, първото нещо, което ще видите (освен ако не сте подготвяйки инсталация с NOOBS Как NOOBS за Raspberry Pi може да помогне на потребителите за първи пътИма нещо за Raspberry Pi, което може просто да разсее хората: досега настройката му не беше особено удобна за потребителите. NOOBS има за цел да промени това! Прочетете още ) е тестовият екран на GPU. Това е обикновено известно като "екран на дъгата" и е предназначено да се появи само за няколко секунди. След това операционната система трябва да се зареди.
Обаче понякога това не се случва. Вместо това устройството ще виси на теста за GPU. Ако това се случи, имате проблем.

В повечето случаи това се дължи на проблем с изображението на Raspbian ядрото на вашата microSD карта. За да тествате, инсталирайте Raspbian на друга microSD карта и вместо това заредете. Ако работи, тогава знаете, че проблемът е с оригиналната карта microSD.
Това обаче не е идеално. Освен това може да имате нужда от данни от оригиналната карта microSD. За да извлечете тези данни, поставете microSD картата в четеца на карти на вашия компютър. Прегледайте до /home/ след това го копирайте на твърдия диск на вашия компютър.
Можете ли да поправите ядрото?
При определени обстоятелства е възможно да се поправи ядрото, но това изисква Pi да бъде свързан чрез Ethernet към вашата мрежа. Ще трябва да го направите свържете се чрез SSH Настройка на вашия Raspberry Pi за употреба без глава с SSHRaspberry Pi може да приема SSH команди, когато е свързан към локална мрежа (или чрез Ethernet или Wi-Fi), което ви позволява лесно да го настроите. Предимствата на SSH надхвърлят разстройството на ежедневния скрининг ... Прочетете още , така че предварително се уверете, че това е било активирано. Ако не, докато microSD картата е включена в компютъра, добавете файл към /boot/ директория, наречена ssh. Не добавяйте разширение за файл.
С помощта на предпочитания от вас SSH клиент се свържете с Pi чрез IP адреса и използвайте обичайното потребителско име и парола. След това опитайте да инсталирате отново ядрото:
актуална актуализация на судо. sudo apt инсталирайте raspberrypi-kernelИзчакайте, докато това приключи, след това отворете файла config.txt в текстовия редактор:
sudo nano /boot/config.txtТук добавете нов ред:
boot_delay = 1Това закъснение при зареждане принуждава Пи да даде на SD картата известно време, за да се подготви, преди да стартирате от нея.
Hit Ctrl + X за да излезете, тогава Y и Въведете за да запазите промяната и да излезете от текстовия редактор. Използвайте командата за рестартиране, за да рестартирате Pi. Ако отново виси на теста на GPU, време е да използвате друга microSD карта.
Поддръжка на SD карта
Ако се притеснявате за вашата microSD карта на Pi, струва си да разгледате начини за това удължи живота си Как да удължите живота на SD картата на Raspberry PiSD картите имат ограничен живот, с ограничения за това колко често могат да се презаписват данни, преди картата да се поддаде на ентропия. За Rapsberry Pi това може да бъде сериозен проблем. Прочетете още . Можете да направите това или като се уверите, че повече данни се записват в RAM паметта (а не в microSD картата) или заобикаляйте го напълно с USB устройство Как да направите Raspberry Pi 3 Boot от USBRaspberry Pi е универсално парче комплект, способно на разнообразен набор от задачи. Но има един страхотен недостатък: невъзможността за зареждане от USB. Досега това е така. Прочетете още .
Възможно е също така да клонирайте вашата microSD карта Лесно клонирайте вашата SD карта за безпроблемни изчисления на Raspberry PiНезависимо дали имате една SD карта или няколко, едно нещо, което ще ви е необходимо, е способността да архивирате вашите карти, за да избегнете проблемите, които възникват, когато Raspberry Pi не успее да се зареди. Прочетете още за непрекъснатост на данните на множество карти или устройства.
2. Не можете да откриете USB устройство? Опитайте тази
USB устройствата са важни за използването на Raspberry Pi. Независимо дали искате да свържете устройство за въвеждане (мишка, клавиатура, контролер за игри) или да разширите функциите на компютъра, много опции са чрез USB. Използвате по-стар Pi без интегрирана безжична мрежа или Bluetooth? Ще ви трябва USB ключ.

Често включването на дадено устройство ще ви позволи да го използвате почти веднага. Но какво ще стане, ако вашето USB устройство не бъде разпознато?
Първото нещо, което трябва да направите, е да се насочите към Проверен списък на периферни устройства на eLinux.org. Търсене в страницата за вашето USB устройство; ако е тук, трябва да работи
След това проверете дали устройството работи на друг компютър. Включете го в компютъра си; правилно ли функционира? След като направите това, е време да разпитате Raspberry Pi и USB устройството. Във вашия Raspberry Pi въведете:
sudo dmesg -CСлед това поставете USB устройството и вход:
dmesgАко бъде открит, вашето USB устройство ще бъде посочено тук, заедно с всяко свързано съобщение за грешка. Ако устройството не е в списъка, две често срещани причини са:
- Неизправност с USB устройството или USB шината на Pi.
- Вашият Raspberry Pi не получава достатъчно мощност.
Преодолейте последния проблем, като закупите подходящо захранване за вашия Raspberry Pi или захранван USB хъб. Открито USB устройство, но нищо не се случва? Опитайте да актуализирате хранилищата и да проверите за надстройка (поправка за толкова много проблеми с Raspberry Pi):
актуална актуализация на судо. надграждане ап sudoНа този етап трябва да имате работещо устройство. Ако не, свържете се с производителя и разберете дали има драйвер за Linux.
3. Лесно онлайн с Wi-Fi
Ако използвате Raspberry Pi 3 или Pi Zero W или по-нова версия, компютърът ви има вграден Wi-Fi. Можете също така да дадете безжична връзка на по-стар Pi с помощта на Wi-Fi донгъл. Но след като активирате безжичната мрежа, как да станете онлайн?
USB стиковете могат да бъдат проблем, както бе отбелязано по-горе. Но ако сте изпълнили тези съвети по-горе и сте потвърдили, че устройството работи, може би проблемът с онлайн връзката се крие в конфигурацията. На този етап ще предположим, че сте се опитали да се свържете с безжичната мрежа през работния плот.
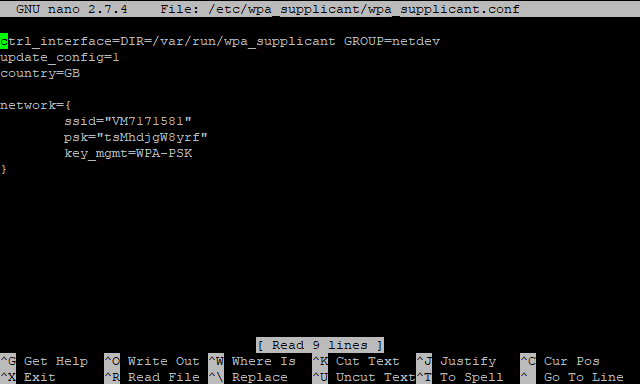
И така, какво може да ви попречи да свържете Raspberry Pi към безжична мрежа? Първо, има възможност новите връзки да бъдат блокирани или да е достигнат лимит. След като можете да ги изключите, опитайте да се свържете с друга мрежа. Можете например да настроите безжичен хотспот на телефона си и да видите дали връзката с него е възможна.
Има и възможността вашите идентификационни данни да са грешни. Случва се. За да проверите отново, отворете wpa_supplicant.conf файл в нано:
sudo nano /etc/wpa_supplicant/wpa_supplicant.confТук ще намерите основните настройки за свързване с вашата мрежа. Използвай SSID и PSK полета за въвеждане на правилния SSID (име на мрежата) и парола.
Друга възможност е да проверите сигурността на вашата мрежа. Raspberry Pi 3 няма да се свързва към безжични мрежи, които са защитени чрез остарял протокол за безжично шифроване (WEP). Ако вашият рутер използва това, преминете към WPA, WPA2 или ако това не е възможно, надстройте до нов рутер.
4. Проблем с дисплея на вашия Pi
Няколко проблема могат да засегнат дисплея на вашия Raspberry Pi.
Докато разделителната способност по подразбиране е 800 × 400 пиксела, повечето съвременни монитори и телевизори са способни на много по-големи разделителни способности. Това, което трябва да се случи, е, че размерът на дисплея се разпознава като Pi ботинки, а разделителната способност на работния плот се коригира според случая.
Понякога това не се случва, в резултат на което някои части от дисплея не се виждат. Повечето от тези проблеми могат да бъдат отстранени в config.txt файл. Тъй като това е важен файл, жизненоважно е да не правите промени, които могат да причинят проблеми. За да се предпазите от това, направете копие на файла с малко по-различно име на файла:
sudo mv /boot/config.txt /boot/config-orig.txtАко имате проблеми във всеки един момент, просто изтрийте файла config.txt и преименувайте копието.
Когато сте готови, редактирайте config.txt в нано:
sudo nano /boot/config.txtМного проблеми с дисплея се свеждат до неправилно приложени настройки. Обикновено черна лента граничи с екрана, подобно на 8-битов дисплей на домашен компютър. Можете да промените това, като прегледате файла config.txt и намерите:
# Disable_overscan = 1Извадете хеш символа; това ще "коментира" настройката, което означава, че ще бъде приложено. Натиснете Ctrl + X тогава Y за да запазите и излезете и рестартирайте своя Pi.
Обратно, части от дисплея могат да се простират извън физическите размери на дисплея. В този случай потърсете:
#overscan_left. #overscan_right. #overscan_top. #overscan_bottomИзвадете хеш символа, след което променете настройките, за да коригирате размерите на рамката. Можете да направите това, като добавите знак за равенство и число в края на реда, като този:
overscan_left = 16Отрицателните номера могат да се използват, ако е необходимо.
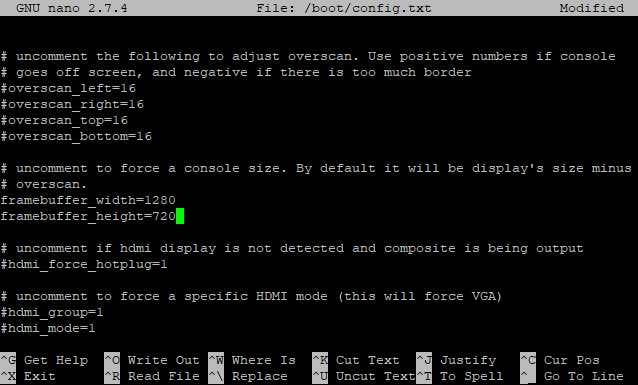
Като крайна опция можете да промените настройките на буфера на рамката. Превъртете надолу, докато намерите два реда (framebuffer_width и framebuffer_height) и задайте предпочитаната разделителна способност. Можете да промените например резолюция 1920 × 1080 на 1280 × 720.
Лесно поправете вашите проблеми с Raspberry Pi!
От време на време ще се сблъскате с проблема с Raspberry Pi. Подобряване на ефективността на вашия Pi може да помогне тук, както може да гарантирате, че всичките ви кабели, захранване и microSD карта са с най-високо качество.
Но ако сте готови да опитате нещо различно, погледнете Raspberry Pi алтернатива, NanoPi NEO4 NanoPi NEO4: Това е Raspberry Pi Killer?NanoPi NEO4 е чудесна алтернатива на Raspberry Pi. Ето какво може да направи, че Raspberry Pi не може. Прочетете още .
Кристиан Каули е заместник-редактор по сигурността, Linux, направи си сам, програмирането и обяснените технологии. Освен това той произвежда The Really Useful Podcast и има богат опит в поддръжката на десктоп и софтуер. Сътрудник на списание Linux Format, Кристиан е тенисър на Raspberry Pi, любител на Lego и фен на ретро игри.