реклама
Ако не сте впечатлени от приложението Finder на вашия Mac, защо да не го замените? Но преди да го направите, дайте последен шанс на Finder. С няколко съвета може да откриете, че можете използвайте Finder по-ефективно 9 най-добри съвети за по-ефективно използване на Finder на вашия MacЧувствате се като Finder на вашия Mac не го реже? Тези съвети ще ви помогнат да преглеждате файлове в Finder по-ефективно от всякога. Прочетете още .
Като алтернатива може би можете да го подобрите с няколко ощипвания:
- Инсталирайте приставки за бърз поглед 5 основни съвета за бърз поглед за преглед на Mac файловеБързият преглед е фина, но удобна функция на macOS. Можете да извлечете повече от него с тези топ съвети. Прочетете още
- Организирайте файлове с етикети Намерете файловете по-бързо и организирайте своя Mac с маркери FinderМаркерите на Finder са чудесен начин за организиране на данни - ето как да се възползвате максимално от този удобен инструмент за организация на вашия Mac днес. Прочетете още
- Създавайте интелигентни папки 8 интелигентни папки, необходими на вашия Mac (и как да ги настроите)Mac Smart Folder ви позволява да групирате подобни файлове от цялата си машина. Ето как да ги използвате и някои страхотни примери, за да започнете. Прочетете още
- Намалете елементарността на Finder Намалете струпването на Finder и Mac Junk с псевдоними, маркери и дрОт време на време е необходимо цялостно почистване, но това може да ви отведе само дотук. Имате нужда от добра стратегия за избягване на затрупване, както и за изчистването му. Прочетете още
- Извлечете повече от опциите за изглед 7 изящни съвета за извличане на максимума от възможностите за изглед на Finder на MacАко никога не сте се променяли от изглед по подразбиране в macOS Finder, вие пропускате. Вижте тези други удобни изгледи на Finder. Прочетете още
- Овладете всички преки пътища на Finder Бързи клавиши на Finder Keyboard Sheet for MacНашият чит лист с клавишни комбинации Finder ще ви помогне да преобразите как управлявате файлове, папки и приложения на вашия работен плот на Mac. Прочетете още
Ако тези не разрешат фрустрацията ви в Finder, опитайте тези три страхотни алтернативи на Finder, които сме закръглили. Нито едно от тези приложения не изисква изключване на защитата на системната цялост, защото деактивирането на SIP е лоша идея Как да деактивирате защитата на целостта на системата (и защо не трябва)Има повече причини да оставите защитата на системната цялост на macOS, отколкото да я изключите, но изключването й е лесно. Прочетете още .
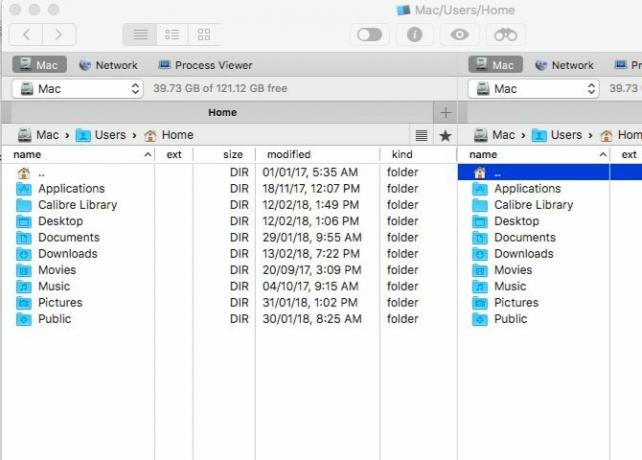
След чистия интерфейс на Finder, Commander One може да изглежда претрупан на пръв поглед. Изгледът с два панела плюс всички активни ленти с инструменти и бутони създават това впечатление. По този начин трябва да изключите елементите, от които не се нуждаете изглед меню за по-добро визуално изживяване.
Бърз поглед към досие менюто ви казва, че Commander One поддържа всички основни функции, които Finder изпълнява. Можете да преглеждате файлове, да ги дублирате, да ги премествате, да създавате преки пътища и т.н. Задръжте надолу опция ключ за разкриване на повече функции както правите в Finder.
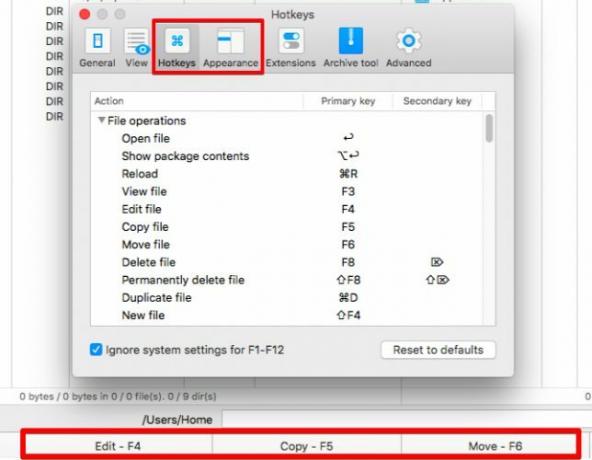
Ако забравите бързите клавиши, които вървят с основните функции, хвърлете бърз поглед в долната част на прозореца на приложението за бърз преглед. Винаги можете да настроите персонализирани бързи клавиши от предпочитанията на приложението (Cmd + запетайка). Докато сте тук, променете облика на Commander One тук, за да удовлетворите вашите вкусове.
Очевидно именно добавените функции в приложението улесняват работния ви процес. Те са тези, които ви изпратиха да търсите алтернатива на Finder на първо място, като бърз начин за превключване на видимостта на файловете, опашка с файлови операции или търсене в архивите.

Въпреки че приложението е безплатно, то има платен набор от плъгини - Pro $ 29,99 Pro Pack - за да осигури поддръжка на FTP, интеграция в облак, допълнителни теми и т.н. Можете да изпробвате Pro функциите за 15 дни веднага след като инсталирате Commander One. На началната страница на приложението ще намерите пълно сравнение на функциите Безплатен срещу Pro Pack.
Защо да изберете Commander One?
„Безплатно“ е думата, която търсите.
2. Path Finder ($ 39.95, 30-дневен пробен период)
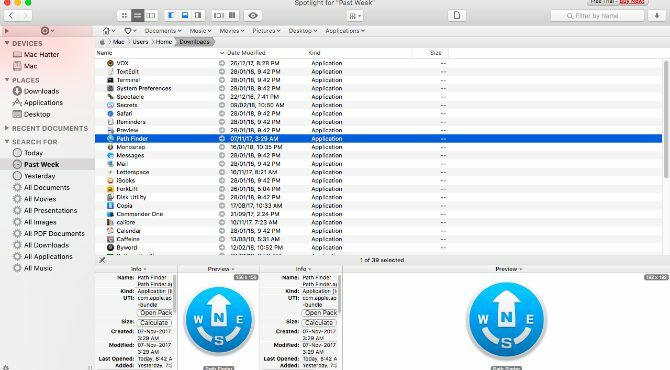
Path Finder има толкова много настроики. Ако сте случаен потребител, може да се почувствате изкушени да излезете от приложението и да го деинсталирате, вместо да се опитвате да разберете как работи. Легнете, оставете това чувство да премине и се пригответе да проучите приложението в смилаеми парчета. Сигурно ще намерите няколко полезни (и готини) функции.
Страничната лента е подобна на Finder, позната, така че това е добро начало. Хареса ми, че има удобни предварителни настройки за търсене като днес, Вчера, Всички PDF документи, Всички филми, и Всички изображения. Можете да имате многократни странични ленти и превключвайте между тях чрез иконата на зъбно колело в долната лява част на страничната лента.

Друга удобна функция на страничната лента е стекът за отпадане. Това прави груповите операции супер лесни. Кликнете върху иконата на bullseye в горната част на страничната лента, за да разкриете този раздел. Плъзнете и пуснете файлове от различни места в стека на падащите и след това можете да преместите, копирате или компресирате тези файлове наведнъж.
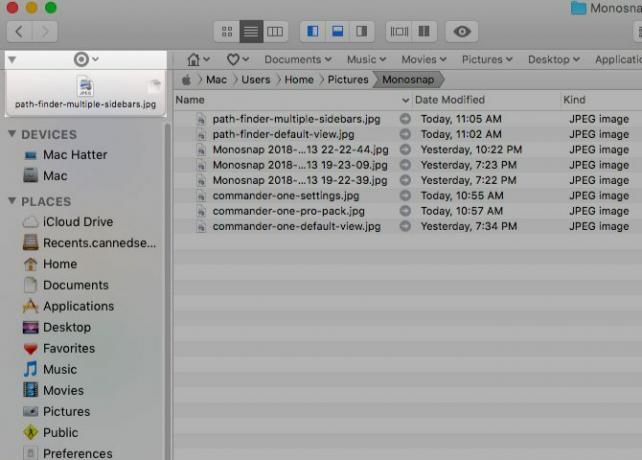
Удобно е, че можете да стартирате домашни папки, подпапки и тяхното съдържание направо от лентата с отметки. Плъзнете и пуснете папки в тази лента, за да им създадете отметки.
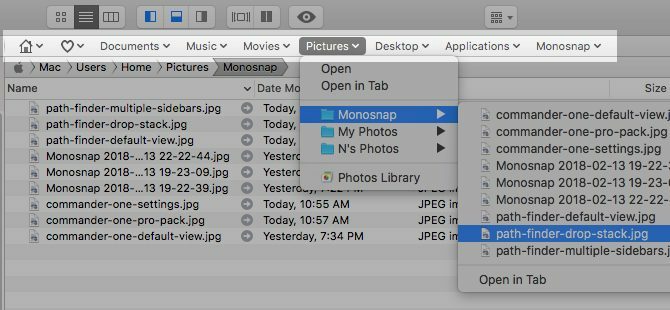
Ще искате да настроите панелите в долната и / или дясната полица, за да се показват различни информационни модули за бърз достъп по ваш избор. Можете да изберете от Cover Flow, Последни папки, iTunes Browser, Terminal и т.н. Кликнете върху името на един от модулите по подразбиране, за да изведете целия списък с модули (вижте екрана по-долу).
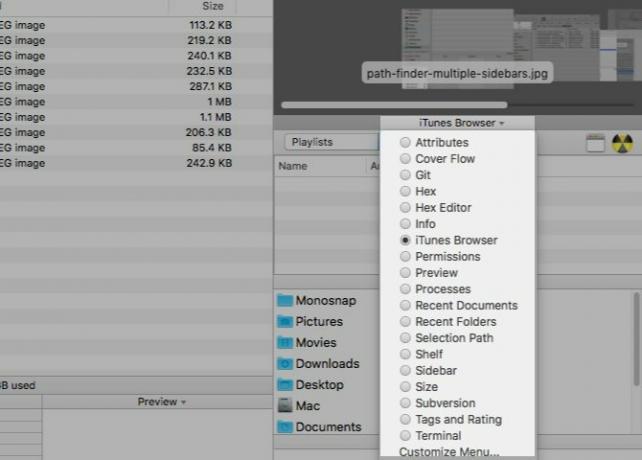
На следващо място е изгледът с две панели. Той е изключен по подразбиране, но можете да го включите незабавно, като щракнете върху Двоен браузър бутон на лентата с инструменти.
Какво друго включва Path Finder?
Интегриран терминал, опции за маркиране, сортиране и филтриране на файлове, персонализирани контекстуални менюта, команда линии инструменти, сравнение на папки и синхронизиране, сигурно изтриване... Има ли нещо, което Path Finder няма инструмент за? Вероятно не.
Не пропускайте иконата на Path Finder прибран в лентата с менюта. Тя работи повече или по-малко като приложението Отивам меню и ви позволява да стартирате или прескачате до приложения, файлове и папки.
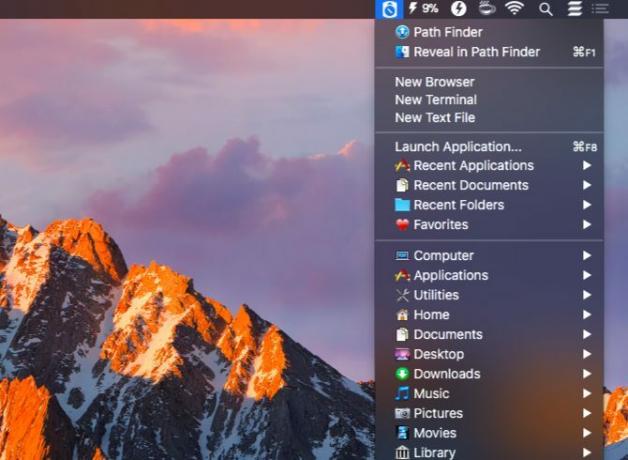
Защо да изберете Path Finder?
Искате екстремна персонализация. Искате приложение за проверка на файлове, което прави всичко.
3. Мотокар ($ 29.95, безплатна пробна версия)
ForkLift е популярен като FTP клиент, но всъщност е файлов мениджър с надеждна FTP поддръжка.
Ще свикнете за ForkLift за нула време, защото изглежда и действа като Finder. Разбира се, той има онези допълнителни функции, които го правят по-универсален от Finder. Един пример е опцията за редактиране на текстов файл от неговия преглед в изгледа на колоните. ForkLift ви позволява да създавате пресети за пакетно преименуване на файлове, което е друг голям плюс.
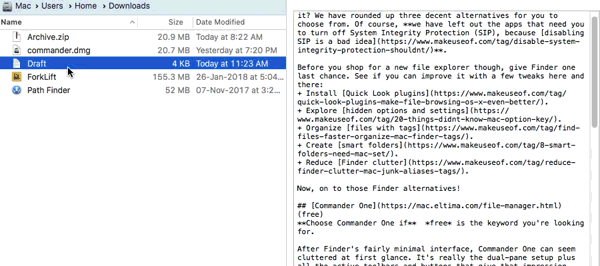
Освен това можете да превключвате видимостта на файловете, да проследявате операциите с файлове на опашка, да сравнявате файлове и още по-точно от лентата с инструменти. Както в Finder, можете да персонализирате лентата с инструменти, за да добавите бутони за повече функции, включително тези, специфични за ForkLift.
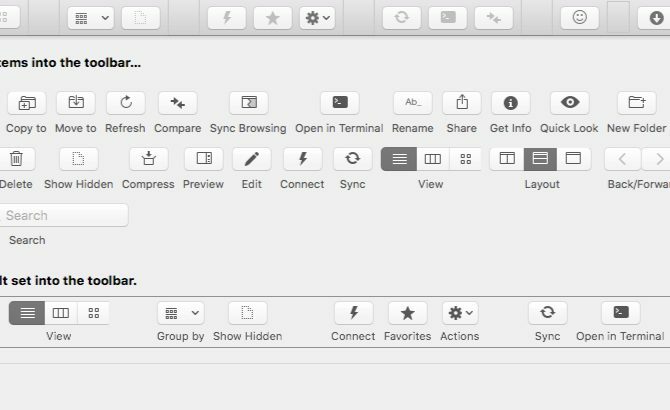
Приложението се предлага с вграден механизъм за приложение, за да премахнете последните следи от всяко приложение, което деинсталирате. Делеторът на приложения задейства в действие само ако щракнете върху Команди> Преместване в кошчето или натиснете клавишната комбинация Cmd + Изтриване. Ако плъзнете иконата на приложението в кошчето за изтриване, Finder върши работата вместо ForkLift.
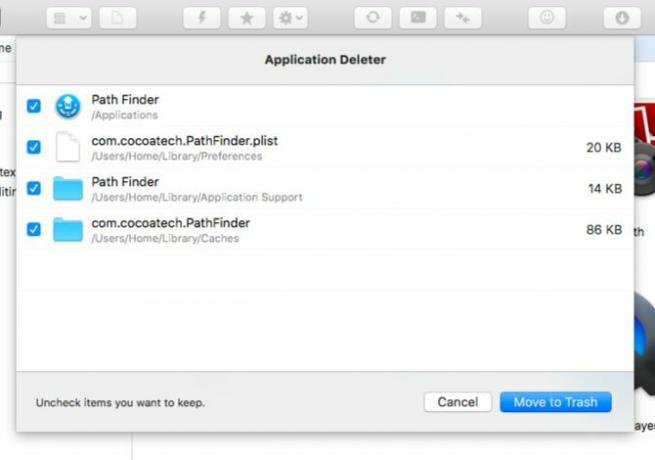
С Forklift можете да преглеждате локални и отдалечени архиви като обикновени папки. За да направите това обаче, трябва да активирате Третирайте архивите като папки опция в настройките на приложението.
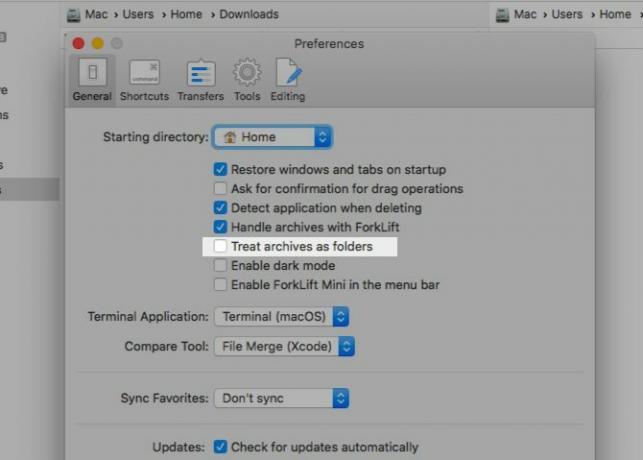
Потърсете иконата ForkLift Mini в лентата с менюта. Тя ви позволява да монтирате любимите си отдалечени сървъри като локални устройства за лесен достъп.
Какво друго можете да направите с ForkLift?
Можете да синхронизирате папки, местоположения на отметки, да запазвате персонализирани оформления, да извършвате промени в Git, да задавате правила за трансфери и да правите много повече.
Може ли ForkLift да замени Finder като изследовател на файлове по подразбиране на вашия Mac? Да! Този бит в ръководството за употреба на ForkLift ви казва как да настроите приложението като файл за преглед на файлове по подразбиране. След като направите това ощипване, опции като Показване в Finder и Разкрийте в Finder ще посочи ForkLift вместо Finder.
Защо да изберете ForkLift?
Искате клонинг на Finder, който прави това, което Finder не може.
Превключете към алтернатива на Finder за по-добро изживяване
Жалко е, че с Finder, губите от някои ценни функции за векове защото те не идват с очевидна опция за щракване и щракване като бутон или елемент от менюто.
Например, превключването на видимостта на файловете в моментален момент изглежда възможно само с клавишна комбинация (Cmd + Shift + Период). По същия начин прескачането до папки на няколко нива по-горе в йерархията на папката изглежда възможно само с десен бутон на мишката върху заглавието на прозореца.

Няма да имате подобен проблем с алтернативите на Finder, които покрихме. Ако функция е достъпна за вас, тя най-вероятно ще се покаже в някакво текстово меню / бутон или по някакъв друг очевиден начин. Въпреки че Mac Finder може да се окаже кратък по някакъв начин, има много приложения по подразбиране за Mac, които искате да продължите да използвате.
Finder има много за това, като неговите бързи действия Бързите действия на Finder завършват Mac задачите с едно щракванеБързите действия в macOS улесняват създаването на персонализирани работни процеси, които изпълняват повтарящи се задачи за секунди. Ето как да ги опитате сега. Прочетете още и Apple добавя към него повече полезни функции с всяка актуализация. Въпреки това, изследователят на файлове по подразбиране не отговаря на очакванията за много потребители на Mac. Ако сте един от тези потребители, опитайте приложенията, които сме закръглили за вас. Всички са свободни да пробват, така че няма причина да не го правят.
И накрая, тук е нашата селекция от най-добрите Mac приложения Най-добрите Mac приложения за инсталиране на вашия MacBook или iMacТърсите най-добрите приложения за вашия MacBook или iMac? Ето нашия изчерпателен списък с най-добрите приложения за macOS. Прочетете още за вашия MacBook и iMac, заедно с алтернативи за Spotlight търсене 5-те най-добри алтернативи за прожектори за търсене на Mac файлове и дрПрожекторът е чудесен за търсене на вашия Mac, но не е перфектен. Опитайте по-добър инструмент с една от тези алтернативи на MacOS Spotlight. Прочетете още .
Akshata се обучи на ръчно тестване, анимация и UX дизайн, преди да се фокусира върху технологиите и писането. Това обедини две от любимите й занимания - осмисляне на системите и опростяване на жаргона. В MakeUseOf Akshata пише за това как да направите най-доброто от вашите Apple устройства.


