реклама
Какво е първото нещо, което правите, когато стигнете до бюрото си? Вероятно включете компютъра си. Независимо дали докоснете клавиатурата си, преместите мишката или натиснете бутона за захранване, трябва да сте на компютъра си, преди да можете да го стартирате. Не би ли било хубаво, ако компютърът ви беше готов?
Нека ви покажем как да използвате устройството си с Android за дистанционно захранване на вашия компютър. Утре можете да стигнете до бюрото си с вече заредено Windows.
Преди да започнеш
За да работи тази настройка, вашият компютър трябва да поддържа Wake-on-LAN (WoL). WoL е характеристика на дънната платка. Най-лесният начин да разберете дали вашият компютър поддържа WoL заредете в BIOS Как да въведете BIOS на Windows 10 (и по-стари версии)За да влезете в BIOS, обикновено натискате конкретен клавиш в точното време. Ето как да въведете BIOS на Windows 10. Прочетете още и проверете настройките за управление на захранването. Натиснете правилния клавиш при стартиране (опитайте ESC, DEL, F2 или F8) и компютърът ви трябва да влезе в BIOS.
След като сте вътре в BIOS, потърсете настройката Wake On LAN и се даде възможност на то. Има вероятност да откриете това заедно с други настройки, свързани с управление на захранването или работа в мрежа. Опциите за BIOS варират от компютър до компютър, така че може да се наложи да направите само едно копаене.
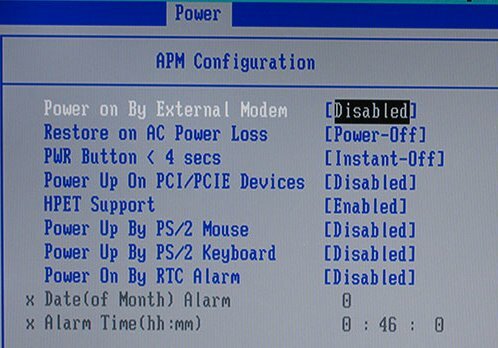
Ако не можете да намерите опция за Събуждане по LAN, следната настройка вероятно няма да работи. Въпреки това, все още можете настройте Windows да стартира избрани програми при стартиране 4 Скучни задачи, които можете да автоматизирате с програмиста за програмиране на WindowsВремето ви е твърде ценно, за да се губи с повтарящи се задачи. Нека ви покажем как да автоматизирате и планирате задачи. Имаме и няколко страхотни примера. Прочетете още .
Бързата и лесна настройка
Ако вашият компютър поддържа WoL, първата ви стъпка е да инсталирате Събуди се на Лан, безплатно приложение за Android
Изтегли: Събуди се на Лан (безплатно)
На следващо място, трябва да свържем вашето устройство с Android към вашия компютър с Windows чрез приложението.
Когато за първи път отворите приложението, то ще изглежда доста мрачно. Чукнете + в долния десен ъгъл и следвайте инструкциите на екрана, за да добавите първото си устройство.
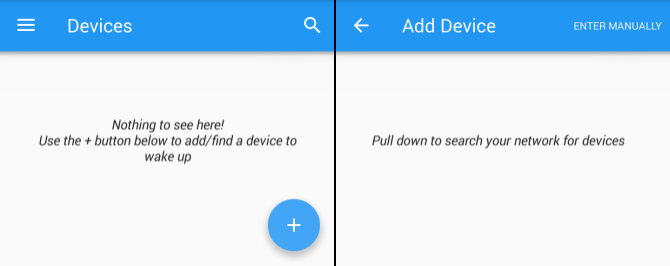
След като следвате инструкциите на приложението, той ще търси устройства, свързани с вашата локална мрежа. Ако много компютри, телефони и таблети използват вашата интернет връзка, списъкът може да бъде объркващ. Най-лесният начин да идентифицирате целевия си компютър е чрез него Мак адрес Как да търсите MAC адреса на вашия компютър с WindowsMAC адресът е уникален идентификатор за всеки хардуер, свързан към вашата домашна мрежа. Показваме ви как можете да намерите MAC адресите си и как потенциално да ги промените. Прочетете още .
За да намерите MAC адреса на вашия компютър, отидете до компютъра и натиснете Ключ за Windows + R, въведете CMD, и удари Въведете. След това въведете Ipconfig / всички в командния ред и натиснете Въведете. Тази команда ще разкрие компютъра ви Физически адрес, низ от шест двуцифрени числа, известен също като MAC адрес.
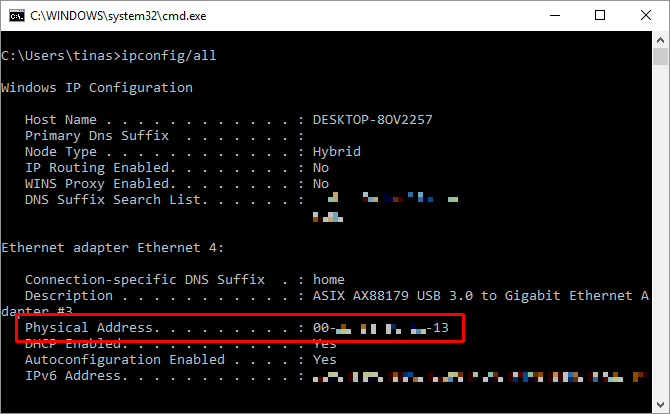
Сега се върнете към приложението и изберете записа със съответстващия MAC адрес. Избери прякор за устройството и изберете подходящото Wi-Fi мрежа.
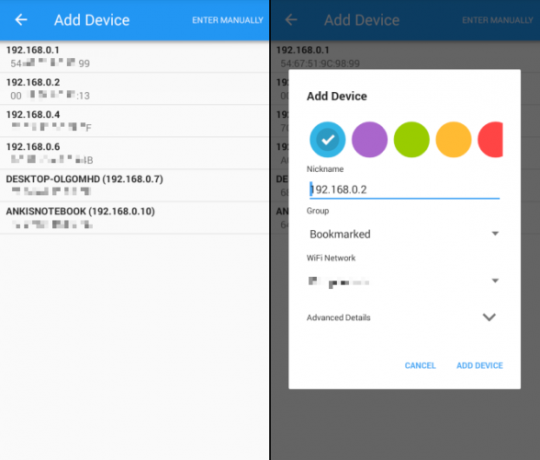
След като добавите компютъра си в приложението, време е да видите дали работи! Поставете компютъра си вътре сън или Hibernate режим (Старт> Захранване> Сън / Хибернация) и натиснете Събуждам бутон в приложението Wake On Lan.
Ако работи, страхотно! Ако не, имате още две настройки за проверка.
Настройката на Nitty Gritty
Значи, сте активирали WoL в BIOS и сте настроили приложението, както е описано по-горе, и то все още не е събудило компютъра ви? Опитайте следните настройки.
Активирайте WoL за вашия мрежов адаптер
Вероятно не сте настроили вашия мрежов адаптер да приеме пакет Wake-On-LAN.
В Windows 10 щракнете с десния бутон върху начало бутон и изберете Диспечер на устройства. Можете също да направите търсене в Windows Диспечер на устройства. Навигирайте до Мрежови адаптери, щракнете с десния бутон върху този, който използвате за свързване с интернет, и изберете Имоти.
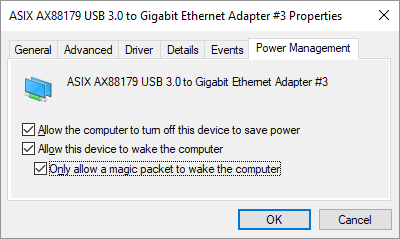
На Управление на енергията ще намерите три квадратчета, включително Позволете на това устройство да събуди компютъра и Позволете само вълшебен пакет да събуди компютъра. Ако вече не са проверени, направете го. Това трябва да изчисти всички проблеми, които причиняват неизправност на приложението Android.
Деактивирайте бързото стартиране
WoL работи само когато се опитвате да събудите компютъра от Сън или хибернация Как да коригирате проблеми с режим на заспиване на Windows 10Ето няколко стъпки за отстраняване на неизправности за това, когато трябва да знаете как да коригирате проблеми със режим на заспиване в Windows 10. Прочетете още . WoL не работи с хибридното изключване по подразбиране в Windows 8 и Windows 10. Простото решение е да се изключи бързо стартиране.
Отвори Контролен панел, търся Опции за захранванеи изберете Променете какво правят бутоните за захранване. В горната част щракнете Променете настройките, които понастоящем не са достъпни, след това превъртете надолу и премахнете отметката Включете бързо стартиране (препоръчително). Накрая щракнете Запазите промените .
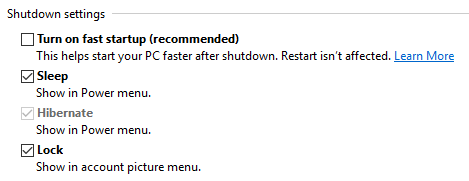
Сега поставете вашия компютър сън (Старт> Захранване> Спящ) и опитайте това отново. Накрая работи ли?
Събудете Windows
След като настроите приложението Wake On Lan, можете да стартирате компютъра си с натискане на бутон.
За съжаление, това приложение няма да ви позволи да събудите компютъра си автоматично; например събуждане на вашия компютър въз основа на график или докато телефонът ви осъществява връзка с вашата Wi-Fi мрежа. За последното опитайте PCAutoWaker [Няма по-дълги налични], въпреки че имайте предвид, че приложението не е актуализирано от 2011 г.
Искате ли да направите това от компютър? Опитайте едно от тези приложения за дистанционно управление на вашия компютър с Windows 5 начина за дистанционно управление на вашия компютър с захранване или събуждане по LANИскате ли някога да включите или изключите компютъра си дистанционно или по график или други задействания? Представете си колко време и енергия бихте могли да спестите! Време е да се запознаете с Wake On LAN! Прочетете още .
Можете ли да препоръчате подобни приложения, за да събудите компютър от телефон с Android? Каква е причината ви да използвате Wake-on-LAN? Нека чуем вашите преживявания в коментарите!
Първоначално написан от Мат Смит на 31 май 2011 г.
Тина пише за потребителските технологии повече от десетилетие. Има докторска степен по природни науки, диплома от Германия и магистърска степен от Швеция. Аналитичният й опит е помогнал на нейния успех като технологичен журналист в MakeUseOf, където сега ръководи изследванията и операциите с ключови думи.


