реклама
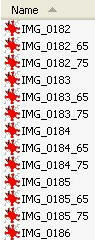 За моите статии MakeUseOf постоянно преоразмерявам изображения, така че да се вписват в шаблона на нашата страница. В резултат на това преминавам през много повтарящи се действия с GIMP, безплатната програма за редактиране на изображения. След бързо търсене в Google намерих мощен инструмент, който да ми помогне да спестя един тон време промяна на размера на изображението.
За моите статии MakeUseOf постоянно преоразмерявам изображения, така че да се вписват в шаблона на нашата страница. В резултат на това преминавам през много повтарящи се действия с GIMP, безплатната програма за редактиране на изображения. След бързо търсене в Google намерих мощен инструмент, който да ми помогне да спестя един тон време промяна на размера на изображението.
GIMP няма вградена функция за редактиране на партиди, тъй като една от идеите зад софтуера е, че потребителите ще създават свои собствени скриптове и добавки, за да го подобрят според нуждата. Това може да бъде малко смущаващо за по-новите потребители, защото те не могат лесно да кодират собствените си функции и те трябва да издирят нещата, които им трябват онлайн. Тази добавка определено си струва неудобството и вероятно ще я използвате за известно време.
На първо място, пакетното редактиране на изображения е процесът на прилагане на идентични промени към голям брой изображения. В този пример ще говоря за създаването на множество размери на множество изображения и преименуването им за категоризация. Има и много други неща, които можете да направите с редактиране на партиди. Например можете:
- Превърнете
- Завъртане
- цвят
- реколта
- Изостряне
- Преименуване
- Resize
Първата стъпка във всяка редакция на партида е изтеглянето и инсталирането на необходимата добавка (ако никога не сте го правили преди). Насочете се към началната страница за пакетния процесор на David (DBP). Ако сте потребител на Linux, инструкциите са изброени доста ясно в „Къде да го взема?“ раздел на страницата. Ако сте потребител на Windows, изтеглете zip архива в същия този раздел и го разархивирайте до някъде леснодостъпно (работният плот е наред).
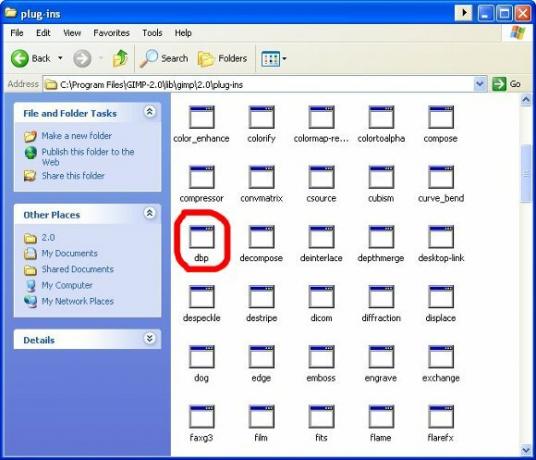
Разархивирайте този файл (просто наречен "dbp") и го поставете в папката на това място на вашия компютър „C: \ програмни файлове \ GIMP-2.0 \ lib \ gimp \ 2.0 \ приставки.“ Това е местоположението по подразбиране, разбира се, може да сте нарекли програмната папка нещо различно от „GIMP-2.0“, ако сте направили промени в инсталатора.
След като инсталирате приставката, можете да отворите GIMP веднага и да започнете да играете с него. Менюто е разположено удобно в Xtns част от менюто под „Партиден процес…“. От там ще бъдете изведени до меню с раздели, което ви показва всичките ви възможности.
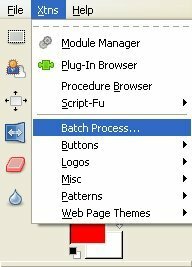
Първата от тези опции е раздела „Въвеждане“, който ще ви позволи да добавяте изображения към вашата партида. Бъдете внимателни с това, тъй като изскачащото меню „Добавяне на файлове“ покрива интерфейса с раздели и всъщност не показва, че добавя файловете, когато ги изберете. Ще трябва да погледнете отново раздела за въвеждане, за да потвърдите, че вашите файлове са добавени (само една от ексцентрицитетите на домашния софтуер).
След това ще искате да посочите как искате да преоразмерите изображението. Щракнете върху раздела „Преоразмеряване“ и изберете „Активиране“. Ако искате да поддържате съотношението височина към ширина, изберете „Относително“ (най-често срещаното). Ако искате да направите точни промени във височината и ширината, които ще изкривят картините, но може да са полезни за редактиране на обекти, които са с еднакъв шаблон, изберете „Абсолютно“.
Ще ги мащабирам с помощта на настройката Относително и ще ги намаля до 65 процента. Както можете да видите по-горе, скалата започва от 1,00 (представлява 100 процента размер) и се движи нагоре и надолу по десетични знаци. Можете да щракнете върху „Старт“ сега, но искате да направите още едно нещо.
Влезте в прозореца „Преименуване“ и разгледайте вашите възможности. На първо място, можете да изберете откъде идват файловете и къде се озовават. По подразбиране е „същото като източник. Лично аз обичам да добавя модификатор към името на всеки файл, така че да стигна до размера, ясно обозначен на всяка версия на изображение. Както можете да видите, поставих постфикс от „_65“ във формата, така че да го добави към новите имена на файлове. Той дори предоставя извадка.
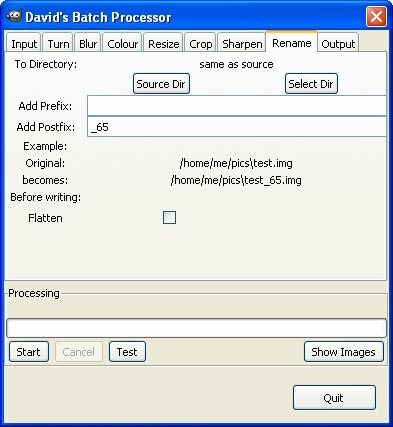
Сега можете да натиснете „Старт“ и да генерирате всички файлове, които сте настроили. Изпълних това за два различни размера и получих общо три размера за моите проблеми: Оригинален, 75% и 65% (вижте изображението в горната част на страницата). Сега, ако щях да напиша статия, щях да имам различни по големина изображения за каквото и да е оформлението на страницата ми. Трябва да се отбележи, че ако искате окончателните ви файлове да съвпадат с типа на вашите оригинали, ще трябва да използвате раздела „Изход“, за да изберете типа на файла.
Това е невероятно удобен инструмент за всеки блогър, особено ако правите прегледи на софтуер или игри и от време на време трябва да играете с обемни скрийншоти. Определено вложете малкото усилие, необходимо за инсталирането на този плъгин и ще разберете, че си струва теглото в цифровото злато.
Казвам се Джими и съм изключително доволен да се присъединя към екипа на Make Use Of. Винаги съм обичал компютрите и технологиите, вероятно започвах с програма, която баща ми, компютърен човек сам по себе си, ми помогна да пиша в SuperDOS (тя включваше снимка, направена със звездички). Оттогава, независимо дали става въпрос за интернет, лаптопи, настолни компютри или повече...

