реклама
Microsoft вече не се забърква, когато става дума за телефони: Windows Phone 7 не просто се изравнява с Android и iPhone: в много отношения той надмина тези платформи.
Независимо дали смятате, че това твърдение е абсурдно или сте щастливият собственик на Windows Phone, който знае, наистина трябва да прочетете „Разбиране на Windows Phone 7: Вашето пълно ръководство. " Това ръководство ви учи да използвате много функции на Windows Phones 7, заедно със съвети и трикове за правене на почти всичко всичко. Това е идеалният начин да разберете как да използвате телефона си с Windows, ако вече притежавате такъв. Освен това е чудесен начин да решите дали да купувате Windows Phone или не, защото ще научите какво точно може и какво не може да направи платформата.
Съдържание
§1. Въведение
§2? -? Метро потребителски интерфейс
§3? -? Контакти, социални мрежи и снимки
§4? -? Какво Microsoft носи в Windows Phone
§5? -? Музика и видео със Zune
§6? -? Microsoft Office Mobile
§7? -? Пазарът на Windows Phone
§8? -? Игра с Xbox Live
§9? -? Ощипване на вашия Windows Phone
§10? -? Защита на Windows Phone
§11? -? Интернет, имейл и свързаност
§12? -? Погрешни представи за Windows Phone
§13 -? Заключение
§14 -? Допълнение
1. Въведение
След години борба за осигуряване на операционна система за потребителите на смартфони, Microsoft изскочи на пазара през 2010 г. с Windows Phone. Съвсем ново поемане на операционните системи за мобилни телефони, той за пръв път се появи на устройства от HTC, Samsung и LG и вече може да бъде намерен на най-новите устройства от Nokia.
С участието на Metro-базиран потребителски интерфейс, Windows Phone предлага алтернатива на iPhone и Редовете от икони на Android и правят изпълнението на някои от най-често срещаните задачи на смартфона бързо, лесно и лесно задоволяване.
1.1 Какво трябва да знаете за Windows Phone
Първи неща първо: Windows Phone НЕ е Windows Mobile!

Първоначално издаден за PDA през 2000 г. като Pocket PC (със задна дата наричана Windows Mobile Classic), името на Windows Mobile беше въведено с въвеждането на смартфони през 2003 г. и премина през няколко издания, всички от които включваха клавиатура или задвижван със стилус потребителски интерфейс, които дължат много на настолната операционна система Windows.
През годините този подход предизвика критики: Microsoft се опитваше да „изтласка“ Windows в мобилен телефон или PDA; със сигурност техният подход към софтуера за тези устройства сякаш отразяваше десктоп модела, с високи цени за едва използвани приложения.
Написанието беше на стената за Windows Mobile през 2007 г., когато Apple пусна iPhone; до 2008 г. и пристигането на първите телефони на Android, производители като HTC и разработчици като SPB успяха да продадат идеята за преработен потребителски интерфейс за платформата. Благодарение на тази поддръжка и лоялна общност от разработчици, платформата успя да издържи малко по-дълго, отколкото можеше да бъде иначе.
Вместо да свали брадвата веднага, Microsoft пусна Windows Mobile 6.5 и дори обяви Windows Mobile 7, но хладката реакция на първата доведе до масово преосмисляне.
1.2 Windows Phone 7 срещу Windows Phone 7.5
Това преосмисляне, разбира се, доведе до развитието на това, което първоначално беше известно като Windows Phone 7 Series (изменено скоро след последваща обратна връзка), пълно отклонение както от Windows Mobile, така и от всяка друга мобилна операционна система в пазар.
Когато Windows Phone 7 беше пуснат през октомври 2010 г., той привлече много положителни отзиви и възхитителни погледи за потребителския интерфейс... но любопитно не беше съвсем готов. Microsoft разбраха, че те са толкова далеч зад Android и iPhone, че избраха да пуснат новата си мобилна операционна система рано, което е потенциално опасен ход.
В резултат на това ключовите функции, които сега се очакват от мобилен телефон, липсват, като копиране и поставяне, безжично свързване и поддръжка на местния облак.
За щастие, след излизането на Windows Phone 7.5 в края на 2011 / началото на 2012 г., тези проблеми (и няколко други) бяха решени, което води до жива и удобна за потребителя мобилна платформа, поддържана от някои от най-големите производители на устройства в свят.
Заслужава да се спомене, че всички устройства от първо поколение могат да се актуализират до Windows Phone 7.5, което позволява на всички телефони на Windows да се ползват със същите функции.
1.3 Производители на мобилни телефони на Windows
Старата платформа на Windows Mobile е лицензирана за използване на много различни устройства, от вградени в Dell PDA устройства до HTC „суперфони“, тънки телефони BlackBerry-esque до телефони с нисък спектър с тъчскрийн. По принцип: ако сте компания, изграждаща мобилен телефон и се нуждаете от платформа, Microsoft е бил разработчикът, при който да отидете. Отново: подобно е на бизнес модела на настолния бизнес на Microsoft ...

С пускането на Windows Phone обаче Microsoft се фокусира върху качеството, а не върху количеството. Резултатът от това е, че само шепа разработчици - тези, които могат да отговарят на спецификациите на устройството и успешно разпространяват устройства, бяха поканени като партньори.
Минималните спецификации на устройството за Windows Phone 7.5 са:
• Капацитетен, 4-точков мултитач екран с WVGA (480 × 800) резолюция.
• ARM v7 “Cortex / Scorpion” - Snapdragon QSD8X50, MSM7X30 и MSM8X55.
• DirectX9 GPU 256MB оперативна памет с поне 8 GB флаш памет.
• Акселерометър, сензор за околна светлина, сензор за близост и GPS.
• FM радио тунер.
• Шест специални хардуерни бутона: Назад, Старт, Търсене отпред, 2-степенна камера (стартиране и правене на снимки) и бутони за силата на звука отстрани и хардуерен бутон за захранване / сън обикновено се намират отстрани (в горния край на Nokia телефони).
(Повечето налични устройства надвишават тези спецификации.)
Samsung, LG, HTC и Nokia са производителите на най-високите профилни устройства.
• Samsung: Focus, Focus S, Omnia 7, Omnia W
• LG: Quantum, Optimus 7
• HTC: Trophy, Mozart, HD7, HD7S, Titan. Titan II (Издаден през март 2012 г.)
• Nokia: Lumia 710. Lumia 800, Lumia 900 (Издаден през март 2012 г.)
• Dell: Venue Pro
• Acer: Allegro
• ZTE: Tania
Наличността за Windows Phone вече е широко достъпна, като второто поколение устройства работят под Windows Телефон 7,5 (известен също като Tango) с участието на най-добрите продавачи на много популярни мобилни телефонни мрежи около свят. За повече информация относно конкретен модел се обърнете към уебсайта на съответния програмист или любимия си търговец на мобилни телефони.
2. Потребителски интерфейс на метрото
Вероятно най-фрапиращото нещо за Windows Phone е Metro UI, интерфейс, който разчита на подвижни плочки, а не на традиционните редове от икони, известни от iPhone.
Въпреки че дисплеят на слушалка на Windows Phone е WVGA с поне 480 × 800 пиксела резолюция, броят на цветовете, използвани на стартовия екран, е ограничен до цветовете на фона и акцентите избрали. Но защо? Само какво се случва с потребителския интерфейс на метрото?
2.1 Разбиране на метрото

Замислен като потребителски интерфейс, който ще преодолее лошата памет на Windows Mobile и ще направи опит от използването на сензорен телефон приятен, бърз и лесен, Metro е функционален и лесен за разбере.
Използвайки впечатляващия шрифт Segoe WP, Metro UI прави Windows Phone толкова запомнящ се за гледане, колкото трябва да се използва. Ако сте свикнали да отваряте менюта, като докоснете иконите за настройки или видите функциите на мобилно приложение стиснати неудобно в границите на 480 × 800 дисплея, ще видите нещо ново в Windows Телефон.
Вместо да принуждават иконите в един екран, родните приложения и приложения на Windows Phone на трети страни се възползват от тънък лента за показване на недвижими имоти от дясната страна на екрана, за да намекне за факта, че има какво повече да има виждал. Този намек подканва потребителя да прекара пръста си или пръста си отдясно наляво, за да покаже следващия екран на хоризонтално разположението на панорама.
2.2 Взаимодействие с метро
Има различни начини, по които трябва да използвате пръстите си, за да взаимодействате с интерфейса на метрото. Освен това интерфейсът разполага с някои иновации, с които първоначално ще не сте запознати.
На първо място: са необходими няколко жеста с пръст. Най-очевидното от тях е кранът, използван за стартиране на приложения; стар жест за някои задачи като отваряне на контекстно меню или преместване на плочка. Многократно докосване е достъпно и за използване на клавиатурата и клавиатурата.
Прекарването отляво надясно и отдясно наляво ви позволява да получите достъп до допълнителни екрани в рамките на приложенията който използвате, докато палецът и показалецът „прищипват“ се използват за увеличаване и намаляване на уеб страници и снимки.
И накрая, внимавайте за елипсите ("..."), които показват, че менюто е скрито. Чрез докосване или плъзгане на тези точки можете да видите опциите, налични за това приложение.
Клавиатурата ще се появи на всяка уеб страница или приложение, когато се изисква въвеждане на текст. По подразбиране той ще се появи на вашия език по подразбиране; на основната клавиатура ще се показват малки букви, клавишът Shift ще премине в главни букви, а бутонът „& 123“ ще показва символи. Ще забележите някои полезни клавиши за бърз достъп, като „.com“ - докоснете и задръжте това, за да изберете от други общи домейни от най-високо ниво, като .net или .org.
Когато пишете, бързо ще се появят различни опции за автоматично довършване - можете да ги докоснете, за да ги добавите към текущото изречение. Правописните грешки се подчертават с червена вълнообразна линия и те могат да бъдат натиснати, за да подканят телефона да направи предложения за правилни правописни грешки.
Ако искате да промените езика, отворете Настройки> Клавиатура, където ще намерите няколко опции. В бутона Настройки за въвеждане на същия екран ще можете да конфигурирате как Windows Phone проверява вашите имейли и документи.
2.3 Хардуерни бутони
В допълнение към подслушванията и менютата трябва да сте запознати с хардуерните бутони на вашия Windows Phone. Има общо седем: три „меки бутона“ в предната част на устройството и още четири хардуерни бутона от страничната страна.
Софт клавишите са:
• Назад - изпраща на потребителя обратно екран; когато е задържан показва превключвателя на задачите.
• Старт - връща се към началния екран от всеки друг изглед или приложение.
• Търсене - отваря инструмента за търсене на Bing.
В края на телефона ви хардуерните клавиши са както следва:
• Бутон за захранване - включва или изключва екрана с бързо натискане; изключва телефона, когато се държи.
• Скала за увеличаване и намаляване на силата на звука
• Двуфункционален бутон на камерата - стартира камерата, използвана и за правене на снимки.
Запознаването с меките клавиши е особено важно за успешното взаимодействие с Metro.
2.4 Плочки и живи плочки
По-големи от иконите, открити на други платформи, плочките са от ключово значение за дизайна на Metro, което позволява и двете лесно взаимодействие (те са достатъчно големи за тези от нас с големи пръсти и палци) и достатъчно място за показване информация. Windows Phone няма нужда от ленти за състоянието и области за уведомяване: всичко е представено в съответната плочка.

Например: срещите се показват в календара на календара; информация за социалните мрежи се появява на плочката Me; пропуснати повиквания и текущата ви мобилна мрежа са посочени на плочката Телефон.
Някои плочки представят статична информация; други редовно се променят в зависимост от информацията, която показват. По-голямата част от родните плочки могат да бъдат описани като Live Tiles, докато някои приложения на трети страни също предоставят актуализации по този начин или чрез изскачащи известия.
Страхотното нещо при тези плочки е, че те могат да се преместват около стартовия екран; можете да имате колкото искате, толкова и малко, въпреки че в Windows Phone 7 и 7.5 можете също да използвате кранчето и екранът Старт е ограничен до ориентация на портрета.
2.5 главини
Бърз поглед към дисплея на Windows Phone разкрива шепа плочки, които крият много функции - Hubs.
Тези плочки действат като шлюз към различни функции и функции, които са организирани логично и просто, за да позволят бърза, ефективна и приятна употреба на вашия телефон. Например: докато Marketplace Hub предлага достъп до приложения, игри и музика, Pictures Hub ви позволява преглеждайте снимки, които сте щракнали на телефона си, тези, качени от приятели в социалната ви мрежа и редактиране на снимки приложения.
По този начин групирането на приложения и функции позволява на дисплея на Windows Phone да остане чист, функционален и несъвършен.
2.6 Списък на приложенията
Вместо да превъртате през няколко решетки икони на приложения, Windows Phone ви позволява лесно да намерите приложението, което търсите, като използвате списъка с приложения или стартовия екран.
Докосването на стрелката в горния десен ъгъл ще покаже списък с инсталирани приложения - в пълен цвят! От тук можете лесно да намерите това, което ви е необходимо, като превъртате нагоре и надолу. Още по-добре, когато списъкът започне да става твърде дълго, за да се превъртате, ще забележите, че приложенията са групирани по азбучен ред под малки плочки с надпис A-Z. Докосването на едно от тях ще отвори дисплей с мрежа, от където можете да преминете към приложения, започващи с тази буква; например, можете да докоснете Y, за да намерите приложението YouTube.

Красотата на Windows Phone е, че всичко е бързо - с Metro UI задачите, които може да отнемат няколко минути на други платформи, се правят лесно.
2.7 Метро UI = Простота
Както можете да видите, разработчиците на Windows Phone и екипът зад Metro UI има съгласувано усилие за създаване на потребителски интерфейс и операционна система, която е възможно най-лесна за използване.
Това обаче не означава, че функционалността се жертва. Можете да изпълнявате почти всички същите задачи с Windows Phone, както и с BlackBerry, iPhone или Android устройство. Независимо дали трябва да използвате текстов процесор, да изпращате имейли, да зареждате уеб страници, да се наслаждавате на поточна музика, да използвате телефона си като satnav или незабавно да качвате нови снимки във Facebook, можете да го направите без усилия.
3. Контакти, социални мрежи и снимки
Първото нещо, което всеки прави с телефона, е да се обади - в края на краищата това е основната функция на устройството!
Разбира се, че с Windows Phone има много неща, които можете да правите освен да се обаждате, да изпращате текст или да изпращате имейли на хора от списъка си с контакти. Можете да проверите състоянието на контакт във Facebook или да изпратите туит; като алтернатива можете да проверите снимки във Facebook, да прегледате своите собствени или да щракнете и да качите нови снимки.
Всички тези неща са лесни за достъп и взаимодействие с любезното съдействие от People Hub.
3.1 Хъбът на хората
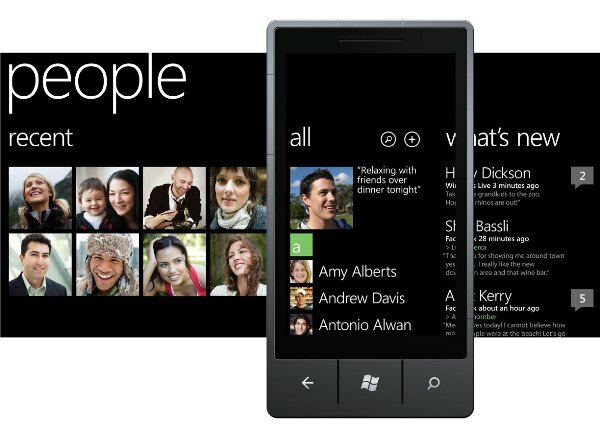
Ако търсите контакт за обаждане, текст, имейл, туит или съобщение чрез Facebook, първата ви спирка трябва да бъде People Hub.
Лесно се идентифицира чрез постоянно променяща се мрежа от профилни снимки, People Hub събира всички данни за вашите контакти от различни социални мрежи и индекси, което ви позволява да ги групирате заедно под единични профили.
Навигирането на People Hub е лесно. Под заглавието „Всичко“ ще намерите списък с контакти, групирани по азбучни плочки, които можете да натиснете, за да скочите надолу по списъка, както в списъка с приложения. Отварянето на контакт ще разкрие снимка на потребителския профил, телефонни номера, имейл адреси и други данни, като работен адрес. Можете също така да зададете тон на звънене за всеки контакт и да проверите последните им актуализации в социалната мрежа, ако искате.
Социалните мрежи са много важен елемент на Windows Phone. Чрез екрана на People Hub Какво ново има, където се показват различните състояния на вашия контакт в социалните мрежи. Превръщане отново ще разкрие страницата Последни, където контактите, с които сте взаимодействали през последните няколко дни, са изброени за лесен достъп.
3.2 Facebook, Twitter, LinkedIn, Google и Windows Live
Преглеждането и взаимодействието със социалните мрежи на вашия Windows Phone се извършва изцяло в рамките на People Hub (въпреки че специални приложения са достъпни за Facebook, Twitter и LinkedIn). Чрез екрана на What’s New можете да проверявате актуализации - статуси във Facebook, интересни туитове и т.н. - и използвайте малкия символ +, за да оставите коментар или просто да харесате елемента.
Междувременно, като докоснете името на плаката, можете да видите всички последните им актуализации, техните данни за профила и всякакви снимки, които са споделили в някоя от конфигурираните социални мрежи.
Можете също да взаимодействате с тези мрежи чрез плочката Me, разширение на People Hub, което се фокусира чисто върху вас. Този екран показва вашия профил, като изброява социалните мрежи, които сте настроили, и най-скорошните ви статистики. Можете да публикувате съобщение до всяка абонирана социална мрежа, да използвате инструмент за регистрация и да зададете състоянието на вашия чат.
Освен това можете да проверите екрана с известия, за да преглеждате всякакви съобщения, коментари и отговори от социалната си мрежа контакти и следете за актуализациите на различните публикации и с които сте участвали чрез Новини екран.
Но как да добавите социална мрежа?
Има два начина да направите това. Първо: можете да отворите People Hub, докоснете елипсите и изберете Settings. Оттук превъртете надолу до Добавяне на акаунт и изберете предпочитаната от вас социална мрежа, за да се свържете, като въведете идентификационните данни (потребителско име, парола), когато бъдете подканени. Докато телефонът ви има интернет връзка, вие ще можете да влизате и да синхронизирате.
Различните социални мрежи добавят различни детайли към телефона ви:
• Windows Live: изображения на профили, данни за контакт, актуализации на състоянието
• Facebook: изображения на профили, данни за контакт, актуализации на състоянието
• Google: изображения на профили, данни за контакт
• Twitter: изображения на профили, актуализации на състоянието
• LinkedIn: изображения на профили, данни за заетостта, актуализации на състоянието.
При толкова много източници за детайлите, които попълват People Hub, разбира се има вероятност данните да станат дублирани или ненужно заети.
За щастие, разработчиците на Windows Phone помислиха за това!
3.3 Добавяне, синхронизиране, редактиране и обединяване на контакти
Има различни начини, по които контактите могат да се появяват на вашия телефон.
Най-очевидният е методът за импортиране на SIM, идеален за всеки, който е запазил контактите си на SIM картата си на предишно устройство. Използвайки People Hub, докоснете или плъзнете елипсите, за да влезете в страницата с настройки и използвайте бутона „Импортиране на SIM контакти“, за да добавите имена и номера на вашите контакти в Windows Phone.
Добавянето на нов контакт е прост въпрос за отваряне на People Hub и докосване на бутона „+“ в подножието на екрана. Изберете Нов контакт, за да продължите и изберете предпочитаното от вас място за детайлите, които ще се съхраняват - или в Windows Live, или в Google. (Контактът не е необходимо да има нито един от тези акаунти - това е само за облачно съхранение).
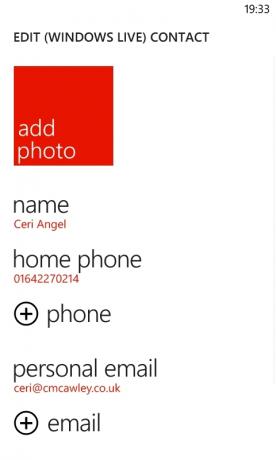
С направения избор изберете съответната секция, за да добавите име, телефонен номер, имейл адрес и т.н. Ако снимка на физическото лице е запаметена в телефона ви, изберете Добавяне на снимка, за да добавите това към контакта. Не забравяйте да докоснете „Запазване“, когато сте готови.
Тъй като Windows Phone използва облачно хранилище за запазване на контакти, синхронизирането трябва да се извършва автоматично, когато направите промяна и телефонът ви е свързан с Интернет. Ако имате запазени контакти в Windows Live или Google, те ще бъдат добавени, когато добавите вашите подходящи данни за вход.
Ако трябва да редактирате контакт по всяко време, просто отворете техния профил и изберете опцията „Редактиране“, за да направите промените, като не забравяте да докоснете „Запазване“, когато сте готови.
Изхвърлянето на контакти е също толкова просто - отворете профила, докоснете или плъзнете елипсите и изберете Изтриване.

Ако имате дублиращ се контакт на телефона си, можете да обедините всички записи за това лице в един с помощта на инструмента Link. Започнете с отваряне на People Hub и проверка за множество записи (някои може да имат фамилното име като първо име, например) и след това използвайте опцията „Връзка“, за да покажете всички предложени връзки, които Windows Phone засича. Ако няма такива, използвайте опцията „Изберете контакт“, превъртете списъка с хора и докоснете този, който искате да добавите.
Ако свържете някой по погрешка, просто докоснете и задръжте свързания му профил, за да се покаже опцията Премахване на връзката и използвайте това, за да ги изхвърлите.
3.4 Съобщения с SMS и Facebook
Когато отворите контакт, ще видите, че има различни опции; ако имате техния имейл адрес, може да използвате опцията Изпращане на имейл; със запаметения телефонен номер можете да изберете телефон за повикване или мобилен телефон.
Ако контактът има профил във Facebook, тогава можете да изберете Писане на стената, но Windows Phone 7.5 разполага с много готина система за съобщения, която ви позволява да превключвате между Facebook, Windows Live и SMS.
Например, можете да започнете разговор с текстово съобщение с контакт, но решите да спестите пари, като заведете разговора във Facebook чат или Windows Live Messenger. Докато вашият контакт има един от тези акаунти и се синхронизира с вашия телефон, тогава ще можете да използвате бутона „Switch“ в нишката на съобщението, за да смените с предпочитания от вас носител. Потокът на съобщението не се прекъсва, така че можете да следите какво сте говорили по-рано.
3.5 The Hub Pictures (камера, снимки и споделяне)
Има две страни към Pictures Hub: камерата и самите снимки.
За да направите снимка с Windows Phone, задръжте бутона на камерата отстрани на телефона, за да стартирате камерата. Следващ кадър снимайте и натиснете отново бутона на камерата, за да направите снимката си. Можете също да докоснете екрана, за да направите снимката.
Ще забележите също инструмент за увеличение (+ и - бутони), както и бутон за настройки за промяна на разделителна способност, измерване, ефекти и светкавица; не забравяйте да използвате опцията Запазване на настройките след извършване на промяна. Обърнете внимание също, че можете да преминете към режим на видеокамера чрез малката икона на камерата в горния десен ъгъл на визьора.

След като направите снимка, можете да прекарате пръста си по екрана отляво надясно, за да се върнете назад и да го видите; всъщност можете да видите всички скорошни снимки по този начин. Вероятно е за предпочитане да натиснете бутона Старт и да отворите Pictures Hub, ако искате да похарчите значително време за разглеждане на снимки на Windows Phone, защото той предлага по-добро интерфейс.
Чрез Pictures Hub ще имате възможност да преглеждате снимки на телефона си, да виждате изображения, споделени от приятели в социалните мрежи и да стартирате всякакви приложения за настройване на изображения, които сте изтеглили.
Основната секция за гледане е разделена на четири филтъра - ролка на камерата, албуми, дата и хора, така че трябва да можете лесно да намерите снимката, която търсите. Ще забележите, че Pictures Hub и неговата плочка за начален екран имат фоново изображение от вашата колекция. Това може да се регулира в менюто на елипсите, където можете да докоснете „Изберете фон“, за да приложите конкретно изображение, „Разбъркайте фон“, за да накарате телефона произволно да избере снимка или да получите достъп до изгледа „Настройки“.
От тук можете да коригирате как се държи камерата, от включване на информация за местоположението в изображенията до контрол на това как се държи бутонът на камерата.

Също така на екрана с настройки можете да определите аспекта на социалната мрежа на камерата на вашия телефон. В долната част на менюто са две опции. Първият е „Автоматично качване в SkyDrive“; това ще запази копие на вашите снимки в облака, полезно, ако нямате редовен достъп до компютър (можете да синхронизирате с Zune) или просто искате да запазите копия.
Втората възможност е да изберете „акаунт за бързо споделяне“. Тук са достъпни три опции, SkyDrive, Facebook и Twitter. Какво е бързо споделяне? Това е простият акт да направите снимка и да я качите в любимата си услуга, за да я видят приятели, семейство и последователи.
Можете да качите снимка на която и да е от тези услуги за секунди, като направите нова снимка и плъзнете обратно, за да я визуализирате, или като прегледате в Центъра за снимки. Просто отворете менюто с елипсите и изберете Share on Facebook (или SkyDrive, или Twitter) и ще бъдете подканени да добавите надпис; може също да добавите маркер. След като приключите, натиснете Качване и в рамките на 10 секунди - в зависимост от скоростта на вашата интернет връзка - изображението ще присъства в предпочитаната от вас социална мрежа!
3.6 Не забравяйте - и това е телефон!
Когато за първи път докоснете плочката на телефона, той ще ви отведе до клавиатурата и ще чака да въведете номер. Докоснете „Повикване“, за да продължите, или „Запазване“, за да добавите номера към контактите си. Следващото използване на телефона ще бъде по подразбиране на историческия изглед, така че можете бързо да се обаждате по-рано набрани номера или да връщате повиквания.
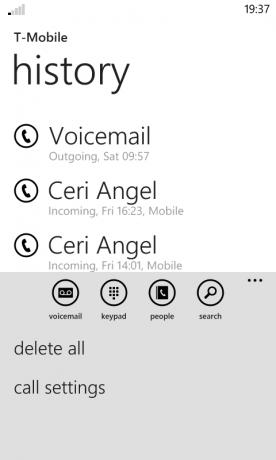
Едно нещо, което трябва да се отбележи в екрана с историята на обажданията: трябва да докоснете иконата на телефона отляво на името на контакта, защото докосването на самия контакт ще отвори техните данни.
Бутоните в менюто в подножието на екрана предлагат допълнителни функции - бутонът „Гласова поща“ ще ви извика гласовото съобщение, докато бутонът „Клавиатура“ ви позволява да извършвате повиквания. Бутонът „Хора“ отваря контактите ви, докато бутонът за търсене ще ви позволи да намерите контакти в историята на обажданията си.
Чрез елипсите можете да разширите менюто и да използвате опцията Изтрий всички, за да изчистите историята. Междувременно опцията Настройки за повикване ви позволява да проверявате и редактирате номера на гласовата си поща, изберете как трябва да се показва идентификационният номер на вашия обаждащ се, активирайте и деактивирайте Call пренасочване, включване или изключване на международната помощ (полезен инструмент за коригиране на често срещани грешки при набиране на международни номера) и задаване на щифт за вашата SIM карта.
При извършване на повикване може да се наложи да преминете в режим на високоговорителите или да поставите разговора в режим на изчакване;
това може да стане чрез докосване на бутона на решетката на менюто до бутона за крайно повикване. Трябва
трябва да заглушите обаждането или да добавите друг човек към разговора, можете също да използвате тази опция и ако има изискване за въвеждане на номера (за Например: може да се наложи да договаряте система от меню, когато се обаждате в отдел за обслужване на клиенти) можете да докоснете отново бутона на мрежата на менюто, за да се върнете към клавиатура.
4. Какво Microsoft носи на Windows Phone
Потребителите на iPhone получават предимството на Siri, iTunes, iCloud и всички други невероятни услуги, предоставяни от Apple; Собствениците на Android могат да се насладят на Google карти, Google Документи, Gmail и други. Собствениците на Windows Phone имат под ръка редица отлични местни приложения и услуги, които подобряват функционалността на устройството им.
Bing предоставя универсални инструменти за търсене, които ще ви помогнат да намерите местни интересни точки, да идентифицирате музика, да сканирате баркодове и да търсите в мрежата с гласа си.
Voice е силна част от Windows Phone, която предлага различни опции за свободни ръце от гласово търсене до отваряне на приложения, обаждания и изпращане на съобщения.
И накрая, Windows Live е ключов елемент на Windows Phone 7.5, позволява на потребителите да проверяват електронна поща, да използват онлайн чат, достъп до пазара на Windows Phone, съхраняване на данни в облачното хранилище на SkyDrive, проследяване на изгубен телефон и много Повече ▼.
4.1 Bing!
Търсенето е ключов елемент на Windows Phone и това е представено от Bing, търсачката на Microsoft, до която можете да получите достъп чрез бутона за търсене в долната дясна част на вашата слушалка. Когато стартирате инструмента, той ще покаже „изображението на деня“, заедно с няколко маркирани области, които можете докоснете, за да разкриете информация за снимката (подобна функция съществува във версията на браузъра за десктоп на търсенето двигател).

С помощта на полето за търсене можете да върнете резултати от мрежата и последните актуални новини. Плъзнете наляво и надясно, за да получите изображения и местна информация.
Повече местни данни можете да намерите на страницата Bing, като натиснете бутона Scout. Тук ще намерите места за ядене и пиене, места за разглеждане или разглеждане, магазини, които бихте искали да опитате, и карта на вашия близък район - много полезно за намиране на някъде за ядене в нов град или град.
Междувременно опцията Music работи по подобен начин на популярното приложение Shazam, като определя името на музикално парче, което възпроизвеждате или пеете в телефона. Освен това получавате опция за закупуване на пистата. Можете да проверите предишни търсения чрез опцията История на музиката в менюто на елипсите.
Vision е отлично ново допълнение към Windows Phone 7.5, което ви позволява да сканирате баркодове и маркери на Microsoft с камерата на телефона си и да намирате свързаната информация почти незабавно.
4.2 TellMe за речта ...
В Windows Phone са налични различни гласови инструменти. Един е намерен в инструмента за търсене на Bing, който може да бъде активиран чрез докосване на иконата на микрофона. Всичко, което трябва да направите, е да посочите термина, който искате да търсите и Bing ще преобразува това в текст и ще го изпрати.
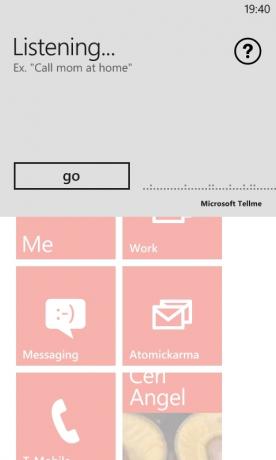
Предлагат се и други опции за глас. Например: ако сте с вашия телефон свързан към аудио системата ви за безплатни телефонни разговори, обикновено ще трябва да използвате ръцете си, за да наберете номер. С Windows Phone обаче просто задръжте бутона Старт и посочете „Обадете се… [контакт]“ или „Обадете се… [телефонен номер]“. Използвайки същия метод, можете да отворите приложения: „Отваряне на календара“, например.
С Windows Phone 7.5 Microsoft добави TellMe, подобна на Siri услуга, която търси в мрежата, за да върне полезни отговори чрез Bing. Задържайки бутона Старт или използвайки опцията за гласово търсене, можете да търсите неща като „калории в торба с чипс“. Докато има интернет връзка (необходима за всички гласови услуги), телефонът ви ще показва резултатите в браузъра.
И накрая, не пренебрегвайте предимството на гласовите съобщения. Когато бъде получено текстово съобщение и телефонът ви е заключен, съобщението и подателят ще бъдат обявени; ще получите възможността съобщението да бъде прочетено или игнорирано с помощта на гласова команда. Можете да получите изпратен отговор, ако е необходимо, продиктуван от вас и преведен в текст от телефона ви. Ново гласово съобщение можете да създадете от вас на екрана за съобщения, като докоснете иконата на микрофона.
Настройки за тези функции можете да намерите чрез Настройки> Реч. Например, може да искате да деактивирате аудио потвържденията или четенето на текстови съобщения, освен при специални обстоятелства, например когато използвате Bluetooth слушалки.
4.3 SkyDrive / Windows Live
Другият траен подарък на Microsoft за Windows Phone е интеграцията с различните услуги на Windows Live, като имейл, календар и SkyDrive.
Профилите за електронна поща на Windows Live / Hotmail автоматично се синхронизират, така че винаги имате достъп до Messenger и Windows Live Календарът на телефона ви също ще се синхронизира - особено полезно, ако използвате Outlook или Windows Live Mail на вашия работен плот компютър.
Освен това има решение за съхранение в облак, SkyDrive. С акаунт в Windows Live можете да имате всички снимки и видеоклипове, които записвате, синхронизирани със съхранението ви в SkyDrive, идеални за избягване на проблеми, ако телефонът ви бъде повреден, изгубен или откраднат. В допълнение той предоставя дом за документи на Microsoft Office, които създавате на телефона си; те могат да бъдат отворени чрез настолен уеб браузър или да бъдат изтеглени и записани на вашия компютър, ако е необходимо.
Просто не можете да получите най-доброто изживяване от Windows Phone без акаунт за Windows Live или Xbox Live, повече от колкото може да сте от телефон с Android без акаунт в Google.
5. Музика и видео с Zune
Мобилните телефони все повече се използват като мултимедийни устройства и е лесно да разберете защо. С огромно количество мощност за съхранение и обработка - да не говорим за качествена аудио възпроизвеждане и висока дисплеи с разделителна способност - можете да се наслаждавате на любимите си мелодии, предавания и филми винаги и където ви е мястото като. Music + Videos Hub разполага с версия на софтуера, видян на старото устройство на медийния плейър Zune HD.
Благодарение на магазина на Zune и настолния клиент, потребителите могат да изтеглят и синхронизират музика с телефоните си. Освен това софтуерът се използва за синхронизиране на снимки и видеоклипове, записани на телефона с хост компютъра.
Zune може да бъде изтеглен от интернет, преди да свържете телефона си към компютъра за първи път, или можете просто да свържете телефона си с помощта на USB кабел и да изчакате подкана.
5.1 Използване на медийния плейър Zune

Достъпен от www.zune.net, медийният плейър Zune и клиентът за синхронизиране са жизненоважни за максималното използване на Windows Phone. Много по-добро приложение от Windows Media Player, Zune е лесен за използване и разполага с версия на потребителския интерфейс на Metro. Благодарение на способността си да синхронизира медиите с Windows Phone, както и да предоставя интерфейс на магазина Zune и пазара на Windows Phone (повече за това по-късно), Zune може да се счита за „iTunes на Windows Телефон ".
След като изтеглите и инсталирате плейъра, ще трябва да влезете. Използвайте същите подробности, които сте въвели във вашия Windows Phone - обикновено акаунт в Windows Live или може би акаунт в Xbox - и изчакайте, докато вашите данни се актуализират. Следващата стъпка ще включва клиентът да провери вашите библиотеки на профили на Windows за музика, но можете да спрете това и да предоставите алтернативни местоположения чрез Настройки> Софтуер> Библиотеки.
Плейърът на Zune е ясно организиран благодарение на меню и бутон за връщане в горния ляв ъгъл. Стандартното меню - използвано за намиране на музика във вашата библиотека или за достъп до магазина на Zune - ще има допълнителен запис в Телефон, когато е свързано устройството ви.
5.2 Синхронизиране с настолния клиент Zune
Когато свържете телефона си с компютъра, ще се случат две неща:
1. Няма да можете да използвате камерата, центъра за музика + видео, Pictures Hub или пазара на Windows Phone.
2. Клиентът Zune ще стартира.

Ако това е първият път, когато сте свързали устройствата, тогава ще видите известия за драйвери, които инсталират. След това от Zune ще бъдете помолени да установите връзка с телефона, като посочите име за слушалката. След като това е направено, синхронизацията ще започне.
Различни опции са достъпни чрез бутона „Преглед на опциите за синхронизиране“ (налични и чрез Настройки> Телефон> Опции за синхронизиране) където ще намерите настройките, необходими за управление на начина, по който музика, видеоклипове, снимки и подкасти се синхронизират с вашите устройство. Можете също да изтриете цялото съдържание и да забравите този телефон, ако искате да започнете отначало.
Управлението на пространството на вашия Windows Phone също е възможно с помощта на клиента Zune. Можете да проверите колко място за съхранение имате на устройството си чрез Настройки> Относно или можете да насочите вниманието си към лентата в подножието на клиента Zune на екрана на телефона.
Тук трябва да видите метър, показващ колко място е запазено (обикновено за приложения) и в употреба и колко е на разположение за допълнителни видеоклипове, музика и снимки. Очевидно това е полезно да знаете кога решавате кои албуми или видеоклипове да прехвърлите на телефона си за наслада по-късно.
Когато синхронизирате вашия Windows Phone, ще забележите, че той показва списък с елементи, добавени към вашия компютър от устройството. Тези (обикновено снимки или видеоклипове) могат да бъдат гледани в Zune, където могат да бъдат възпроизвеждани като слайдшоу или редактирани в Windows Live Photo Gallery (ако е инсталиран на вашия компютър).
Чрез бутона View Sync Options можете също да конфигурирате как се съхраняват изображенията, кодираните видеоклипове и дори да определите колко място трябва да бъде запазено в телефона, за да добавите свои собствени данни. Чрез Wireless Sync можете изобщо да избегнете свързването на телефона си с компютъра!
Ръчното синхронизиране с вашия Windows Phone също е лесно. Първо се уверете, че сте свързали устройството си и екранът на телефона отворен в Zune. След това отворете Windows Explorer и намерете файловете, които искате да синхронизирате, след което щракнете с левия бутон на мишката и ги плъзнете до клиента Zune, като пуснете файловете върху иконата на малкия телефон в ъгъла.
5.3 Поток музика с Zune, Last.fm и Nokia Music
Windows Phone предлага различни възможности да се насладите на поточна музика на вашия телефон. Ако нямате богата колекция от MP3 файлове или нямате компютър или Mac, можете да се възползвате от Zune и други услуги, за да предавате страхотни мелодии на телефона си.

Услугата Zune предлага възможност за сърфиране в онлайн магазина и изтегляне на песни на вашия телефон; почти колкото бихте очаквали. С активиран Smart DJ обаче можете да платите абонамент за поточно предаване на музика на телефона си въз основа на песните, които вече притежавате. Това се таксува за вашия акаунт в Windows Live; за това и за закупуване на приложения и игри ще ви е необходима кредитна или дебитна карта.
Безплатна музика е възможна, но не чрез Zune. За щастие има няколко приложения, които можете да използвате за това. Тези от вас във Великобритания и Европа могат да се възползват от Last.fm; докато тази услуга изисква годишен абонамент за използване на Android и iPhone, собствениците на Windows Phone получават да я използват, за да ви хареса безплатно! Отново това е услуга, която излъчва съдържание въз основа на песни, които посочвате
Собствениците на новите Nokia Windows телефони също ще имат възможността да използват Nokia Music, страхотно приложение, подобно на Last. fm, който предоставя страхотен избор на мелодии от огромната библиотека от мелодии на Nokia, напълно безплатно.
И накрая, можете да предавате музика по стария начин на вашия Windows Phone, благодарение на FM антената!
5.4 Windows Phone и подкасти
Едно от най-популярните приложения за мобилни телефони е да се наслаждавате на подкасти. Тъй като Zune идва с възможността да се абонирате за тези изтегляния, можете да слушате подкасти на различни теми. Те се изтеглят автоматично на телефона ви всеки път, когато синхронизирате, което ви позволява винаги да сте в крак с най-новите подкасти.

Абонирането е лесно - просто намерете RSS емисия за съответния подкаст и отворете Collection> Podcasts в Zune. Щракнете върху Добавяне на любим подкаст, въведете URL адреса и щракнете Абонирайте се. През следващите няколко минути Zune ще изтегли файловете на вашия компютър, готови да се синхронизират с вашия телефон.
Синхронизираните подкасти могат да бъдат намерени и възпроизведени чрез Music + Videos Hub.
5.5 Потребители на Mac
Windows Phone не е достъпен изключително за собствениците на десктоп на Windows. Ако притежавате Mac, все още можете да се възползвате от синхронизирането на медиите, като използвате лесния за използване конектор на Windows Phone 7 за Mac.
Достъпно от Microsoft [No Longer Available], можете да изтеглите този инструмент (пуснете DMG файла, за да го инсталирате) и да го използвате вместо Zune. Въпреки че няма достъп до пазара на Windows Phone, можете да използвате това за синхронизиране на медиите от iTunes библиотека на вашия Windows Phone, споделяйте изображения от телефона си на вашия Mac и инсталирайте актуализации за вашия телефон.
6. Microsoft Office Mobile
Слушалките на Windows Phone не са само телефон, социални мрежи и мултимедийни устройства. Наред с всички забавни неща са възможности да свършите истинска работа с любезното съдействие на хъба на Office.
С участието на отлични мобилни версии на OneNote, Word, Excel и PowerPoint, Microsoft Office Mobile се допълва от Функционалност за обмен на имейл акаунти и възможност за споделяне на документи чрез имейл, SharePoint, Office 365 или SkyDrive.
6.1 Силните страни на OneNote
Виждали ли сте рекламата на Microsoft Windows TV, където баща отива да пазарува, използвайки OneNote като свой списък за пазаруване само за да видите артикулите, актуализирани с безкрайни сладкиши и бонбони от две пакостни деца на домашен компютър?
Това става възможно благодарение на отличната функция за синхронизация на OneNote, станала възможна заради облака. Приложението разполага с възможност за съставяне на списъци, докосване на мисли на клавиатурата на Windows Phone и дори записване на бележки, които могат да бъдат запазени и синхронизирани с вашия акаунт в SkyDrive. Най-доброто от всичко: ако използвате Office у дома, тогава можете да синхронизирате един и същ файл OneNote между вашия компютър, SkyDrive и вашия Windows Phone. Просто отворете центъра на Office, прекарайте пръст до секцията OneNote и натиснете +, за да започнете работа с нов бележник.
6.2 Използване на Word на Windows Phone
Ако планирате да въведете нещо по-задълбочено или искате да редактирате съществуващ документ, не се притеснявайте: Microsoft Word Mobile е наличен на Windows Phone. Способно да отваря DOC, DOCX и RTF файлове, това приложение разполага и с проверка на правописа, инструменти за форматиране и възможност за добавяне на коментари, както и опции за споделяне по имейл или SkyDrive и записване в телефона или вашия облак съхранение. Можете също да прескачате документ през изгледа Outline, вместо да отделяте време за превъртане, за да намерите това, което търсите.

Обработката на текстове в Windows Phone е толкова лесна, колкото и въвеждането на имейл, като функционалността за проверка на правопис е посочена чрез традиционната вълнообразна червена линия под думите на заявките. Докосването на въпросната дума ще покаже клавиатурата и някои предложения; можете да изберете един от тях, за да промените или просто да презапишете проблемния термин. Като алтернатива можете да добавите думата в речника на телефона си.
6.3 Създаване и редактиране на таблици за разпространение с Excel
Задачите за мобилен офис не са ограничени до Microsoft Word и OneNote на вашия Windows Phone. С помощта на хъба Office можете също да създавате, отваряте и редактирате документи на Excel във формат XLS и XLSX. Ако планирате на лист за разплащане на разходите, тогава можете да се възползвате от шаблон на файл; тези, които търсят карти за голф, проследяване на пробег и графици за време, също имат късмет.

Документът на Excel в Windows Phone разполага с инструмент за автоматично сумиране, форматиране и сортиране на клетки, както и възможност за оставяне на коментари и споделяне чрез имейл, SkyDrive, Office 365 или SharePoint.
6.4 PowerPoint на Windows Phone
При PowerPoint нещата са малко по-различни; докато презентациите могат да бъдат отворени от имейл или някоя от другите опции за съхранение, те не могат да бъдат създадени от нулата. Това се дължи главно на пространството за съхранение, необходимо за осигуряване на шаблони за проекти на PowerPoint.
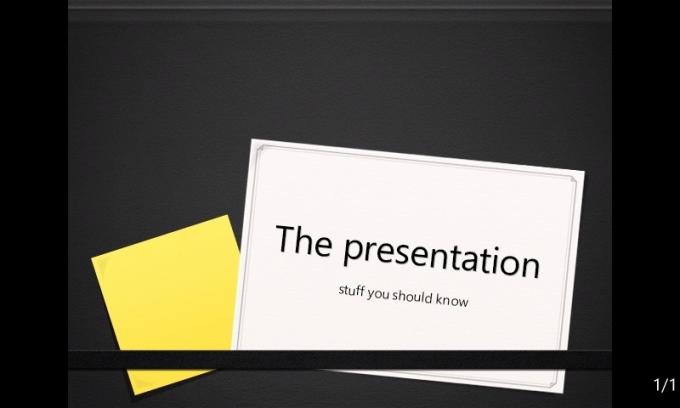
За щастие има възможност за редактиране на съществуваща презентация.
Тази полезна функция ви позволява да променяте текста, да скривате ненужни слайдове и като цяло да ощипвате файла, както сметнете за добре, с всички същите опции за споделяне и съхранение като Word и Excel.
6.5 Обмен на имейл и календар
Наред със стандартните POP и IMAP имейл акаунти, Windows Phone поддържа Exchange и календар на Exchange. Въпреки че всички имейл акаунти могат лесно да се настройват автоматично чрез Настройки> Имейл + акаунти> Добавяне на акаунт, Акаунтът на Microsoft Exchange или Office 365 - активиран чрез избор на Outlook - ще синхронизира контакти, задачи и календар елементи. (Обърнете внимание, че потребителите на Google Mail и Windows Live също се възползват от синхронизирането на контакти и календари.)

Изпращането на имейл е проста задача да отворите пощенската си поща и да докоснете символа +. След това можете да въведете имейл адреса на получателя или да докоснете полето To:, за да ги изберете от центъра за хора. Можете да добавите Cc и Bcc полета чрез менюто на елипсите. (Можете също да изпратите имейл директно от центъра за хора, като отворите контакт и изберете Изпращане на имейл.)
Достъпът до календара се предоставя по начален екран през началния екран; ето го едно
само от две плочки, които обхващат и двете колони на дисплея, такава е неговата важност. Appoint-
ментите могат да бъдат създадени или редактирани чрез календара. Докато телефонът ви е свързан с мрежата, това ще се синхронизира с вашия Exchange акаунт.
6.6 Споделяне и запазване на документи с SharePoint и SkyDrive
Съществуват различни методи за споделяне и записване на документи на Windows Phone.
Първото е да запишете документа локално или да изпратите по имейл. Освен това, ако имате достъп до SharePoint сървър (обикновено вие ще сте бизнес потребител за това опция да бъде налична), документите могат да бъдат незабавно качени в тази услуга и споделяни с вашата сътрудници.
От пускането на Windows Phone 7.5 възможността за синхронизиране на документи със облачната услуга за съхранение на данни SkyDrive е достъпна, което води до опростено решение за управление на документи за платформата!
7. Пазарът на Windows Phone

Въпреки че е една от първите мобилни платформи, които поддържат инсталирането и работата на софтуер на трети страни, старият Windows Mobile напълно пропусна лодката при създаването на централизирано място, където да могат да се изтеглят приложения и инсталирани.
Наясно с това, Microsoft предоставя пазара на Windows Phone за потребителите на Windows Phone. Изискване на акаунт в Windows Live за достъп (с прикачена кредитна карта за покупки) Marketplace е непрекъснато нарастваща селекция от игри и приложения, които можете да разглеждате на вашия телефон, компютър или интернет браузър.
7.1 Намиране на приложения на вашия телефон, компютър или браузър
Първото място, което трябва да започнете да търсите приложения на вашия Windows Phone, е в центъра на Marketplace, където първоначално ще намерите резюме на върха приложения, игри и музика, както и меню, което да ви помогне да изберете коя категория искате да разглеждате (някои производители на мобилни телефони предоставят специфични за устройството приложения; те също са достъпни чрез това меню).
Ако предпочитате да преглеждате приложенията и техните детайли, отзиви и цени през вашия компютър,
най-добрият вариант е да отворите Zune и да изберете Marketplace. От тук изберете Приложенията
опция за преглед на най-новите игри и приложения, налични за вашия телефон. Върха
изброени са платени и най-добрите безплатни приложения и е осигурен инструмент за търсене, за да търсите извън най-популярния избор.
И накрая, можете да отворите уеб браузъра си и да посетите Marketplace чрез phone.com/marketplace; ще трябва да влезете в това с вашето вход в Windows Live. Използването на приложенията на браузъра може да бъде инсталирано по ефир, полезно, ако имате нужда от конкретно приложение на устройството си, но не го имате близо до ръка.
7.2 Намиране, преглед и закупуване на приложения
Който и метод да използвате за намиране на приложения, има определени стъпки, които трябва да се следват.
Когато намерите приложение, което ви интересува, изберете го, за да проверите различните детайли; трябва да намерите описание и екранни снимки, както и рейтинг и цена. Оценката се основава на отзиви от потребители; трябва да обмислите това сериозно, както и да внимавате за споменаването на специфични за устройството проблеми, които биха могли да ви засегнат. Не забравяйте, че можете също да оставяте отзиви за приложения, или чрез предпочитания от вас интерфейс с Marketplace, или като деинсталирате приложението и изберете Оцени и прегледайте.
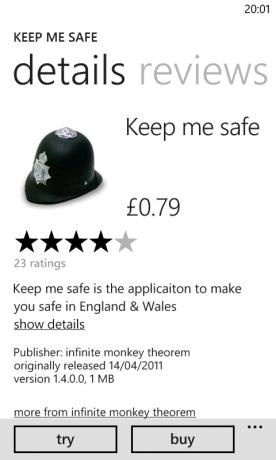
Ако сте готови да купите приложение или игра, изберете опцията Купете и изчакайте; ако вече сте добавили кредитна карта, тя ще бъде таксувана автоматично, в противен случай ще трябва да добавите своите данни.
7.3 Отстраняване на неизправности
От време на време приложенията не се инсталират правилно; понякога може да спрат да работят както трябва.
Ако имате проблеми с инсталирането на приложение, уверете се, че телефонът ви все още е свързан с интернет или с вашата локална Wi-Fi мрежа (използвайте мобилна мрежа или Wi-Fi в менюто за настройки). Ако всичко изглежда наред, деактивирайте мрежовата си връзка и я активирайте отново; след като се върнете обратно към Marketplace и намерете приложението за изтегляне, което трябва да докоснете и задръжте, като изберете Повтори, за да рестартирате изтеглянето. Ако това не успее, анулирайте напълно и опитайте отново.

Ако имате приложение, което вече няма да стартира, намерете елемента в списъка с приложения или центъра за игри и докоснете и задръжте, като изберете Деинсталиране, за да го премахнете от телефона си. След това можете да преинсталирате от Marketplace.
Обърнете внимание, че когато инсталирате игри, се препоръчва да правите това през Wi-Fi връзка, поради размера на повечето изтегляния и включената честотна лента.
7.4 Актуализиране на приложения
От време на време ще забележите, че хъбът Marketplace показва номер. Това е общият брой на инсталираните от вас приложения, които изискват актуализации, процес, който може да се извърши автоматично.
Просто отворете центъра, намерете съобщението в подножието на главното меню на Marketplace, което ще прочете нещо като „5 приложения изискват актуализиране“ и докоснете това, за да видите обобщението на това, което чака. От тук можете или да докоснете всеки, за да се актуализира поотделно, или да докоснете Актуализиране на всички, за да оставите телефона ви да управлява процеса на актуализиране.
8. Игра с Xbox Live
През последните няколко години мобилните игри наистина се оттеглиха, така че има смисъл Microsoft да осигури средство за наслада от игри на новата си платформа за мобилни телефони. Има два начина да играете игри на Windows Phone:
1. Чрез Xbox Live
2. Самостоятелен

И двата начина са забавни, но е по-вероятно да намерите любителски или безплатни заглавия в самостоятелната категория. От друга страна, игрите в мрежата на Xbox Live обикновено струват малко повече, но идват с отключващи се функции, постижения и възможност за добавяне към вашия Gamerscore.
Всички игри могат да бъдат закупени и инсталирани чрез Windows Phone Marketplace и стартирани чрез центъра за игри.
8.1 Най-добри игрални заглавия
Както може да очаквате от операционна система Microsoft, изборът на заглавия е голям.
Заедно с очевидни заглавия със сензорен екран, като Angry Birds и Sonic the Hedgehog, ще намерите и някои основни заглавия на EA, като Sims 3 и Assassin's Creed - Altair's Chronicles. Още по-добре: някои от най-добрите игри от Xbox Live Arcade също могат да бъдат намерени, включително Max & the Magic Marker и Rocket Riot. Има и няколко специфични за платформата заглавия, като забележителния ilomilo, а новите Xbox Live игри се пускат ежемесечно.
8.2 Управление на вашия аватар и Gamerscore
Мрежата Xbox Live ви позволява да използвате същото вход като конзолата си Xbox, което означава, че вашите Gamerscore и Avatar могат да бъдат проверявани, актуализирани и управлявани и на двете устройства.
(Обърнете внимание, че ако сте настроили телефона си с акаунт в Windows Live, който не е свързан с вашия Xbox Live акаунт, ще трябва да разрешите това, когато бъдете подканени. Ако обаче двата акаунта са един, няма да имате проблем.)

Чрез центъра за игри ще откриете, че можете да проверявате постиженията си, да наблюдавате своя Gamerscore и с помощта на безплатното приложение Xbox Live Extras можете да настроите вашия аватар на Xbox Live. Възможно е също да обменяте съобщения с други потребители на Xbox Live през центъра за игри, независимо дали използват конзола Xbox 360 или Windows Phone!
8.3 Non Xbox Live Gaming
Не усещайте обаче, че трябва да се регистрирате в Xbox Live, за да играете игри на Windows Phone. На пазара на Windows Phone ще намерите голям избор от игри, произведени от аматьори и професионалисти, които нямат Xbox Live интеграция.
Всичко, което това означава, че игрането им няма да подобри вашия Gamerscore; едно от предимствата на Xbox Live е, че можете да допълвате резултата и постиженията си, докато сте на работа или във влака.
Предлагат се страхотни игри, които могат да се намерят на други платформи, някои от които разполагат с многоетапни онлайн игри в реално време и в реално време.
Ако предпочитате да избягвате напълно да използвате Xbox Live, можете да деактивирате различните нива на интеграция чрез Настройки> Приложения> Игри.
9. Настройване на вашия Windows Phone
Microsoft се радва, че потребителите могат да променят фона и да прилагат теми на своите настолни и преносими компютри, но същото не е вярно за Windows Phone. Това без съмнение е опит за запазване на контрола над стилизирания интерфейс на метрото, но може да доведе до липса на индивидуализъм - освен ако не знаете какво правите.
За щастие има различни начини, по които можете да настроите вашия Windows Phone.
9.1 Персонализиране на мелодии
Избор на мелодии е предоставен извън кутията за Windows Phone и те могат да бъдат избрани на универсална или на контактна основа. Чрез Настройки> Мелодии + звуци можете да изберете тон на звънене от тези, които вече са на вашия телефон, както и да конфигурирате звукови сигнали за текстови съобщения, гласова поща и имейл.

С Windows Phone 7.5 идва възможността за добавяне на персонализирани мелодии. Това става, като първо подготвите подходящ WMA или MP3 файл не по-дълъг от 40 секунди и не по-голям от 1MB, който може да се синхронизира с вашето устройство.
След това, с вашия телефон, свързан към компютъра, отворете Windows Explorer и плъзнете MP3 файла към иконата на телефона в долния ляв ъгъл на софтуера за синхронизиране на Zune. Когато отворите следващия екран Настройки> Мелодии + звуци, новият файл ще бъде изброен под Мелодия на звънене. Ако не го видите, намерете мелодията в Zune и проверете под кой жанр е посочен под. Ако не се показва в жанра „Мелодия на звънене“, след това щракнете с десния бутон върху файла, изберете Редактиране и изменение, ако е необходимо, преди да опитате отново.
9.2 Регулиране на цветовете на плочките и фона
По подразбиране вашият Windows Phone обикновено има бял фон, може би със сини плочки или каквато и цветова подредба да е била програмирана от вашата мобилна телефонна мрежа или доставчик.
За съжаление има само два цвята на фона за Windows Phone - бял и черен, въпреки че са налични редица различни цветове за акцент (цветът, използван за плочки и връзки). Някои от тях зависят от вашия модел телефон или къде сте купили устройството.
За да промените външния вид на телефона си, отворете Настройки> Тема и изберете цвета на фона и акцента от предоставените опции.
9.3 Избор на тапет
Въпреки че няма начин да промените тапета на вашия Windows Phone, е възможно да промените заключения екран на телефона си, както и фона, показан в центъра за снимки.
За да коригирате тапета на заключения екран на вашия Windows Phone, отворете Настройки> Заключване + тапет и докоснете бутона Промяна на тапет, за да изберете от всички подходящи изображения, съхранявани на вашето устройство. Обърнете внимание, че са предоставени редица изображения, но можете също да изберете от тези, запазени от мрежата, синхронизирани с вашия телефон или щракнати с помощта на вашата камера. Можете също да стартирате камерата от екрана Изберете картина, за да заснемете сцена там и след това.
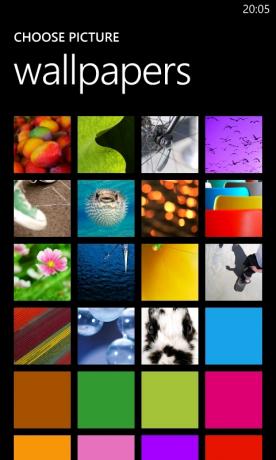
Промяната на изображението, показано на началния екран на хъба Картини и фона на хъба, е случай на докосване плочката, за да отворите главината и след това да плъзнете елипсите […] към Изберете фон или Разбъркване заден план.
9.4 Препозициониране на плочки и закрепване на любимите
Едно от големите предимства на базиран на плочки Metro UI е неговата гъвкавост за предоставяне на персонализиран стартов екран. Въпреки че Windows Phone 7.5 не предлага начален екран в пейзажен изглед, той все пак може да бъде конфигуриран с любими приложения, игри, контакти и уебсайтове, които се присъединяват към плочките по подразбиране.
За да регулирате позицията на плочка, всичко, което трябва да направите, е да натиснете и задръжте; останалата част от екрана ще падне на заден план и след това можете да плъзнете плочката до предпочитаното от вас положение. Ще отбележите, че другите плочки се пренареждат леко, за да се съобразят с вашата промяна и когато сте доволни, всичко, което трябва да направите, е да докоснете плочката, за да я пуснете в новия си дом.
Премахването на плочка е въпрос на следване на същата процедура, но вместо да местите плочката наоколо, докоснете символа за премахване на щифта в горния десен ъгъл. И обратно, можете да добавите плочка от списъка с приложения, като докоснете, задръжте и изберете Pin за стартиране.
Контакти и уеб страници могат да бъдат прикрепени към стартовия екран. За да добавите контакт, отворете центъра за хора, намерете въпросния контакт и докоснете и задръжте, като изберете от менюто Пин, за да стартирате.
Закрепването на уеб страница ще ви позволи бързо да я отворите, а не първо да отворите Internet Explorer, и това може да стане чрез разглеждане на страницата, отваряне на менюто на елипсите и избор на Пин за старт.
9.5 Управление на батерията
С имейли, интернет, игри, приложения и музика - дори телефонни обаждания! - ако вземете таксата си на батерията си, ще трябва да срещнете някои проблеми с управлението на захранването рано или късно.
Има различни начини да се справите с тях. Например: можете да промените фона на стартовия екран от бял на черен, ефективно да изключите фона „изключен“. По същия начин можете да използвате Настройки> Заключване + тапет и да използвате опцията Време за изчакване на екрана, за да гарантирате, че дисплеят се изключва, когато телефонът не се използва.
Също така си струва да следите възможностите си за свързване чрез Настройки> WiFi и Настройки> Мобилна мрежа; можете да деактивирате по-лесно чрез опцията Настройки> Режим полет, въпреки че това ще изключи и мобилния ви сигнал. По-бърз метод може да бъде просто да използвате Настройки> Мобилна мрежа и да превключите връзката си с данни на Изключено.
С Windows Phone 7.5 Microsoft достави много полезната опция за спестяване на батерия, достъпна и чрез менюто Настройки. Това има две възможности: първата е да активирате функцията винаги, когато батерията е изтощена; второто е да се даде възможност за това ad hoc. Приблизителният живот на батерията се показва в подножието на страницата и се променя автоматично въз основа на вашия избор.
Обърнете внимание, че ако използвате Nokia Lumia 800 Windows Phone, повечето проблеми с батерията, с които сте се сблъскали, могат да бъдат разрешени чрез инсталиране на последната актуализация (вижте по-долу).
9.6 Отключване и странично зареждане
Крайните ощипвания за Windows Phone са възможни само ако отключите устройството си. Това не е отключване на SIM, за което говорим, а за отключване на устройство - доста „джейлбъринг“ на телефона, за да може да бъде предоставен достъп до основните директории на операционната система.
В момента са налице два метода на всички устройства. Първата е да използвате услугата ChevronWP7 (вече не онлайн), за да закупите код (около $ 10) и да използвате това за „официално“ отключване на устройството, което позволява инсталирането (чрез „странично зареждане“) на приложения за домашен език и игри. Подкрепен от Microsoft, този метод е предназначен за разработчици на домашни любимци и техните фенове и е ограничен до инсталирането на 10 приложения. За да зареждате приложения, които ще трябва да направите изтеглете SDK за Windows Phone.

Наличен е друг метод; обаче е много по-скъпо и изисква да регистрирате вашия Windows Phone като устройство за разработчици. Това също изисква SDK за Windows Phone и вашия Windows Live акаунт и ще струва около 100 долара.
9.7 Актуализиране на Windows Phone
Microsoft периодично пуска актуализации за Windows Phone. След излизането на тази операционна система има няколко актуализации, големи и малки, и те се инсталират на вашия телефон с помощта на вашия компютър
Устройството ви трябва да ви уведомява кога е време за инсталиране (коригирайте известията за това чрез Настройки> Актуализация на телефона). Когато дойде време всичко, което ще трябва да направите, е да свържете телефона си към вашия компютър с помощта на USB кабел, уверете се, че Софтуерът Zune работи на вашия компютър (или на Windows Phone 7 Connector на вашия Mac) и следвайте стъпките, показани на екран.
По време на процеса няма да можете да осъществявате или получавате обаждания или да използвате устройството си по никакъв начин; не го изключвайте от USB порта, докато процесът завърши. Ако използвате преносим компютър, уверете се, че се използва мрежова връзка, а не разчитайте на батерията. За щастие повредите са рядкост и се прави резервно копие на съдържанието на телефона ви, преди да започне актуализацията, което ви позволява да възстановите данните си в случай на проблеми.
Целият процес може да отнеме до един час (в зависимост от размера на актуализацията), така че често е най-добре да оставите задачата до късна вечер.
10. Защита на Windows Phone
Ако използвате Windows Phone, или сте закупили скъп нов смартфон, получили сте го като подарък или сте се регистрирали за сделка, която ви предоставя безплатно устройството, докато ви свързва договор.
Така или иначе ще трябва да защитите устройството.
Първото нещо, което трябва да направите, е да говорите с продавача, който е доставил телефона и да разберете кого препоръчват за осигуряване на застраховка в случай на загуба или кражба. Прекарайте известно време в проучване на това, за да получите най-добрата сделка и се уверете, че сте запознати с всички клаузи, преди да се регистрирате.
След като направите това, е време да се възползвате от бордовите инструменти за сигурност.
10.1 Намерете моя телефон
Абсолютно второто нещо, което трябва да направите, е да отворите Настройки> Намерете моя телефон и активирайте и двете опции, Свържете се с тези функции и Запазете местоположението ми на всеки няколко часа за по-добро картографиране.
След това на вашия настолен компютър отворете www.windowsphone.com и запишете адреса на любимите си. Влезте с вашия Windows Live акаунт и изберете елемента My Phone от менюто.
Това ще ви отведе до страницата My Windows Phone, която ще показва обобщена информация: модел на устройството ви, телефонен номер, наскоро качени данни на SkyDrive и връзка към Find My Phone.
Щракването върху тази опция ще ви даде пълен контрол върху вашето устройство в случай на кражба или загуба:
• Карта ще покаже текущото или последно известно местоположение на вашия телефон.
• Можете да изберете да звъните на телефона със специална мелодия, за да го намерите, ако е изгубен (натиснете бутона за захранване, за да изключите това, ако просто тествате).
• Опцията Lock ще попречи на всеки да използва телефона ви, полезен, ако подозирате, че е откраднат.
• И накрая, с Erase, можете да премахнете всички данни от телефона си, защитавайки вашата лична информация от потенциални крадци на самоличност.
Всички тези инструменти могат да бъдат използвани за постигане на голям ефект при проследяване и надяване извличането на вашия Windows Phone в едно цяло; ако това не се случи, можете поне да гарантирате, че крадецът няма нищо повече от тухла.
Обърнете внимание, че можете да изчистите ръчно данни от телефона си - полезно, ако планирате да ги продадете или да ги предадете на приятел - чрез Настройки> Относно> Нулирайте телефона си.
10.2 Задаване на пароли
Ако искате да зададете парола, която трябва да бъде въведена, преди някой да може да използва телефона ви, можете да го направите чрез Настройки> Заключване + тапет. Опцията Парола трябва да бъде зададена на Вкл. И ще бъдете помолени да въведете и потвърдите низ от числа, за да действате като парола; не избирайте нещо очевидно като рожден ден!
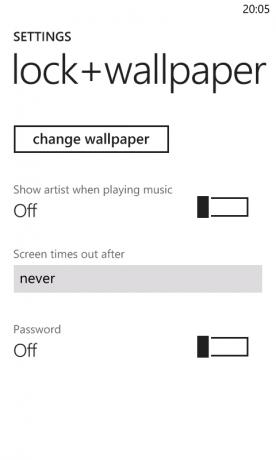
В Windows Phone също има уредба, която да направи вашата SIM карта защитена. Достъп до това чрез Старт> Телефон и отваряне на настройките за обаждане от менюто на елипсите. Тук използвайте опцията за защита на SIM, която ще ви позволи да използвате съществуващ ПИН номер за SIM картата или да зададете нов.
Тези опции за сигурност са лесни за използване и изпълнение, но не забравяйте, че за максимална безопасност трябва да държите телефона си близо до вас и да не се виждат по всяко време.
10.3 Интернет история, локализация и търсене
Налична е и друга опция за сигурност. За да защитите поверителността на сърфирането си, има няколко опции, които можете да използвате, за да попречите на някой да види това, което сте гледали онлайн.
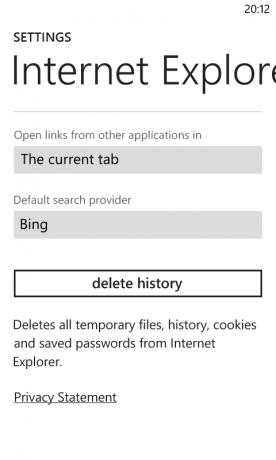
Първият е най-очевидният: Интернет история. Можете да управлявате това чрез Настройки> Приложения> Internet Explorer (или Internet Explorer> Настройки), където ще намерите бутон Изтриване на историята. Това ще премахне временни файлове, история, бисквитки и запазени пароли. (Обърнете внимание, че на браузърите на трети страни може да са необходими други стъпки.)
Ако искате да попречите на Internet Explorer да събира данни, изчистете квадратчетата за „Разрешаване на бисквитките на моя телефон“ и „Разрешаване на Internet Explorer да събира историята ми на сърфиране“.
Можете също да изтриете историята си на търсене в Bing. Просто докоснете бутона за търсене, плъзнете менюто в изглед и изберете Настройки. От тук всичко, което трябва да направите, е да изтриете историята и да се съгласите на съобщението за потвърждение.
Ако имате достатъчно орли, ще забележите, че има превключвател за услуги за местоположение както в настройките на Internet Explorer, така и в екраните с настройки за търсене на Bing. Това е активирано, за да направят резултатите по-подходящи за вас, но могат да бъдат деактивирани, ако предпочитате да предотвратите изпращането на вашето местоположение до уебсайтове. Ще намерите подобна функция в различни приложения - особено в тези, които използват социални мрежи - въпреки че има начин, по който това може да бъде деактивирано на цялото устройство - вижте следващата глава за повече информация.
11. Интернет, имейл и свързаност
Смартфоните носят със себе си отлични възможности за свързване, които позволяват всякакъв вид допълнителни функции. Освен имейл и интернет можете да намерите Bluetooth и GPS на Windows Phone. С инсталираните правилни приложения, тези опции могат да се комбинират, за да се разшири функционалността на вашето устройство.
Също така ще откриете, че някои телефони поддържат системата Digital Living Network Alliance за споделяне на съдържание от вашия телефон безжично до цифрова телевизия или компютър. Проверете ръководството за потребителя за вашия Windows Phone, за да разберете дали вашата слушалка има тази функция, тъй като приложението обикновено се предоставя от производителя.
11.1 Управление на Wi-Fi свързаност
Вашият Windows Phone има два основни метода за свързване към мрежата: WiFi и мобилен интернет (въпреки че можете също да използвате метода за преминаване през интернет, когато телефонът ви е свързан към компютър чрез USB).
Безжичната свързаност може да се управлява чрез Настройки> WiFi. Тук можете да включите и изключите връзката и да инструктирате телефона си да ви известява при откриване на нови мрежи. Свързването с мрежа е случай на докосване на този, който искате да използвате и въвеждане на паролата / ключа.

Свързването с мрежата чрез Настройки> Мобилната мрежа обикновено не е толкова бързо, колкото Wi-Fi, но ще ви даде добри резултати. Трябва да се отбележи обаче, че никой от първото или второто поколение Windows телефони не е 4G устройства.
С помощта на превключвателя за връзка за данни можете да активирате и деактивирате свързаността с Интернет, докато е най-високата опцията за скорост на връзката ще ви позволи да превключвате между различни видове мобилни мрежи като Edge, 3G, HSDPA, и т.н. Допълнителните точки за достъп могат да бъдат настройвани чрез бутона Add APN.
Разбира се, прекомерното използване на вашата мобилна връзка за данни може да доведе до големи такси, така че продължете да използвате данните си в условията на договора за мобилен телефон. Опциите за роуминг на данни могат да се използват за предотвратяване на високи сметки, когато пътувате извън обхвата на мобилната си мрежа.
11.2 Използване на Internet Explorer Mobile
Базирайки се на Internet Explorer 9, мобилното въплъщение на браузъра на Microsoft е може би най-ефективният от тях, включващ необичайното поставяне на адресната лента в подножието на екрана (в така наречената „мъртва зона“ и предлагане на някои полезни настроики. Всичко, което трябва да направите, е да докоснете плочката на браузъра на стартовия екран, за да стартирате, докоснете в адресната лента и използвайте клавиатурата, за да въведете URL адреса и да се възползвате от бутона за опресняване отляво, когато необходимо.

Други опции в браузъра са достъпни чрез елипсите; докосването или плъзгането ще разкрият опцията за преглед на допълнителни раздели (до 6 са позволени) или списък на скорошни сайтове. Можете също така да добавите сайтове, които харесвате, към вашия списък с любими и да споделяте страница чрез SMS съобщения, имейл или в зависимост от социалните мрежи, които сте конфигурирали.
Текстът на уеб страница може да бъде копиран, докато изображенията могат да бъдат запазени във вашия център за снимки, като докоснете и изберете Запазване на картината (можете също да изберете Споделяне на картина, за да я изпратите на приятел).
Обърнете внимание, че Windows Phone няма поддръжка на Flash, така че Internet Explorer Mobile няма да може да преглежда уебсайтове, които използват тази рамка за показване на съдържание. Браузърът обаче е съвместим с HTML5, така че сайтовете с актуален дизайн трябва да работят добре.
11.3 Настройка на POP и IMAP имейл акаунти
Windows Phone предоставя поддръжка за четири типа имейл акаунт:
1. Microsoft Exchange
2. Hotmail / Windows Live
3. IMAP
4. POP
Първите две могат да бъдат лесно и автоматично конфигурирани, просто като въведете съответните подробности в Настройки> Имейл + акаунти> Добавяне на акаунт и избор на Outlook или Windows Live. За да добавите IMAP или POP акаунт, обикновено избирате Друг акаунт (въпреки че ако използвате акаунт в Google, тогава разбира се, ще изберете тази опция).
Тук бихте въвели имейл адреса и паролата, оставяйки Windows Phone да провери с индекс на хостовете за имейл, за да намери правилните данни за сървъра и да ви позволи да влезете. Ако това не успее, можете да използвате опцията Разширени настройки, за да настроите своя имейл акаунт с разширени опции като SSL.
11.4 Bluetooth, GPS и локализация
Има някои допълнителни опции за връзка за Windows Phone, които може да не използвате толкова редовно, както тези, изброени по-горе.
Bluetooth може да се активира чрез Настройки> Bluetooth, но се използва само със съвместими комплекти за свободни ръце. Не можете да синхронизирате вашия Windows Phone с компютъра си чрез Bluetooth.
Също присъства - и включен по подразбиране - е GPS, посочен като част от услугите за локация на вашия телефон. Комбинирането на информация, събрана чрез GPS, клетъчна триангулация и безжична мрежа ви позволява да изпитате някои допълнителни функционалност като актуализиране на местоположението ви в Twitter и Facebook или използване на инструментите за търсене на Bing, за да намерите интересни места наблизо. На устройства, оборудвани със софтуер satnav (като Nokia Drive на телефоните на Lumia) GPS и локалните услуги се използват широко.
Можете да деактивирате локализацията на телефона си чрез Настройки> Местоположение; това е основният превключвател за функцията, но всяко приложение, което използва данни, събрани по този начин, ще има собствен превключвател за включване / изключване, за да позволи или предотврати използването му.
12. Погрешни представи за Windows Phone
Вероятно няма платформа за мобилни телефони, която е по-неточно представена от Windows Phone. От пускането си през 2010 г. той е погрешно сравнен с предшественика си на Windows Mobile, критикуван за липса функции, които присъстват и, както изглежда, за дръзки да предлагат интерфейс, който е повече от просто редове икони.
Въпреки че първоначално беше пуснат без предимството на няколко полезни функции, Microsoft скоро издаде няколко актуализации, за да промени този недостатък. Windows Phone 7.5 е също толкова функционална мобилна платформа, колкото iOS, Android и BlackBerry.
12.1 Копиране и поставяне обяснено
Първоначално пропуснат от стартовия състав на функциите, копието и поставяне бяха обявени като основна характеристика на актуализация, пусната в рамките на първите шест месеца от старта. Интегрирането с клавиатурата и достъпно в различни приложения, копирането и поставяне е въпрос на докосване на дума, коригиране размера на маркираната област, като плъзнете стрелките и след това докоснете бутона Copy, който плава над подбор.

Вмъкването е прост случай за намиране, където искате да копирате избора в (може би същото приложение или имейл или документ) и след това докоснете бутона за поставяне, разположен в горната лява част на клавиатурата.
12.2 (Безжично) Tethering
Друга функция, която първоначално липсва от Windows Phone, е свързването. Всъщност това не е абсолютно вярно - външното свързване липсваше от всички телефони, но благодарение на някои задни кодове на Samsung и LG устройства беше възможно да активирате кабелен USB тетъринг.
За съжаление HTC устройствата нямаха тази скрита функция, но това вече не е проблем с Windows Phone 7.5, който има тихо обявеното споделяне на Интернет в менюто за настройки. Изисквайки безжичната връзка на телефона, Internet Sharing превръща телефона ви в безжична гореща точка, което позволява безжично свързване.
Всички телефони от първо поколение Windows могат да изпълняват тази функция, когато се актуализират до Windows Phone 7.5, а всички устройства от второ поколение имат стандартно споделяне на Интернет. Единствените изключения са устройствата от Nokia, но функцията трябва да бъде активирана с бъдеща актуализация.
12.3 Използване на Windows Phone като устройство за съхранение
Въпреки че разполагат с 8 или 16 GB място за съхранение, Windows Phones не разполагат с лесно сменяеми хранилища (въпреки че е възможно да премахнете microSD картата, това ще се отрази на възстановяването на фабриката). Microsoft въведе тази спецификация в опит да се бори с пиратството, нещо, което беше преобладаващо в платформата Windows Mobile.
В резултат на това много потребители се чувстват ограничени от предлаганите възможности за съхранение. Възможно е обаче да приложите хак на системния регистър към компютър с Windows, който ще ви позволи да използвате съхранението на вашето устройство, за да запазвате файлове и папки, както бихте направили при всяко друго масово съхранение.
С вашия телефон, свързан към компютъра (като се гарантира, че Zune е затворен), просто посетете ultimate-networx.net [No Longer Available], за да изтеглите софтуера, запишете го на вашия компютър и извлечете; стартирайте Wp7UsbStorageEnabler.exe в режим на администратор и изберете Активиране, след това Излезте.
След като сте готови, трябва да намерите телефона си, посочен като устройство за съхранение в Windows Explorer. Не забравяйте да държите Zune затворен, когато използвате това. Ако решите, че сте щастливи да синхронизирате медийни файлове чрез Zune и не се нуждаете от тази опция, просто стартирайте отново помощната програма и изберете Disable.
13. заключение
Досега трябва да е ясно, че можете да направите почти всичко с вашия Windows Phone. Като мобилен развлекателен център той е без конкуренция; като мобилно устройство за игри предоставя интеграция с Xbox Live; като мобилно комуникационно устройство тя е улица пред която и да е от алтернативите.
Защо Windows Phone е жизнеспособна алтернатива на iPhone и Android
Не е нужно да следите тълпата, за да намерите използваем, професионален и гладък смартфон. Ако вашите приятели и семейство имат iPhone или Android устройство, не чувствайте, че трябва да притежавате същото.
След бавен старт Windows Phone започва да прави вълни. Присъствието му като операционна система на серия от нови телефони Nokia със сигурност помага, но трябва само да хвърлите око на качеството на устройства от HTC и Samsung, за да видят, че това е мобилна операционна система, която е добре оценена от производителите на телефони и разработчиците на приложения еднакво.
Красиво представен, лесен за използване, но същевременно мощен. Windows Phone е поглед към бъдещето на мобилните телефони - този, който се предлага сега.
14. апендикс
14.1 Неофициално Windows Tethering за Windows Phone
„Tethering“ е терминът, използван за използване на мобилния ви телефон като модем, който ви позволява да получите достъп до Интернет на компютър или лаптоп. На повечето платформи това се предлага на местно ниво.
Въпреки че USB устройствата не трябва да са възможни на устройства с Windows Phone според спецификациите наложено от Microsoft, някои производители са добавили това средство чрез задната врата, а именно Samsung, LG и Dell. HTC телефоните не могат да бъдат свързвани по този начин.
Имайте предвид, че следните ръководства са само за свързване чрез USB; от Windows Phone 7.5 безжично свързване е достъпно на повечето устройства. Обърнете внимание също, че всяка актуализация може да деактивира тази функционалност.
Терминът APN се използва в следващите приложения. Това се отнася до името на точката за достъп, използвано от вашия мобилен оператор и списък с тях можете да намерите на ModMyi. За да използвате функцията за свързване на USB на тези телефони, трябва да имате напълно зареден Windows Phone и USB кабел, приложен към устройството.
И накрая, трябва да знаете, че свързването може да доведе до високи такси за използване на данни от вашия превозвач, така че се уверете, че този вид употреба е разрешен във вашия договор.
14.2 Tethering Samsung Windows Phone
Ако притежавате Samsung Omnia 7 или Samsung Focus, например, производителят е предоставил задни врати за USB свързване.
За начало изтеглете USB драйвера на смартфона на Samsung http://depositfiles.com/files/v90e246d2 и след това потърсете настройките на APN за вашата мобилна мрежа.
С изтегления драйвер инсталирайте на вашия компютър и рестартирайте. След това ще трябва да изключите телефона си от USB кабела и да получите достъп до телефонния набирател, като въведете следния номер:
##634#
Натиснете Обаждане, за да продължите; ще се появи секретен диагностичен екран. След това наберете
*#7284#
... и натиснете отново, за да се покаже екранът за тест на USB. Тук изберете Модем, Tethered Call и свържете телефона си с компютъра.
Връзката трябва да подкани Windows да инсталира драйверите на модемния софтуер, което води до създаването на нов обект на Samsung Mobile Modem в Старт> Контролен панел> Мрежа и Интернет> Мрежа Връзки.
Намерете това и щракнете с десния бутон, като изберете Properties> Advanced. Добавете следното в текстовото поле:
+ CGDCONT = 1 "IP", "[APN]"
[APN] разбира се трябва да бъде APN на вашия превозвач, обикновено web.carrier.com или подобен.
С помощта на Windows можете да създадете нова връзка за комутиране чрез Старт> Контролен панел> Мрежа и Интернет > Център за мрежи и споделяне, като посочвате номер # 99 * като числото, което трябва да бъде вашият Samsung Мобилен модем наберете. Няма да ви е необходимо потребителско име или парола; просто щракнете върху Свързване и вашият Samsung Мобилен модем ще направи всичко останало!
14.3 Tethering на LG Windows Phone
За да свържете LG телефон, като Optimus 7 или Quantum, ще трябва да изтеглите драйвера за USB модем на LG от http://depositfiles.com/files/m8hgk6z1f.
За да конфигурирате устройството, докоснете плочката на телефона и въведете следния номер:
##634#
Натиснете Повикване, за да потвърдите и изберете MFG от показаните опции. Въведете паролата, както следва:
277634#*#
В Настройки> Мобилна мрежа, деактивирайте връзката за данни, преди да стартирате MFG и изберете Инженер на менюто> Настройки на порта> USB превключване. Тук изберете QC Composite и след това Validate, което ще накара телефона ви да се рестартира. На този етап трябва да го свържете към вашия компютър.
Windows ще открие телефона и ще инсталира драйвер. Ако не бъде намерен такъв, използвайте изтегления по-рано драйвер за USB USB модем на LG.
След като това приключи, вашият LG Windows Phone ще бъде добавен към вашия компютър като ново устройство: LGE CDMA USB модем. Отидете на Старт> щракнете с десния бутон върху Computer> Properties> Device Manager, за да намерите новото устройство и щракнете с десния бутон, изберете Properties и въведете следното:
+ CGDCONT = 1 "IP", "APN"
([APN] е името на точката за достъп на вашия оператор, както е подробно описано по-горе.)
Създайте нова връзка за набиране в Windows чрез Старт> Контролен панел> Мрежа и Интернет> Център за мрежа и споделяне с номер 99 * като телефонен номер за набиране. След това ще сте готови да осъществите връзка, използвайки вашия Windows Phone като модем!
14.4 Свързване на Dell Venue Pro Windows Phone
Производителят на хардуер Dell към момента е пуснал само един Windows Phone, Dell Venue Pro, който е едно от малкото устройства с хардуерна клавиатура.
Ще ви трябват USB драйвери за това устройство, достъпни от тази връзка. Ще забележите, че те са описани като драйвери на HTC - не се притеснявайте за това, това се дължи само на USB хардуера на Dell Venue Pro.
След това разархивирайте съдържанието на папката и намерете файла HtcUsbMdmV64.inf, който трябва да бъде редактиран, както следва: Промяна
VID_0BB4 & PID_0EFF & REV_0000 & MI_00
Чета:
VID_05c6 & PID_3199 & MI_00
Междувременно файлът HtcVComV64.inf трябва да бъде променен:
VID_0BB4 & PID_0EFF & REV_0000 & MI_01
Сега трябва да се чете:
VID_05c6 & PID_3199 & MI_01
Запазете промените и затворете двата файла, след което докоснете бутона на телефона на вашия Dell Venue Pro и наберете
##634#
Изберете Композитен режим на екрана на Центъра за услуги и въведете паролата като:
*#301#
Вашият телефон трябва да се рестартира автоматично - ако не, задръжте ключа за захранване, докато се изключи (или извадете и сменете батерията). Когато телефонът ви се рестартира, свързването трябва да бъде активирано.
След това ще трябва да инсталирате модема на вашия компютър. Свържете го с USB кабела, така че Windows да открие новото устройство и да използва редактираните .INF файлове като драйвери.
Отворете Старт> Компютър, щракнете с десния бутон на мишката и изберете Свойства> Диспечер на устройства, където трябва да видите изброен HTC USB модем (отново, не се притеснявайте за HTC елемента). Щракнете с десния бутон върху това и изберете Свойства> Разширени, добавяйки следното:
+ CGDCONT = 1 "IP", "APN"
(„APN“ ще имате ли точка за достъп на мобилния оператор.)
Остава само да създадете нова връзка в Start> Control Panel> Network and Internet> Network and Sharing
Център използвайте HTC USB модем, като * 99 # като номер за набиране. След това ще бъдете готови да се насладите на USB свързване.
Допълнително четене
- Най-добрите приложения за Windows Phone 7
- Насладете се на подкасти, музика, разговори и спорт на Windows Phone с радио TuneIn Насладете се на подкасти, музика, разговори и спорт на Windows Phone с радио TuneInОсъзнавайки, че вероятно трябва да слушам случаен съвременен звук, станах конвертиран в 6 Music Channel на BBC, който свири изумителна комбинация от страхотни мелодии от 50-те до 2010-та ... Прочетете още
- Как да настроите Gmail акаунти на Windows Phone Как да настроите Gmail акаунти на Windows PhoneПоради тежък проблем със спама (и за да отнема натоварването на паметта от моя компютър) реших да преместя своите имейл акаунти в Google Mail. Това имаше интересен ефект върху моята способност ... Прочетете още
- Официални методи за обновяване на външния вид на вашия Windows Phone Официални методи за обновяване на външния вид на вашия Windows PhoneИзползвам Windows Phone от първата му седмица на излизане във Великобритания, през октомври 2010 г. Оттогава се наслаждавам на плочките, гладкият потребителски интерфейс, самодоволното удовлетворение от притежаването на телефон, който ... Прочетете още
Ръководство публикувано: март 2012 г.
Кристиан Каули е заместник-редактор по сигурността, Linux, направи си сам, програмирането и обяснените технологии. Освен това той произвежда The Really Useful Podcast и има богат опит в поддръжката на десктоп и софтуер. Сътрудник на списание Linux Format, Кристиан е тенисър на Raspberry Pi, любител на Lego и фен на ретро игри.

