реклама
Ако искате да коментирате екранни снимки на мобилни устройства на Android, телефонът ви може вече да има вградени функции за маркиране на екрана. Въпреки че не всички телефони имат тази полезна функционалност, можете лесно да я добавите, като използвате приложения на трети страни.
Нека да поговорим за това как да маркирате върху снимки на Android и приложенията, които могат да ви помогнат да направите това. Много от тези процедури разчитат на приложение, наречено Screen Master, така че изтеглете това, преди да се гмуркате.
Изтегли:Screen Master (Предлага се безплатна, премиум версия)
1. Как да подчертаете част от изображение на Android
Screen Master улеснява коментирането на снимки на Android. Направете екранна снимка на Android 5-те най-добри начина да направите снимка на всеки Android телефонПоказваме ви как да направите екранна снимка на Android. Изберете между преки пътища и приложения по подразбиране, за да заснемете телефона си с Android. Прочетете още от това, което искате да подчертаете, след това докоснете
редактиране. В долната част превъртете надясно, докато намерите прожектор, след това натиснете върху него.Намерете форма, която искате да използвате за подчертаване в долната част, и я докоснете. След това плъзнете пръста си около това, което искате да подчертаете, за да нарисувате тази форма. Това е един от най-лесните начини за подчертаване на текст в екранна снимка на Android; нарисувайте поле над онова, което изисква внимание, и приложението ще го изпъкне.
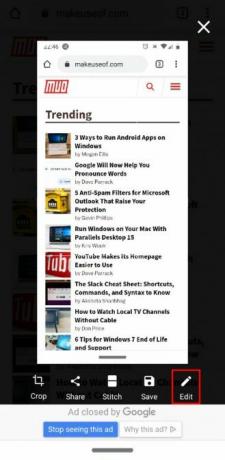

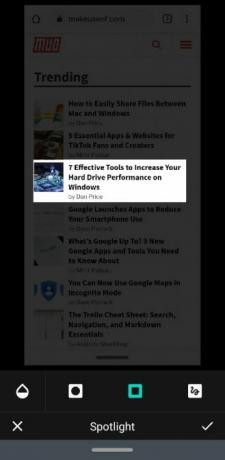
2. Как да рисувате на екрана на Android
Ако следващият път се чудите как да рисувате на екранни снимки в Android, най-добре е да се придържате към Screen Master. Смятаме, че това е едно от най-добрите приложения за Android за поясняване на снимки поради неговата простота.
След като направите снимка, докоснете редактиране, тогава Рисувам. След това изберете формата, която искате да използвате. Ако ще обиколите нещо на снимка, изберете квадрат или форма на кръг и го плъзнете около зоната на фокуса си. Можете също така да използвате рисунки на свободна ръка и стрелки, за да направите своята точка.


3. Как да Pixelate изображение на Android
Screen Master може също да обсеби елементи от изображението, преди да го сподели. Направете вашата екранна снимка, след което докоснете редактиране. След това изберете мозайка.
Тук ще намерите няколко настройки, за да персонализирате вашата пикселация. Точката вляво променя страната на четката за опцията за свободна форма, докато капчицата вода променя интензитета на размазване. Използвайте полето, за да промените метода на цензуриране: шахмата е пикселация, намазаното изображение се размива, а назъбеното изображение е триъгълник.
Накрая, кутията с четири ъгъла ви позволява да изчертаете блок, за да пикселирате нещо, а сочещият пръст ви позволява да рисувате в свободна форма. Ако направите грешка, можете да изберете гумата, за да се отървете от цензурата.


4. Как да пишете на екрана на Android
Трябва ли да добавите текст към вашите изображения? Това също е възможно с Screen Master. Просто заснемете изображението, докоснете редактиране, след това изберете Текст. Но бързо ще откриете, че текстовите опции са малко рудиментарни; има много малко оферта за добавяне на малко отблясъци към снимките ви!
По този начин препоръчваме друго приложение, Pixlr, за поясняване на изображения с текст. Не можете да правите екранни снимки с него, така че не се колебайте да използвате Screen Master, за да направите първоначалния екран. След това стартирайте Pixlr, натиснете Снимкии изберете изображението, което се нуждае от текст. Чукнете T икона с кутия около него.
Приложението ще ви помоли да въведете съобщението си. Въведете своя избор и чукнете Следващия горе вдясно. Сега можете да персонализирате текста, като промените шрифта, цвета и засенчването. Можете да завъртите текста, като плъзнете с един пръст или промените размера на шрифта, като прищипвате или разширявате с два пръста.


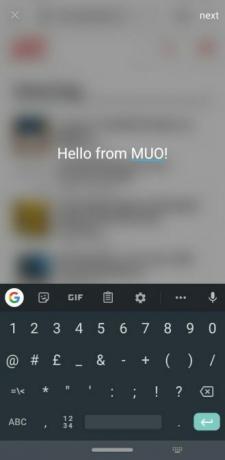

Изтегли:Pixlr (Налични са безплатни покупки в приложение)
5. Как да направите колаж на Android
Pixlr също е фантастичен при зашиването на множество изображения в един кадър. Това е нещо, което Screen Master не може да направи, дори при опцията за премиум.
За целта отворете приложението и изберете Колаж. Тук изберете до четири изображения от библиотеката с изображения и щракнете върху Dедин. Сега изберете от разнообразието от дизайни на колажи, в които искате да поставите тези изображения, като странично, отгоре и отдолу или картина в картина. Инструментите в долната част ви позволяват да изравните цялостния вид на колажа.
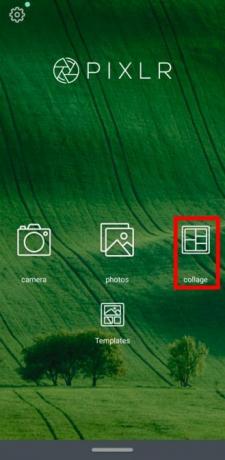

6. Как да създадете дълги скрийншоти на Android
Дълги скрийншоти са налични в Screen Master. Това беше само премиум, но е достъпно за безплатни потребители в момента на писането. За да направите дълъг екран, направете снимка, както обикновено. Уверете се, че сте направили първата снимка, където искате да имате началото на дългата екранна снимка. След това докоснете иконата бод бутон.
Приложението ще стартира зашития създател на екрана. В горния десен ъгъл ще видите екрана, който току-що направихте, сведен до минимум. Междувременно на главния екран ще се покаже страницата, на която сте направили екранна снимка.
За да създадете дълга екранна снимка, превъртете надолу по главната страница, докато горната част на страницата изглежда като дъното на горната дясна екранна снимка. След това докоснете иконата плюс икона, за да го добавите към веригата. Продължете надолу по страницата, докато не приключите, след което докоснете Проверка за да потвърдите избора си.
След това ще видите всички изображения, които сте направили, подредени една върху друга. Тук можете да докоснете иконата на ножица до всяко разделение, за да зашиете сами снимките или да докоснете Автоматичен шев бутон, за да накарате приложението да го направи вместо вас.

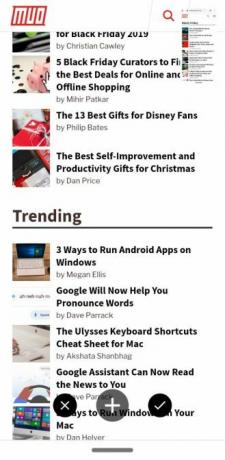

След като приключите, ще имате екстра дълъг екран, който изглежда много по-изчистен от публикуването на множество екранни снимки. Ако ви харесва този стил на екрана, струва си също да изпробвате най-добрите мобилни приложения за превъртане на екранни снимки 7-те най-добри приложения за превъртане на екрани на Android и iOSТрябва да заснемете превъртащи се екранни снимки на вашия iPhone или Android устройство? Ето 7 приложения, за да направите лесни екранни снимки лесно. Прочетете още . Едно от тези приложения може да отговаря на вашите нужди по-добре от Screen Master.
Правене на по-добри снимки на Android
Не е необходимо да качвате екрани и изображения на вашия компютър, за да ги редактирате; Приложенията за Android могат да го направят вместо вас. Сега знаете как да маркирате, замъглявате и слепвате заедно изображения на Android и двете приложения, които правят толкова просто.
Знаете ли, че можете да работите и върху видеоклипове с помощта на мобилно устройство? Погледни най-добрите Android видео редактори 10-те най-добри видео редактора за AndroidТърсите най-добрия видео редактор за Android? Ето най-добрите приложения за редактиране на видео за потребителите на Android. Прочетете още за работата.
Завършил компютърни науки с дълбока страст към сигурността на всички неща.