реклама
След като използвах LastPass за повече от шест години, наскоро реших да премина към 1Password. След като прехвърлих информацията си към новата услуга, разбрах колко боклуци се е натрупало в моя мениджър на пароли през годините.
Ако сте решили, че и вашият мениджър на пароли също се нуждае от почистване, следващото ръководство е да разшифровате списъка си с пароли и да го направите по-полезен. Независимо дали просто сте прехвърлили услуги или не, всеки може да се възползва от по-добрата организация на паролите.
Стъпка 1: Изтрийте акаунти, от които нямате повече нужда
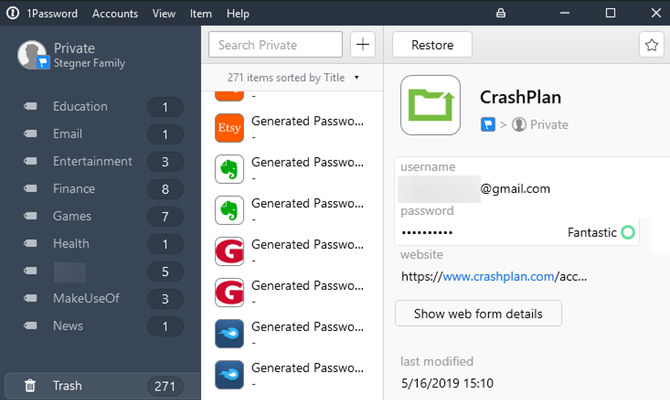
След като получите навика да съхранявате всяко ново вход в своя мениджър на пароли, няма да е много преди вашият трезор да приключи. Вход сте използвали един път, за да получите достъп до нещо в колежа, дубликати и уебсайтове, които вече не съществуват цялото място за отпадъци и затрудняват намирането на законни пароли.
Преминете през мениджъра на паролите си и изхвърлете всичко, за което сте сигурни, че няма да се нуждаете отново. Категории като споменатите по-горе са главни кандидати за изтриване. Ако не сте сигурни дали ще се нуждаете от вход, задръжте го за сега. Ще се справите с тези в следващата стъпка.
Имайте предвид, че трябва да внимавате за дублиращите се сайтове. Въпреки че не се нуждаете от две точни копия на един и същ акаунт, може да имате, да речем, личен акаунт на Microsoft, както и един за работа. В такъв случай трябва ясно да ги маркирате, за да не мислите погрешно, че са дубликати. И не използвайте една и съща парола и за двамата!
Стъпка 2: Създайте нов свод за стари входни данни
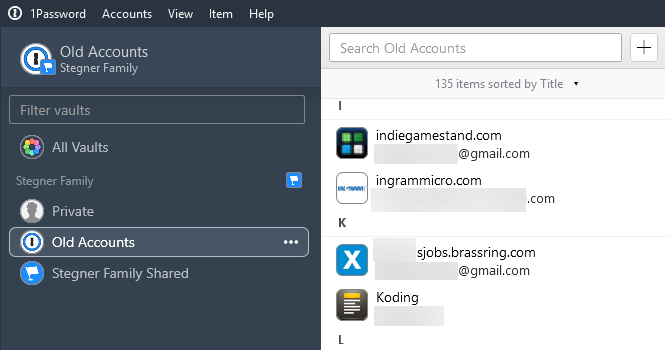
Не е нужно да прекалявате с изтриването. Ако смятате, че може да се нуждаете от акаунт в бъдеще, но нямате достъп до него често, можете да създадете отделен свод за тези влизания.
1Password ви позволява да създавате множество трезори за отделяне на информация. LastPass извиква тези отделни трезори идентичности. Вашият мениджър на пароли може да не поддържа тази функция, но ако го направи, е чудесно да се възползвате.
Вземете още един пропуск през списъка си с пароли. Преместете всички входни данни, които искате да запазите, но не се нуждаете редовно, до втори трезор, наречен Архив или подобно. Когато сте готови, можете да изключите този свод да се показва в Всички трезори за да ги пази от поглед.
Това ви осигурява сигурно място за съхранение на стари данни, без това да ви пречи. По-добре е тези данни да са удобни, отколкото да ги изтриете и да ви се иска да не сте по-късно.
Стъпка 3: Маркирайте любимите си
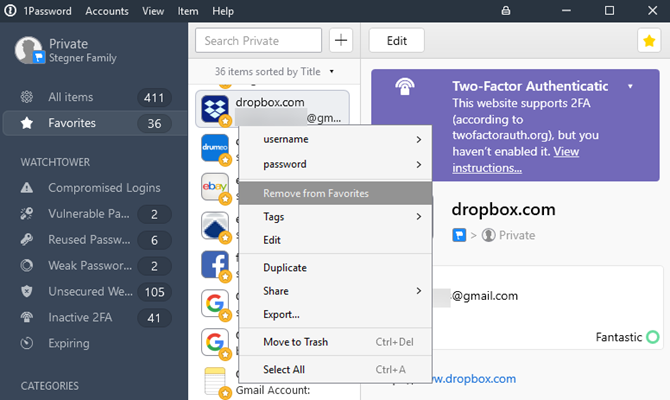
Дори и да имате стотици пароли в мениджъра си, има вероятност редовно да използвате само няколко десетки. За по-ефективен достъп трябва да ги маркирате като любими в своя мениджър на пароли. По този начин можете да ги издърпате бързо, вместо да търсите всеки път.
Подобно на повечето от тези стъпки и тази ще се различава леко в зависимост от това кой мениджър на пароли използвате. В 1Password просто щракнете с десния бутон на мишката върху запис и изберете Добави към любими. След това ще го видите в Любими в лявата странична лента.
Стъпка 4: Използвайте правилно етикетите
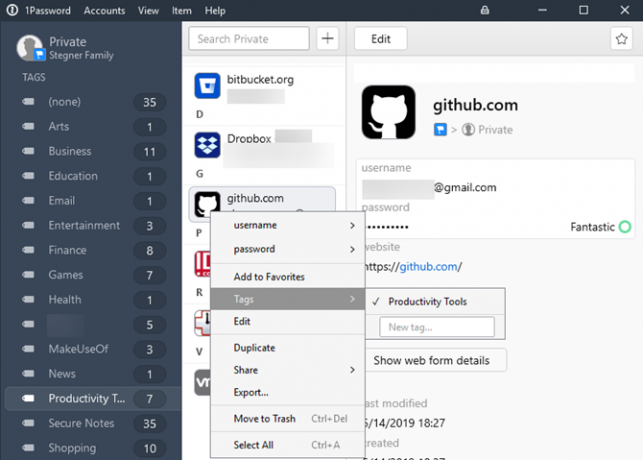
Говорейки за намаляване на търсенето, следващият ви ход трябва да бъде прилагане на маркери за вашите запазени уебсайтове. Маркерите ви позволяват да групирате общи видове услуги заедно, като например Финанси, социален, и Пазаруване.
Ще видите, че тези маркери се появяват на страничната лента на свода на мениджъра на пароли. Групирането на сайтове като този ви позволява бързо да намерите това, което търсите, дори и да не е любимо. Това е и удобен начин да определите дали сте забравили да добавите вход за определена услуга към вашия мениджър на пароли. Например, ако гледате вашите елементи, маркирани като Финанси и разберете, че сте забравили данните си за вход в банката, не забравяйте да актуализирате тази парола.
Стъпка 5: Сортиране на бележки в правилните категории
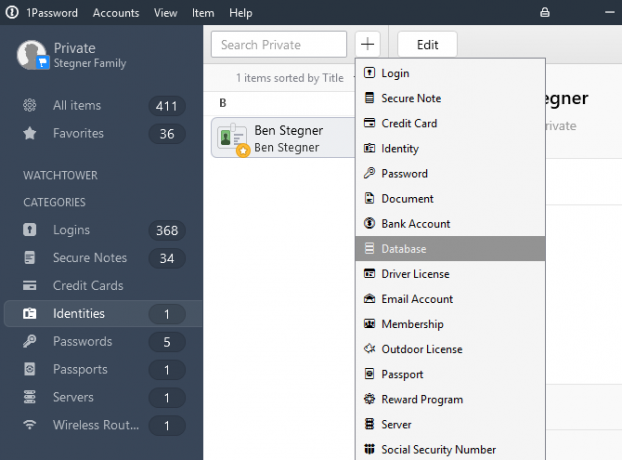
Бележките на мениджъра на пароли ви позволяват безопасно да съхранявате информация, различна от идентификационните данни на акаунта. Поради естеството на нотите, вероятно сте нахвърлили нещо бързо и го хвърлихте в свода, без да мислите за това. С течение на времето това може да доведе до куп разпръснати бележки, които не са категоризирани правилно.
За тази стъпка прегледайте всички бележки в мениджъра на паролите си и се уверете, че са настроени правилно. Ако сте надраскали парола, конвертирайте я в подходящ елемент за вход. Повечето мениджъри на пароли ви позволяват да изберете категория данни, като например Кредитна карта или Безжичен рутер, за да добавите съответните полета.
Трябва да използвате общи бележки само ако данните не се вписват в нито една от тях.
Стъпка 6: Прегледайте проблеми със сигурността на паролата
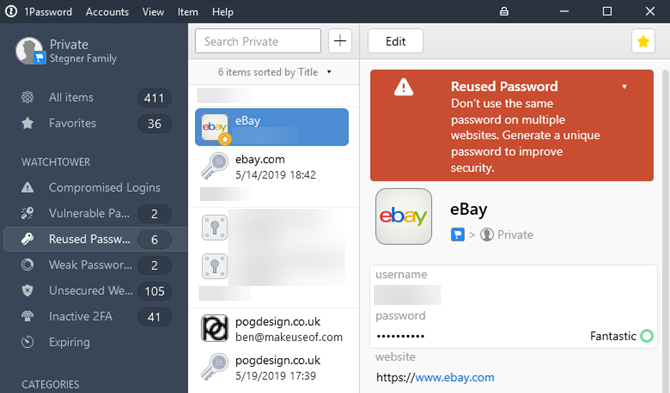
В този момент сте премахвали старите и ненужни записи и сте категоризирали останалите ваши данни за вход, за да улесните работата с тях. Преди да приключите, трябва да разгледате хигиената на паролите си, за да сте сигурни, че сте в добра форма.
Тъй като мениджърът на пароли го прави лесно генерират силни пароли Как да създадете силна парола, която няма да забравитеЗнаете ли как да създадете и запомните добра парола? Ето някои съвети и трикове за поддържане на силни, отделни пароли за всичките ви онлайн акаунти. Прочетете още и не забравяйте, че няма причина да запазвате слаби, дублирани или по друг начин уязвими пароли наоколо. Повечето мениджъри на пароли имат функции, които да ви помогнат да ги откриете. 1Password ги държи под наблюдателница, докато потребителите на LastPass могат да извършват одит за сигурност, за да ги идентифицират.
Уверете се, че не използвате една и съща парола на нито един уебсайт. Ако имате пароли, които са кратки и слаби, заменете ги с нещо по-силно. Обърнете внимание на всички елементи, които вашият мениджър на пароли маркира като пропуснати при нарушения на данните.
Стъпка 7: Разни докосвания за довършителни работи
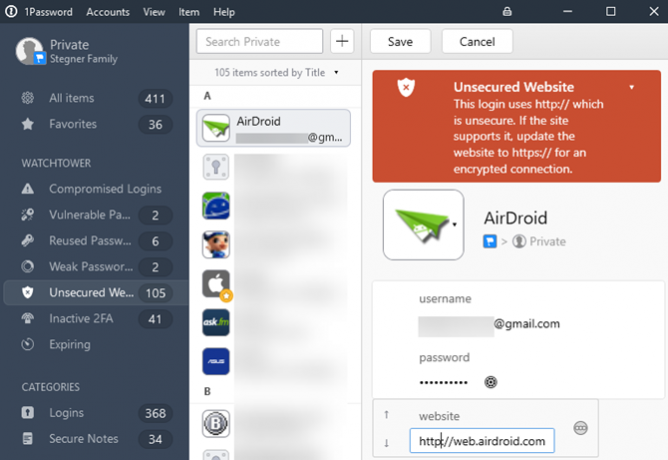
Сейфът ви с мениджър на пароли е почти перфектен. За да сложите финалните щрихи и да го направите искрящо, можете да направите няколко допълнителни стъпки.
Докато повечето сайтове (надяваме се) използват HTTPS за вход в наши дни, 1Password ще маркира сайтове, за които имате HTTP URL адреси. Ако сте използвали мениджър на пароли известно време, има вероятност някои от тях да седите наоколо.
За да премахнете тези предупреждения и да се уверите, че винаги се свързвате с HTTPS версията на сайтове, просто се уверете, че започва всеки URL адрес на уебсайт HTTPS: // и не HTTP: //. Прост въпрос е добавянето на с за да коригирате този проблем. Ако установите, че уебсайт изобщо не предлага HTTPS, трябва да бъдете внимателни, когато го използвате, тъй като HTTP не предава сигурни данни.
Друг незначителен елемент за преглед са имената на уебсайтове във вашия трезор. Ако искате да запазите всичко първоначално, направете още един проход през сайтовете си и поправете главни букви, имена на уебсайтове и други конвенции. За правилен азбучен ред внимавайте за имена, запазени като нещо като login.website.com вместо website.com.
Докато повечето уебсайтове използват вашия имейл адрес за влизане, някои използват отделно потребителско име или номер за членство. Уверете се, че имате правилното зададено потребителско име за удобно автоматично попълване.
И накрая, може да искате да прегледате списъка си с вход за всякаква допълнителна информация, която можете да запазите в тях. Използвай бележки секция във вписването на уебсайта за удобно съхранение на вашия силни отговори за сигурността Защо отговаряте на въпроси за сигурност с паролаКак отговаряте на въпроси за сигурност на онлайн акаунта? Честни отговори? За съжаление, честността ви би могла да създаде блясък във вашата онлайн броня. Нека да разгледаме как безопасно да отговорим на въпроси за сигурност. Прочетете още , ПИН кодове или свързана информация. Това ви пречи да търсите тези данни другаде.
Организирано парола мениджър
Въпреки че това не е най-приятната задача в света, почистването на вашите пароли със сигурност си заслужава времето. Сега мениджърът ви на пароли е преминал от неорганизирана купчина боклуци в добре съставен списък. Имайте предвид горните съвети, когато добавяте нови данни за вход в бъдеще и никога повече не бива да стига до непосилна точка.
Говорейки за това, защо да не погледнете най-добрите функции за управление на пароли 7 Функции на мениджъра на пароли, за които трябва да знаетеВашият мениджър на пароли прави много повече от просто запазване на пароли. Ето седем функции на мениджъра на пароли, които трябва да използвате. Прочетете още за да извлече повече от твоя?
Бен е заместник-редактор и мениджър на спонсорирани публикации в MakeUseOf. Той притежава B.S. в компютърни информационни системи от Гроув Сити Колидж, където завършва Cum Laude и с отличие в специалността си. Той обича да помага на другите и страстно се отнася към видеоигрите като медия.