реклама
Няколко дни назад писах за книги, които начинаещи може да изтегля и чете 5 отлични електронни книги за сваляне, за да се научите на LinuxАко започвате по пътя си към Linux опит, ето няколко безплатни електронни книги за сваляне, за да се научите на Linux, които би трябвало да ви помогнат заедно! Прочетете още да се обучават Linux. Днес в секцията за Linux имаме нещо за потребителите на захранване. Ето няколко съвета, които трябва да изпробвате, ако сте запален Ubuntu Linux потребител:
1. Вземете светкавично бързо и умно в командния ред
Можете да използвате клавишните комбинации и други трикове на командния ред, за да направите въвеждането на команди по-лесно и по-бързо. Вече може да знаете за клавиша „раздел“, който завършва частични команди и дори имена на файлове и директории.
Ето някои други клавишни комбинации, които можете да използвате в терминала:
| Ctrl-а | Преминете към началото на линията. |
| Ctrl-д | Придвижване до края на реда. |
| Alt-] х | Премества курсора напред към следващото възникване на x. |
| Alt-Ctrl-] х | Премества курсора назад към предишното възникване на x. |
| Ctrl-ф | Изтриване от курсора до началото на реда. |
| Ctrl-к | Изтриване от курсора до края на реда. |
| Ctrl-w | Изтриване от курсора до началото на думата. |
| Ctrl-Y | Поставя текст от клипборда. |
| Ctrl-L | Изчистете екрана, оставяйки текущата линия в горната част на екрана. |
| Ctrl-x Ctrl-u | Отменете последните промени. Ctrl-_ |
| Alt-R | Отменете всички промени в реда. |
| Alt-Ctrl-д | Разширете командния ред. |
| Ctrl-R | Постепенно обратно търсене на историята. |
| Alt-р | Не-инкрементално обратно търсене на историята. |
| !! | Изпълнете последната команда в историята |
| ! абв | Изпълнете последната команда в историята, започваща с abc |
| !н | Изпълни нта команда в историята |
| ^ ^ Абв ЮЯ | Заменете първото възникване на abc с xyz в последната команда и го изпълнете |
Също така не забравяйте да проверите 4 уебсайта, където можете да научите страхотни трикове с команден ред 4 уебсайта, за да научите страхотни трикове за команден ред на Linux Прочетете още
2. Стартирайте Ubuntu Linux приложения с клавиатура
Има два начина да постигнете това:
- Използвайте приложения като Launchy Как да бъдем по-продуктивни с Launchy Program Launcher Прочетете още или Gnome-Do, които улесняват стартирането на приложения чрез въвеждане на няколко знака от името на приложението.
- Или можете да призовете gconf редактор (Alt + F2 след това въведете gconf-editor и натиснете Enter) и отворете приложения> metacity> global_keybindings, щракнете двукратно върху някое от run_command_N и въведете клавишната комбинация, която искате да присвоите на приложение, след което направете ментална бележка на числото N. След това отидете на приложения> metacity> keybinding_commands и щракнете два пъти върху command_N (N е числото, което сте използвали по-горе) и въведете командата, която искате да изпълните. Като пример, ако искате да стартирате Firefox, ще въведете Firefox.
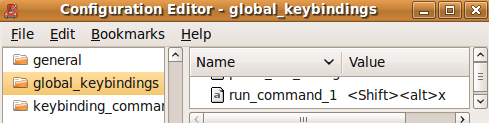
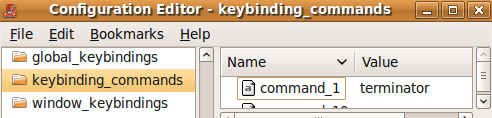
Също така проверете тези клавишни комбинации на Ubuntu, за които може би не знаете 10 полезни клавишни комбинации на Ubuntu, които може би не знаете Прочетете още .
3. Започнете от мястото, където сте спрели
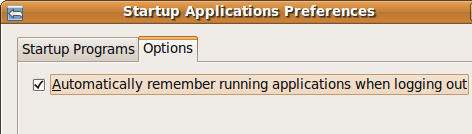
Можете да накарате Ubuntu да помни приложенията, които сте отворили при последното си излизане, така че когато влезете отново отново ще намерите всички онези приложения, които се изпълняват и можете да възобновите точно от мястото, където сте спрели.
За да постигнете това, отидете на Система> Предпочитания> Приложения за стартиране, след това отидете на раздела с опции и проверете „Автоматично запомнете стартиращите приложения, когато излизате“
4. Създайте отделен домашен дял на Ubuntu Linux

Новите версии на Ubuntu пристигат на всеки 6 месеца. Въпреки че можете да надстроите до най-новата версия чрез мениджъра на актуализациите, понякога надстройката не работи както се очаква, така че някои потребители обичат да направят нова чиста инсталация.
Недостатъкът на това, разбира се, е, че губите данни, които сте имали в домашната си директория. За да преодолеете това, можете да създадете отделен домашен дял, когато инсталирате Ubuntu, да го оразмерите според вашите изисквания и след това когато решите да инсталирате Ubuntu следващия път, просто посочете този дял като начален дял (като изберете / home като монтиране точка).
Всички ваши файлове и данни на началния дял ще бъдат запазени дори след нова инсталация.
5. Актуализирайте и инсталирайте софтуера на Ubuntu Linux без интернет връзка
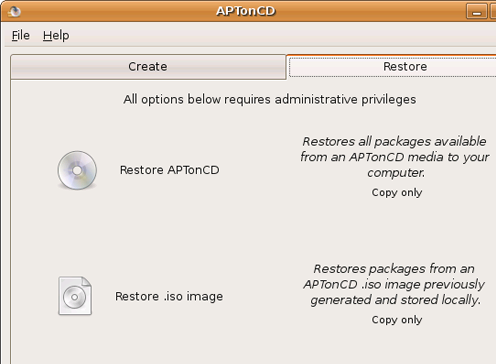
Има много начини да направите това, най-лесният от всички е да използвате APTonCD. APTonCD ви позволява да създавате компактдискове и DVD съдържащи всички пакети, които искате, които след това можете да използвате за инсталиране на софтуер на компютри без интернет връзка.
Имайте предвид, че APTonCD изисква да имате интернет връзка (или изтеглени пакети) до създавам инсталираната медия. Въпреки това, след като медията е готова, нямате нужда от интернет връзка за която и да е от машините, на които искате да инсталирате софтуера. Поставете подходящия CD / DVD и използвайте apt-get както обикновено.
6. Инсталирайте нови шрифтове, шрифтове на Microsoft и подобрете изобразяването на шрифтове
 Ubuntu не предлага много възможности за избор на шрифтове. Въпреки това вие може лесно да инсталирате нови шрифтове, включително тези от Microsoft Как да инсталирате текстови шрифтове на Microsoft в Ubuntu LinuxШрифтовете, базирани на Windows, не се появяват по подразбиране в Linux. Това всъщност не е проблем, но ако искате по-добра съвместимост или просто като външния вид на тях, ще ви разгледаме. Прочетете още като Arial, Verdana, въздействие и много други. Можеш да използваш различни сайтове, за да намерите вида на шрифта, който търсите 8-те най-добри уебсайта за безплатни шрифтове за безплатни шрифтове онлайнНе всеки може да си позволи лицензиран шрифт. Тези уебсайтове ще ви помогнат да намерите идеалния безплатен шрифт за следващия си проект. Прочетете още .
Ubuntu не предлага много възможности за избор на шрифтове. Въпреки това вие може лесно да инсталирате нови шрифтове, включително тези от Microsoft Как да инсталирате текстови шрифтове на Microsoft в Ubuntu LinuxШрифтовете, базирани на Windows, не се появяват по подразбиране в Linux. Това всъщност не е проблем, но ако искате по-добра съвместимост или просто като външния вид на тях, ще ви разгледаме. Прочетете още като Arial, Verdana, въздействие и много други. Можеш да използваш различни сайтове, за да намерите вида на шрифта, който търсите 8-те най-добри уебсайта за безплатни шрифтове за безплатни шрифтове онлайнНе всеки може да си позволи лицензиран шрифт. Тези уебсайтове ще ви помогнат да намерите идеалния безплатен шрифт за следващия си проект. Прочетете още .
7. Използвайте PPA, Инсталирайте най-новите версии на софтуера
Има много стъпки, през които даден софтуер трябва да премине, преди да стане част от Ubuntu или да стане достъпен чрез Ubuntu хранилища. Въпреки че всички тези стъпки осигуряват допълнителна стабилност, това обикновено означава, че не получавате най-новите версии на целия софтуер веднага след излизането им.
Ако искате да останете на върха, можете да потърсите Лични архивни пакети за вашия любим софтуер на Launchpad и ги добавете към софтуерните източници на вашата инсталация. Накратко се докоснах PPA и как да ги използвате тук Linux PPA: Инсталиране, премахване и сигурностPPA - личните архиви на пакети - са начин за инсталиране на Linux софтуер чрез терминала. Но безопасни ли са за употреба? Как можете да премахнете PPA? И кои са най-безопасните PPA за ... Прочетете още . Ако това ви се струва твърде много работа, можете също да изтеглите най-новите деб пакети и да ги инсталирате, като щракнете двукратно (няма да получите автоматични актуализации за софтуера, ако го инсталирате по този начин).
Не забравяйте, че може да се сблъскате с случайни или две проблеми с най-новите версии, но най-вече няма да е катастрофално. Винаги можете да преминете към Ubuntu Форуми за да получите бърза помощ.
8. Бъди коренът
Основният акаунт е деактивиран по подразбиране в инсталациите на Ubuntu, главно за да ви попречи да правите нещо, което не сте възнамерявали да правите. Ако обаче „обещай да внимаваш“Можете да активирате root акаунта, както следва:
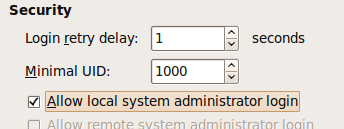
- Тип sudo passwd корен и въведете корен парола.
- След това преминете към Система> Администрация> Прозорец за вход, отидете на Сигурност и поставете отметка „Активиране на вход за локален системен администратор “
Вече трябва да можете да влезете като root от подкана за влизане. Като алтернатива можете да използвате „судо су”, За да предоставите паролата си и да получите подкана за root.
9. Стартирайте Windows приложения и игри

Кой не би искал да играе Counter Strike в Ubuntu (освен ако разбира се, че не сте напълно в него) или може би дори да стартирате Photoshop? Ами много е възможно и ето как да го направите Стартирайте Windows приложения на Linux (или Mac) с WINE Прочетете още .
10. Съкратете времето за зареждане с профилиране
Ubuntu Linux разработчиците свършиха чудесна работа с времето за зареждане, Jaunty е бърз, а Karmic е слот да бъде още по-бърз. Има обаче малко повече, което можете да направите, като профилирате обувката си. Профилирането позволява на Ubuntu да направи списък на всички файлове, до които се осъществява достъп по време на стартиране, след което той сортира файловете според това как се съхраняват на вашия твърд диск. Така че следващия път, когато системата се стартира, файловете ще се четат по-бързо.
За да стартирате профила, трябва да следвате тези стъпки
- В менюто на grub подчертайте ядрото, което зареждате най-често.
- Натиснете д за редактиране.
- Изберете реда, започващ с ядрото, и натиснете e отново. Сега добавете думата профил до края на този ред. Натиснете Enter и след това натиснете б за зареждане
Имайте предвид, че докато профилирате, системата ще се зарежда по-бавно този път, следващия път обаче трябва да видите подобрение. Също така имайте предвид, че всичко това зависи от машината и също зависи от подредбата на файловете на твърдия ви диск, така че разликата, която виждате, може да не е огромна или дори да е нулева в някои случаи.
11. Изпробвайте различни Ubuntu Linux Desktop среди и мениджъри на десктоп
Ако търсите нещо различно от интерфейса по подразбиране Gnome, трябва да проверите алтернативни мениджъри на десктоп, които можете да използвате 8 страхотни алтернативни мениджъри на работния плот за Linux Прочетете още . Ако това е пълна работна среда, която търсите, KDE4 измина дълъг път и сега е впечатляващо използваем и забавен. Можете да направите „sudo apt-get install kubuntu-desktop“, За да получите KDE.
12. Създайте медиен център или медиен сървър
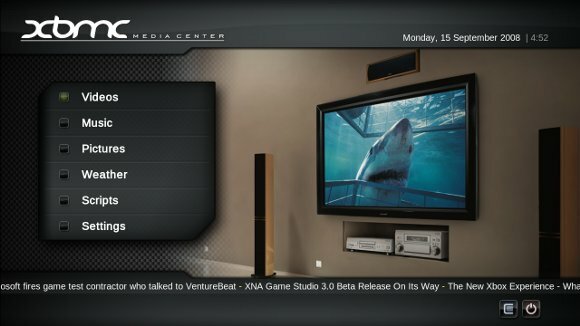
Би било чудесно, ако можете лесно да разглеждате и управлявате огромната си колекция от музика, видеоклипове и снимки. Омагьосан от гладкия интерфейс на Windows Media Center? Изчакайте, докато видите кои са всички готини опции превърнете вашата система Ubuntu в медиен център Използване на вашия Linux компютър като медиен център (част 1) Прочетете още . Можете дори да получите достъп до вашата медийна колекция на вашия телефон, PSP или друг компютър, ако настроите a медиен сървър Използване на вашия Linux компютър като медиен сървър (част 2) Прочетете още на вашата Ubuntu машина.
13. Споделете данните на профила на Firefox с Windows
Много хора използват Windows и Linux на една и съща машина. Ако сте един от тях, е имало моменти, в които не бихте могли да намерите тази отметка, която сте създали или паролата, която сте съхранили, когато използвате Firefox от Windows. Вижте как можете споделят данни за профила на Firefox в операционните системи Споделете вашите данни на Firefox в операционни системи и компютри Прочетете още без да го синхронизирате в мрежата (работи най-добре, ако имате една и съща версия на Firefox и в двете ОС). За различни компютри можете, разбира се, да използвате тъка.
14. Персонализирайте Nautilus по ваш вкус
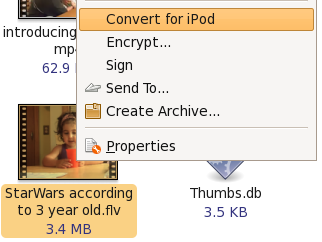
Nautilus е файлов мениджър по подразбиране в Ubuntu. Въпреки че може да сте доволни от това, което прави, има много повече неща, които можете да го направите. Можеш използвайте разширения за подобряване на функционалността 6 полезни разширения за подобряване на функционалността на Nautilus [Linux] Прочетете още и дори добавете персонализирана функционалност към Nautilus Как да добавите персонализирана функционалност към Nautilus [Linux] Прочетете още
15. Съставете свое ядро
Ако не можете да намерите нещо, което да ви занимава през уикенда и имате шапка за персонализиране, как да създадете ядро, което да отговаря конкретно на вашите изисквания? Това е откровено повече от опит за учене. Някои биха могли да кажат, че ви позволява да използвате само необходимите функции и драйвери, но ако всичко работи добре с доставеното ядро и нямате интерес към ядрото на Linux, пропуснете напред това не е за Вие.
Ако обаче се нуждаете от някои от експерименталните функции на ядрото или се нуждаете от него да бъде съставен по някакъв друг специален начин, казваме, че проверите това ръководство в рамките на Ubuntu Documentation.
16. Променете Usplash Screen и създайте персонализиран екран за пръскане за GRUB
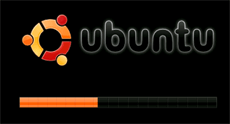 Значи не сте броили последното? Ето още едно. Екран Usplash е текст на Ubuntu и лого с лента за напредък, което виждате, когато стартирате Ubuntu.
Значи не сте броили последното? Ето още едно. Екран Usplash е текст на Ubuntu и лого с лента за напредък, което виждате, когато стартирате Ubuntu.
Ако искате да промените това на нещо по-интересно Следвай тези стъпки Как лесно да промените Ubuntu Usplash екран Прочетете още . Какъв по-добър начин да покажете вашия Linux fu от персонализирането на първия екран, който се появява? Можете да създадете персонализиран екран за пръскане с помощта на една от вашите снимки, GIMP и малко ощипване. Ето как да направите Как лесно да промените Ubuntu Usplash екран Прочетете още .
Знаете ли още няколко съвета или страхотни хакове за потребителите на Ubuntu Linux? Сигурно го правите, давай ни уведомете за тях в коментарите.
Аз съм Варун Кашяп от Индия. Страстно ме интересува компютрите, програмирането, интернет и технологиите, които ги задвижват. Обичам програмирането и често работя по проекти в Java, PHP, AJAX и т.н.
