реклама
О, не, изглежда, че нещо не е наред с вашия компютър! В Windows създавате мениджъра на задачи, като използвате Ctrl + Alt + Delete, за да потвърдите подозренията си. След това използвате близко, която програма работи amok.
Но сега използвате Linux и тази клавишна комбинация не прави това, което сте очаквали. Нещата са различни в земята с пингвини с отворен код. Но не се притеснявайте, има много начини за наблюдение на вашата система и затваряне на ренегатните програми. Дали сте предпочитайте нещо като мениджъра на задачи на Windows 5 Мощни алтернативи на Windows Task ManagerTask Killer ще бъде по-добро име за родния диспечер на задачи на Windows, тъй като ние го извеждаме само за да убиваме неотговорни процеси. Алтернативните мениджъри на задачи ви позволяват действително да управлявате вашите процеси. Прочетете още или по-скоро се потопете право в командния ред 7 начина да убиете неотговорни програми в LinuxКогато приложението за Linux стане неотговорно и се срива, как можете да го убиете? Изпробвайте един от тези трикове, за да убиете заседнала програма в Linux. Прочетете още , има опция за вас
Графични приложения
Този софтуер най-много прилича на мениджъра на задачи на Windows. Функционалността не е пряко съвпадение, тъй като двете системи не се справят със задачите по един и същи начин. Независимо от това, трябва да намерите опита познат.
Linux има множество среди за настолни компютри и много от тях доставят със собствена опция. Ето три от основните.
1. GNOME System Monitor
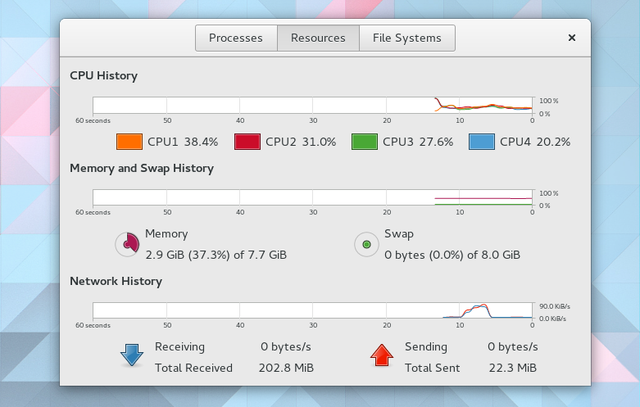
Приложението на GNOME за монитор за системно наблюдение поддържа фокуса върху процесите, ресурсите и файловите системи. Първият раздел ви показва кои процеси се изпълняват, под кой потребител, идентификационен номер и щам на вашия компютър. Когато изберете такъв, Краен процес се появява бутон, който може да принуди затваряне на приложения. Това не винаги работи. В тези случаи трябва да опитате някои от командите, обяснени по-нататък.
Вторият раздел предлага преглед на живо на работното натоварване на всяко от процесорните ви ядра, колко RAM или суап, които консумирате, и количеството активност във вашата мрежа. Третият раздел е за проследяване на вашето хранилище. Тук можете да видите колко данни заемат всеки от вашите дялове.
2. KDE System Monitor
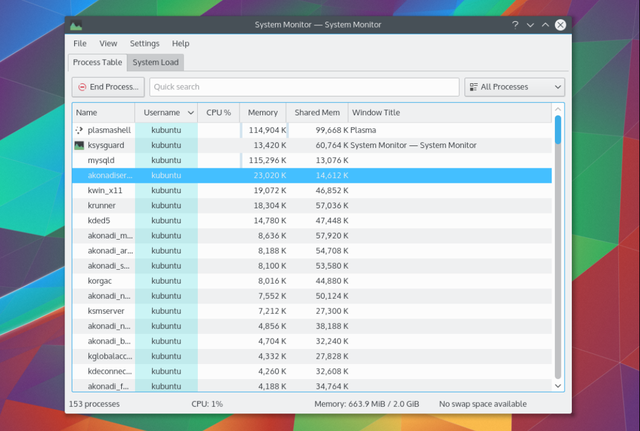
KDE System Monitor, известен още като KSysGuard, има още по-малко раздели. Това са процесна таблица и зареждане на системата. Първият ви показва процеси и използване на паметта. Можете да затворите неотговорните, като щракнете с десния бутон на мишката и изберете Краен процес.
Вторият раздел показва преглед на живо на вашия CPU натоварване, използване на паметта и мрежова активност. Той е почти идентичен с раздела Ресурси в GNOME System Monitor.
Като бихте очаквали от KDE Как да подобрите работния си процес с табло и джаджи на KDEТаблото за управление на KDE разполага с колекция от приспособления, които можете да използвате, за да подобрите работния си процес. Превърнете вашия десктоп на Linux в производителност с тези съвети и трикове. Прочетете още , можете да персонализирате аспекти според вашите нужди. Има опция за създаване на нови раздели, показващи информация като използване на дялове и лог файлове.
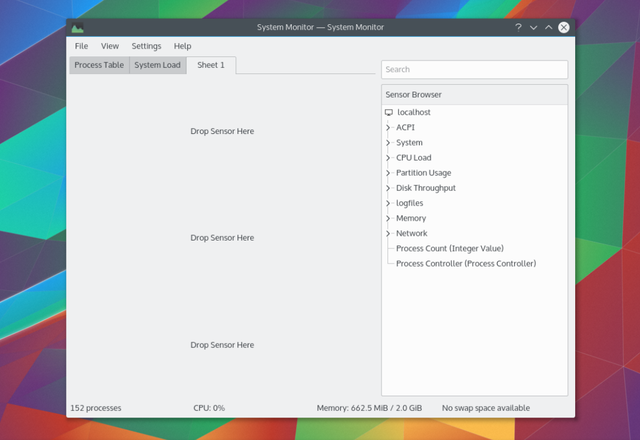
3. XFCE Task Manager
Най- лек XFCE десктоп XFCE: Вашият лек, бърз, напълно развит Linux работен плотЩо се отнася до Linux, персонализацията е кралска. Не само това, но опциите за персонализиране са толкова страхотни, че може да накарат главата ви да се върти. По-рано споменах разликите между основните среди на работния плот ... Прочетете още диспечерът на задачите премахва стандартния интерфейс с раздели. Вместо това получавате графичен изглед на зареждане на процесора и паметта със списък на процесите отдолу.
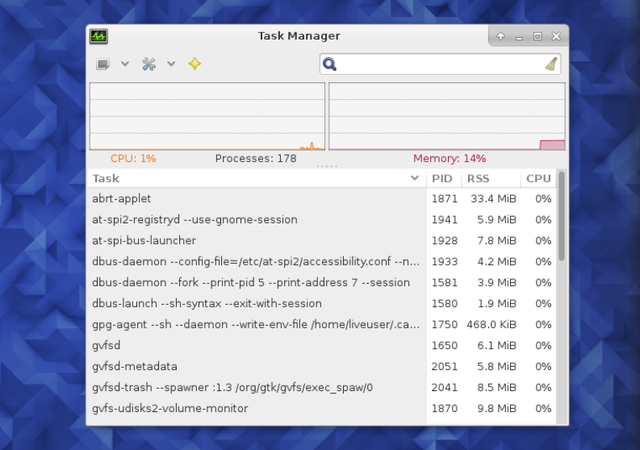
За разлика от GNOME и KDE приложения по подразбиране, можете да се справяте с бавни процеси по много начини. Щракнете с десния бутон и изберете Спри се, Прекратяване, или Kill.
Издърпайте системния монитор с помощта на Ctrl + Alt + Delete
Под Linux Ctrl + Alt + Delete обикновено не прави това, което може да очаквате. Натискането на тези горещи клавиши извежда менюто за излизане, от което можете да рестартирате или изключите захранването. Това е алтернатива на натискането на клавиша за захранване.
Промяната на това е проста. Под GNOME, например, отидете на Настройки> Клавиатура.
Изберете раздела Преки пътища. След това потърсете Персонализирани преки пътища в страничната лента и щракнете върху + бутон. Въведете име за пряк път и командата, използвана за стартиране на вашия мениджър на задачи. Въведете за GNOME System Monitor гном-система-монитор.
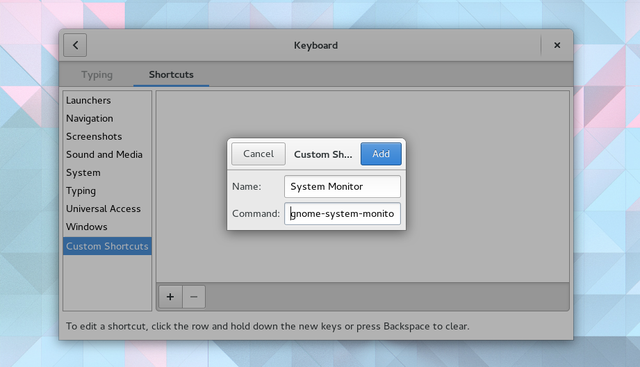
След като сте готови, можете да изберете този елемент в списъка с персонализирани преки пътища. След това въведете свързване на клавиатурата, като задържите желаните клавиши. В този случай това би било ctrl + alt + изтриване.
Известие ще ви попита дали искате да замените предишната функция, възложена на тези клавиши. Просто потвърдете, че го правите.
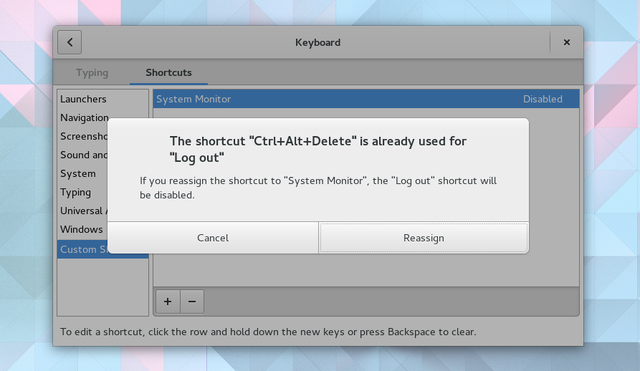
Какво трябва да направите не е същото във всички дистрибуции, базирани на GNOME Обяснени на Gnome среди на работния плот: MATE vs. Gnome Shell vs. Единство vs. канелаОткакто Gnome продължи с идеята си за Gnome Shell, общността на Linux беше безумна, за да намери нова работна среда, подходяща за тях. Повечето потребители използват Gnome ... Прочетете още . Но за повечето от основните Linux настолни среди 12-те най-добри Linux настолни средиИзбирането на работна среда на Linux може да бъде трудно. Тук са най-добрите Linux настолни среди за разглеждане. Прочетете още , процесът е подобен.
Инструменти на командния ред
За повече мощност искате да се потопите в командния ред. Тук можете да извлечете допълнителна информация и да разширите опциите си.
По-долу са някои от основните команди.
к.с.
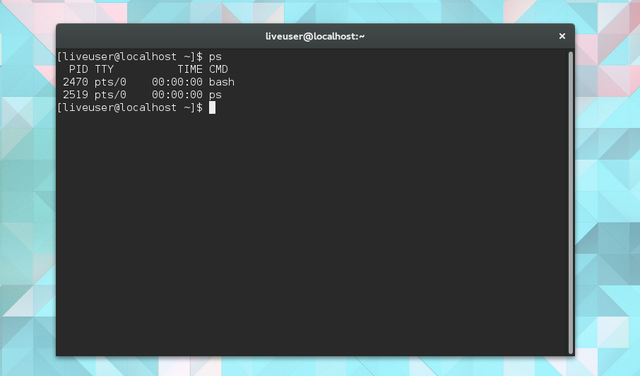
к.с. означава състояние на процеса. Използвайте това, за да покажете списък на процесите, изпълнявани при текущия потребител. Ще видите име и идентификационен номер на процеса (PID), които можете да използвате при издаване на други команди.
убиват и убиват
убийство е една такава команда. Следвайте това с PID, за да прекратите този процес. Ако това не успее, добавете сигнал 9, за да увеличите шансовете си за успех.
убий -9 2470По подразбиране kill използва сигнал 15, наречен SIGTERM. Сигнал 9 е SIGKILL. Последното се проваля само когато процес отправя заявка към ядрото. При такова обстоятелство той ще приключи след извършването на системния разговор.
употреба убивам -л за пълния списък на сигналите.
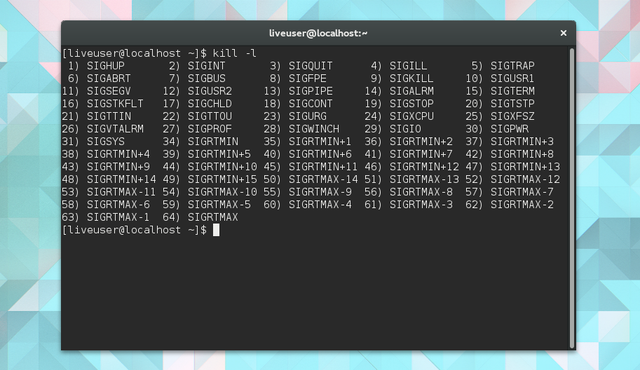
Най- killall командата ви позволява да завършите процес по име. Ако Firefox замръзне, можете да използвате следния пример, за да затворите приложението.
killall firefoxxkill

Понякога не знаете действителното име на приложение. В такъв случай можете да вземете по-графичен подход. Тип xkill в терминала, за да превърнете курсора в X. След това кликнете върху прозореца, който не е отзивчив и гледайте как изчезва.
връх

Най- връх командата показва кои задачи поставят най-голямо напрежение на вашия процесор. Можете да сортирате списъка по използване на процесора или оперативната памет, колко дълго се изпълнява програмата и други фактори.
vmstat

Вместо да гледате тази информация на живо, можете да направите моментна снимка. vmstat прави точно това. Получавате незабавен преглед на текущо изпълняваните процеси и колко памет използват.
Безплатно
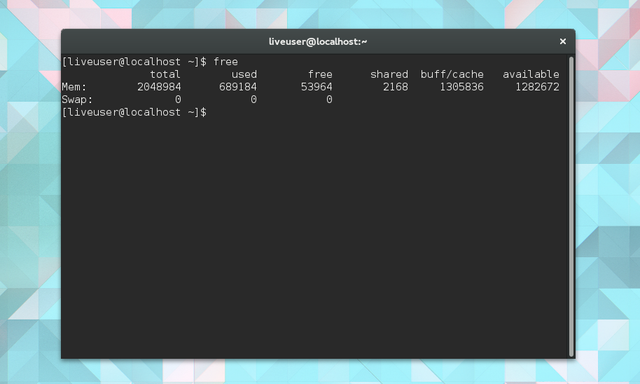
Тази команда показва колко памет има. Колоните показват свободна и използвана физическа и суап памет. Плюс това можете да видите буфери, използвани от ядрото.
lscpu
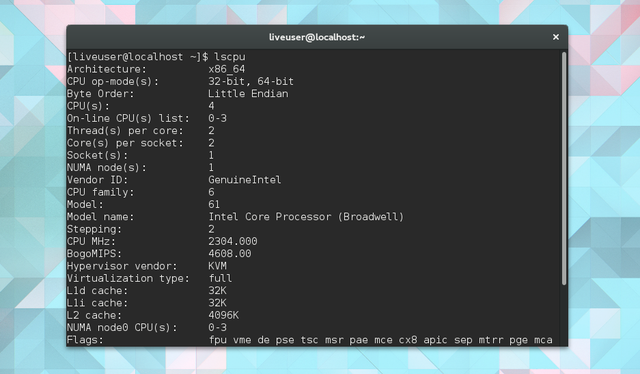
Част от информацията, която получавате от горните команди, няма смисъл без контекст. Колко процесора има вашият компютър? Какъв тип архитектура използвате? употреба lscpu да видите тази информация представена по начин, който има смисъл.
Чувствате ли се в контрол?
Надявам се. За това са предназначени тези програми и команди, които ви поставят под контрол над вашата система. Задачата на компютъра е да ви помогне да свършите нещата, а когато софтуерът замръзне, той не върши своята работа.
Linux има репутация на стабилна операционна система, но това не означава, че всяко приложение е солидно. Какъв съвет имате за новите потребители, които се занимават с неотговарящи приложения? Кой е любимият ви начин да търсите системна информация? Каква е вашата рутина за поддържане на компютъра в оптимална форма? Пригласям! Бихме искали да чуем вашите мисли.
Bertel е дигитален минималист, който пише от лаптоп с физически превключватели за поверителност и ОС, одобрен от Фондацията за свободен софтуер. Той цени етиката над функциите и помага на другите да поемат контрола над дигиталния си живот.
