реклама
Повечето от нас са много запознати с кошчето. Ние го използваме редовно и изглежда като функция, която не можем много да персонализираме - изтритите файлове отиват там и можем да ги изтрием окончателно по-късно. Но има много повече неща, които можете да направите, за да персонализирате и ощипвате кошчето си, от поставянето му в системната област и автоматично изчистване на стари файлове до промяна на иконата и името му.
Съветите тук важат за Windows 7 Windows 7: Ultimate GuideАко се страхувате да надстроите от Vista или XP, защото смятате, че е напълно различно от това, с което сте свикнали, трябва да прочетете това ново ръководство. Прочетете още и трябва да работи по подобен начин Windows 8 Ръководство за Windows 8Това ръководство за Windows 8 очертава всичко ново за Windows 8, от стартовия екран, подобен на таблета, до новата концепция за приложението до познатия режим на работния плот. Прочетете още и Vista също. Ако все още използвате Windows XP, разгледайте предишния ни списък от
10 съвета за кошчето за Windows XP Не щракнете върху Изтриване - 10 съвета за кошчето (Windows XP) Прочетете още .Поставете кошчето в системната си тава
Искате ли кошчето да е по-достъпно? Ако не ви харесва да имате затрупан работен плот, можете да поставите кошчето във вашия системна област Управление и подреждане на системната лента на Windows 7Всеки потребител на Windows е виждал системната лента на Windows (известна също като област за уведомяване) с течение на времето. В миналото покрихме деактивирането на разсейващи известия за десктоп, но какво ще стане, ако самите икони са ... Прочетете още заедно с другите икони за известяване на системата на Windows. За да направите това, опитайте Въвеждане на свобода или Въвеждане на свобода. MiniBin предлага повече опции за конфигуриране, докато MicroBin е малка помощна програма за системна област, без опции за конфигуриране. Тези инструменти използват много малко памет и се интегрират перфектно с системните икони по подразбиране - те изглеждат като нещо, което сами Microsoft биха могли да създадат.

За да накарате тази програма да стартира автоматично с Windows, плъзнете и пуснете нейния .exe файл в папката Startup в менюто Start.
Премахнете само стари файлове от кошчето
По подразбиране кошчето ви позволява да изпразвате всички файлове вътре в него. RecycleBinEx добавя някои полезни записи в контекстното меню Направете Windows 7 по-бърз чрез премахване на записи в контекстното менюКонтекстните менюта на Windows 7 могат да се препълнят с течение на времето, изпълнени с различни опции от различните инсталирани програми. Още по-лошото е, че неправилно поведените записи в контекстното меню могат да добавят забавяне преди появата на контекстното меню, забавяне ... Прочетете още - с инсталиран RecycleBinEx можете да щракнете с десния бутон върху кошчето си и да изтриете файлове от определен период от време. Например, можете да премахнете всички файлове, изтрити преди повече от седмица, но запазете файловете изтрити в рамките на последната седмица, в случай че имате нужда от тях.
RecycleBinEx има и няколко други полезни функции - например можете да го накарате да се стартира автоматично при стартиране, за да изтриете автоматично по-стари файлове от кошчето си. Кошчето Ви винаги ще има изтрити файлове в него, но по-старите файлове ще бъдат премахнати автоматично.

Пропуснете кошчето
Искате ли да изтриете окончателно файл, без да го изпращате в кошчето? Изберете файла и натиснете Shift + Delete. Файлът ще бъде незабавно премахнат от вашия твърд диск, без да отидете в кошчето - няма да можете да го премахнете, освен ако не използвате програма за възстановяване на файлове Възстановяване на загубени данни безплатно с Pandora Recovery [Windows]Снощи по невнимание изтрих 17GB данни с неправилно натискане на Shift + Del, причинявайки класическо "oh sh * t !!" момент. Избрах да "изтрия за постоянно" папката, прескачайки кошчето и незабавно освобождавам някои ... Прочетете още .
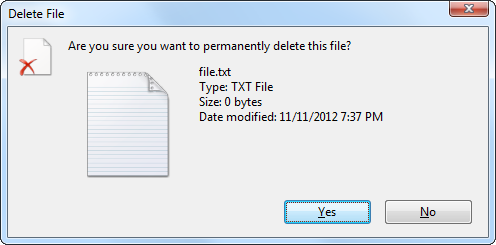
Деактивирайте съобщението за потвърждение
Не харесвате ли „Сигурни ли сте, че искате да преместите този файл в кошчето?”Съобщение, което се появява, когато изтриете файл? Аз го правя (но може би съм просто нетърпелив) За да деактивирате съобщението за потвърждение, щракнете с десния бутон върху иконата на кошчето на вашия работен плот и изберете Имоти. Премахнете отметката от Показване на диалогов прозорец за потвърждаване на изтриване опция.
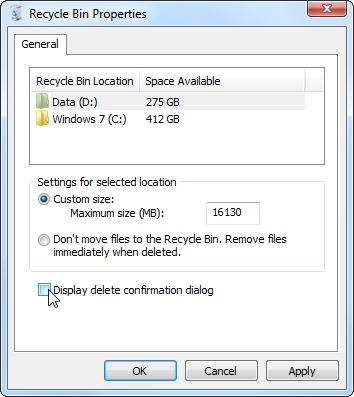
Конфигурирайте кошчето си
От кошчето Имоти диалогов прозорец, можете също да промените максималния размер на кошчето. Когато файловете за кошчета се изправят нагоре - или ако изтриете файлове, които са по-големи от максималния му размер - файловете ще прескачат кошчето и ще бъдат изтрити веднага.
Можете също да деактивирате кошчето оттук, за да може Windows винаги да изтрива файловете незабавно, вместо да ги изпращате в кошчето. Не препоръчваме това - всеки случайно изтрива файл случайно, а използването на кошчето ви гарантира лесно да отмените всякакви грешки.
Скриване на кошчето
Ако искате неподправен работен плот 7 прости стъпки към страхотен минималистичен работен плот Прочетете още без кошче за отпадъци можете лесно да скриете иконата на кошчето - не се изискват промени в регистъра.
За да скриете кошчето, щракнете с десния бутон върху работния плот и изберете Персонализиране. Щракнете върху Промяна на иконите на работния плот връзка в лявата част на прозореца Персонализация, който се появява. Премахнете отметката от Кошче отметка, за да скриете Кошче от вашия работен плот.
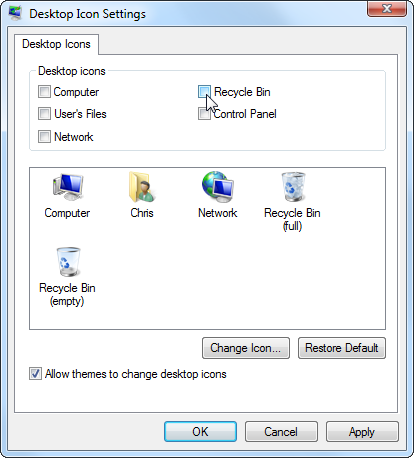
Можете също да скриете кошчето и всички други икони на работния плот на вашия работен плот на Windows, като щракнете с десния бутон върху работния плот, сочейки към изгледи премахнете отметката от Показване на иконите на работния плот отметка.
Промяна на иконата на кошчето
От прозореца Настройки на иконата на работния плот по-горе можете да промените иконите на кошчето си на Персонализиране Направете вашия компютър истински личен с тези най-добри инструменти за персонализиранеКакво означава да персонализирате компютъра си? Означава ли това да имате най-готиният изглеждащ десктоп? Е, това е част от него, но не напълно. Първо, искате вашия работен плот да е функционален. Не... Прочетете още Вашата кошница. Изберете Кошче щракнете върху иконата Икона за промяна бутон и прегледайте файл с изображения, който искате да използвате. Можете да зададете отделни икони за празен кош за кош и пълен кош.
За да отмените промяната си в бъдеще, изберете иконата и използвайте бутона Възстановяване по подразбиране. Имайте предвид, че иконите на кошчето ви ще се променят, ако изберете друго тема Най-добрите безплатни теми за Windows 7, които може да искате да опитатеИскате да персонализирате работния си плот на Windows с различен външен вид? Вижте най-добрите безплатни теми за Windows 7, които можете да използвате. Прочетете още в Windows - за да предотвратите това да се случи, премахнете отметката от Разрешаване на теми да променят иконите на работния плот опция тук.
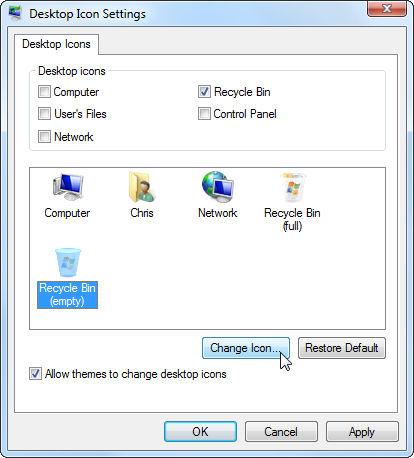
Преименувайте кошчето
В допълнение към иконата на кошчето, можете също да промените името на кошчето. Просто щракнете с десния бутон върху кошчето на вашия работен плот и изберете Преименуване. Можете да назовете кошчето за всичко, което искате.

Променете звука на кошчето
Ако не харесвате звука, който се възпроизвежда, когато изпразвате кошчето си, можете да зададете персонализиран звук - или да деактивирате звука изцяло. За целта щракнете върху иконата Звуци в долната част на прозореца Персонализация. (Щракнете с десния бутон върху работния плот и изберете Персонализиране за да го отворите.)
Изберете Празно кошче звук под Windows Explorer и изберете предпочитания от вас звук. Можете да изберете един от звуците, които Windows включва или да прегледате вашия собствен звуков файл. Можете също да промените цели звукови схеми, за да изберете предпочитан набор от звуци за Windows - или да деактивирате всички звуци изцяло.

Разгледайте кошчето за компютър
rifiuti2 е компютърна криминалистика Разследване или отстраняване на компютърни системи с OSForensics [Windows] Прочетете още инструмент за анализ на съдържанието на кошчето за компютър. Стартирайте го и ще изхвърли информация за изтритите файлове в кошчето - техните имена, времена на изтриване, оригинални пътища и размери - във файл за анализ. Обърнете внимание, че ще ви трябва Cygwin инсталиран да използва този инструмент за команден ред. Това няма да е полезно за повечето потребители, но ако се интересувате да направите някакъв криминалистичен анализ на компютърния кош, това е полезен инструмент.
Как персонализирате кошчето си? Знаете ли някакви други трикове? Оставете коментар и споделете знанията си!
Крис Хофман е технологичен блогър и всеобщ технологичен наркоман, живеещ в Юджийн, Орегон.


