реклама
Raspberry Pi е забележителен малък компютър, но може да отнеме много време, за да го настроите и да го свържете към вашия монитор. За щастие има три метода за спестяване на време, които можете да използвате, за да настроите Raspberry Pi и да го оставите включен или да го заредите и да не се налага да се забърквате с HDMI или ethernet кабели.
Трите етапа на Raspberry Pi Access
Когато за първи път получих своя Raspberry Pi, започнах да споделям HDMI кабела от моята кабелна кутия, за да се покажа командния ред, десктопа или какъвто и да е проект, който бях изпълнявал по това време (мисля, че беше медиен център) на нашия HDTV.
Оттогава закупих нов дисплей на работния плот с HDMI кабел, който ми позволява да поддържам Raspberry Pi близо, ако е необходимо. Ако обаче предпочитам компютъра да е закачен в хола ни, до него е толкова лесно, колкото и да седи на бюрото ми.
По-долу ще обясня как да използвам HDMI сплитер за извеждане на дисплея на Raspberry Pi на същия монитор, който използвате за вашия настолен компютър. Ще научите и как да се свържете с Pi с помощта на SSH за отдалечен достъп до командния ред през вашата домашна мрежа (или извън), както и с помощта на VNC, за да активирате достъпа на работния плот.
Хардуерната опция: HDMI сплитер

Както беше обяснено по-горе, опитах HDMI сплитер и това е чудесен вариант, ако предпочитате да имате своя Raspberry Pi отблизо и току-що заминахте SD картата за първи път или не сте направили настройка за SSH или VNC.
Разделителят, който купих за по-малко от 10 долара има един бутон за избор на който и да е от три канала, към който свързах основния си компютър и HDMI кабелите на моя Raspberry Pi.
Превключването между двете устройства е много лесно - няколко натискания на бутона и се показва нов работен плот - и най-важното е много по-бързо, отколкото да се опитвате да свържете щора за HDMI кабел, което често може да бъде проблем.
Използване на SSH за комуникация с вашия Raspberry Pi
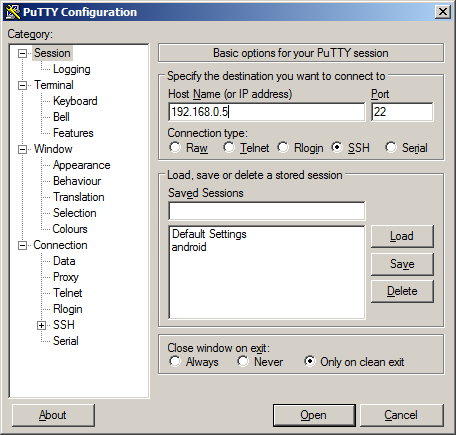
Ако предпочитате да държите Raspberry Pi в друга част на къщата или просто не се притеснявате да се свързвате HDMI кабела, след това можете да установите SSH връзка с устройството чрез безплатна програма, като например PuTTY.
По-рано сме предоставили пълни подробности за това настройте SSH достъп до вашия Raspberry Pi Настройка на вашия Raspberry Pi за употреба без глава с SSHRaspberry Pi може да приема SSH команди, когато е свързан към локална мрежа (или чрез Ethernet или Wi-Fi), което ви позволява лесно да го настроите. Предимствата на SSH надхвърлят разстройството на ежедневния скрининг ... Прочетете още когато използвате Raspbian distro и общият подход е един и същ, независимо коя операционна система работи на вашия Pi (са налични няколко 11 Операционни системи, които работят на вашия Raspberry PiКакъвто и да е вашият проект Raspberry Pi, за него има операционна система. Ние ви помагаме да намерите най-добрите Raspberry Pi OS за вашите нужди. Прочетете още ). Докато сте активирали SSH достъп на устройството, тогава трябва да можете да се свързвате чрез терминал на вашия компютър с Windows, Mac или Linux.
Предимствата на това са очевидни. Да се забъркваш с HDMI кабели (което лично ми е трудно, особено когато ги свързвам „слепи“ към гърба на монитора) мигновено се превръща в минало. Докато имате безжична или кабелна мрежова връзка, можете да се свързвате с помощта на SSH през вашата домашна мрежа и да конфигурирате и използвате командния ред.
Всъщност единствената причина, поради която може да се наложи да отидете близо до Pi, е да го включите или да свържете някакво USB хранилище.
Установете VNC връзка за достъп до работния плот
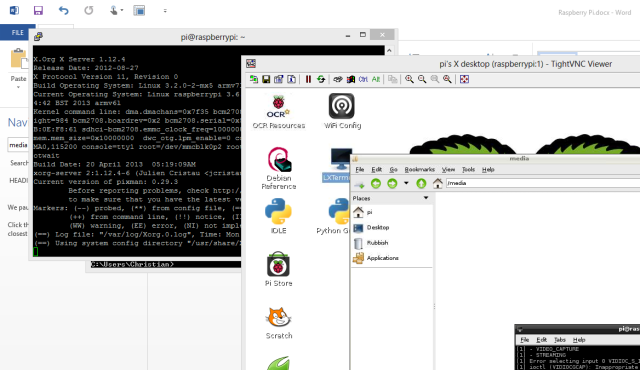
SSH връзките са чудесни за конфигуриране и инсталиране на софтуер, но ако трябва да имате достъп до настолния интерфейс на Raspberry Pi, сте останали.
Трябва ли да се върнете към HDMI връзка или има друг начин?
Е, да има, а именно VNC. Настройката на връзка с помощта на системата за виртуални мрежови изчисления ви позволява да взаимодействате с GUI на избраната от вас Raspberry Pi дистрибуция, която се показва в прозорец на вашия настолен компютър.
Начинът на настройка на вашия VNC софтуер зависи от вашата Raspberry Pi дистрибуция и вашия настолен софтуер. Използвам TightVNC Дали TightVNC наистина е по-стегнат от другите клиенти на VNC?Когато става въпрос за отдалечено свързване към настолен компютър или сървър, повечето хора бързо избират за инсталиране на VNC сървър. Той е бърз, лесен за конфигуриране и най-доброто от всичко е абсолютно безплатен. Веднъж... Прочетете още набор от инструменти (предлага се от www.tightvnc.com), с TightVNCServer на моя Pi (инсталиран с използване sudo apt - вземете инсталирайте hardvncserver - имайте предвид, че е необходима известна конфигурация, ако искате софтуерът да се инициализира всеки път, когато стартирате вашия Raspberry Pi) и TightVNC Viewer на моя компютър с Windows 8, до голям ефект.
заключение
Ако редовно свързвате HDMI кабел към вашия Raspberry Pi, моля, спрете веднага и се възползвайте от поне едно от тези предложения. Най-малкото, това ще ви попречи да се разтриете в задната част на вашия телевизор или монитор, действие, което - ако е неуспешно - може да се равнява на буквално часове от живота ви.
HDMI разделителят е чудесна алтернатива на това, но колкото и да е полезен, двойният подход на SSH и VNC връзки превръща разпределянето на вашия Pi в собствен дисплей в минало. Можете лесно дистанционно да контролирате Raspberry Pi напълно от собствения си десктоп - изглежда луд да не го правите.
Кристиан Каули е заместник-редактор по сигурността, Linux, направи си сам, програмирането и обяснените технологии. Освен това той произвежда The Really Useful Podcast и има богат опит в поддръжката на десктоп и софтуер. Сътрудник на списание Linux Format, Кристиан е тенисър на Raspberry Pi, любител на Lego и фен на ретро игри.