реклама
Важно е да заключите компютъра си, когато не го използвате. Ако не го направите, някой може да дойде и играйте шеги по него или много по-лошо. Някой с пълен достъп до вашата машина може да открадне вашите файлове, копирайте паролите сиили ви се представя като използвате онлайн акаунти.
Заобикаляне на парола за Windows Как да нулирате изгубената парола за Windows 10Забравихте вашата парола за вход в Windows 10? Не се отчайвайте! Ще ви покажем как да нулирате паролата си и да възстановите акаунта си. Прочетете още отнема известно време, така че заключването трябва да предотврати евентуални проблеми, когато не присъствате физически. Ето няколко начина за това.
1. Използвайте клавишната комбинация
Най-правилното решение е може би най-доброто за повечето хора. Можеш използвайте основна клавишна комбинация Клавишни комбинации на Windows 101: The Ultimate GuideКлавишните комбинации могат да ви спестят часове време. Овладейте универсалните клавишни комбинации на Windows, трикове с клавиатура за конкретни програми и няколко други съвета, за да ускорите работата си. Прочетете още
за да заключите компютъра си всеки път, когато ставате от бюрото си.натискане Ключ за Windows + L веднага ще заключи компютъра ви във всяка версия на Windows.
Искате ли да добавите 1,5 секунди към обедната си почивка? Просто натиснете Windows Key + L вместо Alt, Ctrl, Delete за по-бърз начин за заключване на вашия компютър #WinkeyLpic.twitter.com/uA1tk09HFG
- Дорсет полицейски кибер (@DP_CyberCrime) 16 февруари 2017г
Пътният път ви изпраща обратно на заключения екран и ще трябва да въведете паролата си (или ПИН код ПИН или парола? Какво да използвате в Windows 10Windows 10 ви позволява да влезете във вашия компютър чрез няколко метода. Двете най-популярни са пароли и ПИН кодове. Нека да разгледаме разликите между тях и да решим кое е най-доброто за вас. Прочетете още ) да се върна.
Разбира се, вашият компютър е защитен само ако действително имате парола в акаунта си. Насочете се към Настройки> Профили> Опции за вход и погледнете под парола област. Ако нямате парола в акаунта си, задайте я сега! Можете да промените паролата си и тук, ако имате нужда от нещо свежо.
2. Задайте кратък изчакване
Използването на клавишната комбинация е чудесно, защото веднага заключва компютъра ви. Ако няма забавяне, никой не може да скочи на компютъра ви в този период от време, преди да се заключи. Задаването на кратък изчакване, докато Windows автоматично се заключи, е добра опция за архивиране за онези времена, когато забравите да натиснете прекия път.
За да направите това в Windows 10, отворете Настройки и търси Скрийнсейвър в лентата за търсене. Кликнете Промяна на скрийнсейвъра в списъка с резултати, за да отвори прозореца си. От скрийнсейвърите не са наистина необходими със съвременните монитори, за щастие, всъщност не е необходимо да активирате скрийнсейвър, за да използвате този метод.
Изберете скрийнсейвър от списъка (или изтеглете страхотен безплатен скрийнсейвър), тогава ще трябва да изберете броя минути, които да изчакате, докато се активира. Ако изберете (Нито един), компютърът веднага ще се заключи след това време, вместо да показва скрийнсейвър. Не забравяйте да проверите При възобновяване, покажете екрана за влизане така че се заключва!

Колкото по-дълга е тази стойност, толкова по-малко защитена е настройката. Въпреки това, кратко време може да задейства скрийнсейвъра / заключването, когато сте всъщност на компютъра си, което е досадно. Изберете разумно време (може би три минути) и го опитайте. Сега, когато оставите компютъра си сам за няколко минути, вашият скрийнсейвър ще стартира. Който го събуди от скрийнсейвъра, се нуждае от вашата парола, за да влезе.
Също така се насочете към Настройки> Профили> Опции за вход. при Изискване за влизане, уверете се, че сте избрали Когато PC се събуди от сън. Това ще накара вашия компютър да поиска парола, когато излезе от режим на заспиване.
3. Изпробвайте динамичното заключване на Windows 10
Windows 10 е постоянно развиващ се продукт и актуализацията на създателя идва през април е най-новото голямо надграждане. Една от новите функции е Dynamic Lock, която ви позволява автоматично заключва вашия компютър, когато излезете от бюрото си Как автоматично заключване на Windows 10 винаги, когато напускате бюрото сиWindows автоматично се заключва, след като сте неактивни за известно време, но това не е моментално. Ето една нова функция, която ви позволява автоматично да заключите компютъра си, когато го напуснете. Прочетете още . Ако не сте Windows Insider, ще трябва да изчакате малко за тази опция, но тези с най-новата версия могат да я изпробват сега.
Първо, уверете се, че имате телефон или друго устройство сдвоени към вашия компютър с Bluetooth. След това отидете на Настройки> Профили> Опции за вход. Трябва да намерите Динамично заключване заглавка и проверка Позволете на Windows да открие, когато сте на разстояние и автоматично да заключи устройството. След като направите това, вашият компютър ще заключи няколко минути, след като загуби Bluetooth връзката с вашия телефон.
Уверете се, че телефонът ви е в джоба ви, когато правите това; ако седи на бюрото ви, компютърът ви няма да се заключи! Клавишната комбинация все още е най-надеждният начин за незабавно заключване на вашия компютър, но свързването на ключалката към вашето физическо присъствие е спретнато. Плюс това, този метод няма да ви дразни с случайни брави, когато сте неактивни.
Използвайте инструменти на трети страни
Там, където Windows оставя празнина, умни разработчици измислят страхотен софтуер. Ако никой от горните методи не отговаря на вашите нужди, има няколко безплатни инструмента, които би трябвало да ви помогнат.
4. Bluelock
Ако ти си все още използва Windows 7 или 8.1, можеш изпробвайте функцията Dynamic Lock без надграждане до Windows 10 използвайки Bluelock. Това е прост инструмент, който ви позволява да изберете свързано Bluetooth устройство, за да заключите Windows. Изберете колко време искате да чакате, преди компютърът да се заключи и той да се държи точно като Dynamic Lock.
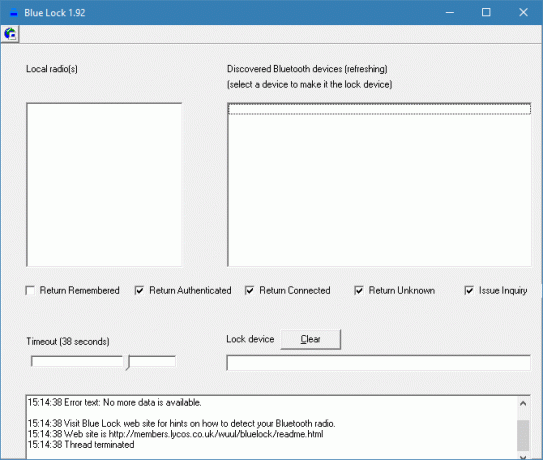
5. хищник
За съвсем различно вземане можете също заключете Windows с USB флаш устройство 3 Инструменти за превръщане на USB устройството ви в защитен ключ за отключване за вашия компютърДа, възможно е: можете да превърнете USB флаш устройството си във физически ключ, който заключва и отключва компютъра ви. Прочетете още . Софтуер като хищник се справя с цялата работа безплатно. Просто задайте USB устройство като ключ за отключване на вашата машина и компютърът няма да работи без нея.
Това е чудесен вариант, ако имате нужда от абсолютна сигурност на вашата машина. Процесът на Predator не може да бъде спрян с помощта на диспечера на задачите, той може да взриви аларма, когато някой въведе грешна парола, и той записва журнали за сигурност. Всеки път, когато излизате от бюрото си, просто извадете флаш устройството и всичко се заключва.
6. Заключване на моя компютър
Ако не искате да използвате флаш устройство, но все пак искате още опции за заключване, опитайте Заключване на моя компютър. Този безплатен инструмент ви позволява да отмените заключения екран по подразбиране на Windows (където други администратори все още могат да влязат), като деактивирате мишката и дисковите устройства. Можете да задействате това заключване със собствените си горещи клавиши, да направите заключения екран прозрачен и дори да изключите или да излезете от потребителя, след като заключеният екран е готов за определено време.
Заключен
Няма недостиг на опции, когато искате да заключите компютъра си. Клавишната комбинация е най-надеждният метод, а задаването на изчакване на екрана помага, ако забравите. Ако сте твърди по отношение на сигурността си, опитайте да използвате флаш устройство или разширен софтуер за още опции. Никога повече няма да се притеснявате за неоторизиран достъп до компютъра си!
Сега, когато компютърът ви е заключен, уверете се, че някой не може да открадне целия хардуер във вашия офис Как да спрете открадването на целия ви настолен компютър или домашен офис Прочетете още !
Използвате ли някой от тези методи или предпочитате да заключите Windows по друг начин? Споделете вашия план за сигурност на компютър с нас в коментарите.
Кредитна снимка: Евлахов Валерий чрез Shutterstock.com
Бен е заместник-редактор и мениджър на спонсорирани публикации в MakeUseOf. Той притежава B.S. в компютърни информационни системи от Гроув Сити Колидж, където завършва Cum Laude и с отличие в специалността си. Той обича да помага на другите и страстно се отнася към видеоигрите като медия.


