реклама
Бихте ли написали паролата си на лист хартия и я залепите на челото си? Вероятно не. И все пак свързването с обществена Wi-Fi мрежа е почти толкова глупаво.
Възможно е обаче да нямате избор, ако сте на път и искате да останете свързани. VPN може да ви защити, но всяко устройство трябва да се свърже отделно, освен ако не използвате маршрутизатор за пътуване като междинна връзка.
Нямате ли една ръка? Не се притеснявайте, можете да създадете такъв с Raspberry Pi. Това е идеалният избор за DIY VPN маршрутизатор за пътуване, така че нека да ви преведем как да създадете такъв.
Какво ще ви трябва
За да започнете да изграждате маршрутизатор за пътуване на Raspberry Pi VPN, ще трябва:
- Raspberry Pi (предпочитан е Pi 3 или Raspberry Pi Zero W) с калъф
- Един USB Wi-Fi адаптер (два, ако използвате по-стар Raspberry Pi)
- MicroSD карта с поне 8GB памет
- Четец на SD карти
- Висококачествено захранване
- Компютър с инсталиран SSH клиент
- VPN абонамент с поддръжка на OpenVPN
Възможно е да използвате Pi модели без вграден Wi-Fi, но ще ви трябват два USB Wi-Fi адаптера или един, който може да работи в режим на управление / точка на достъп и клиентски режим.
Вместо стандартна дистрибуция на Linux, ще трябва да инсталирате OpenWRT на вашата SD карта, за да я превърнете в напълно развит рутер. Можете да използвате друг Linux дистрибутор, ако предпочитате, но OpenWRT осигурява удобен уеб интерфейс за конфигуриране, когато сте далеч от дома.
Ако използвате Windows, ще трябва също да инсталирате PuTTY или друг SSH клиент за Windows 4 лесни начина за използване на SSH в WindowsSSH е фактическото решение за сигурен достъп до отдалечени терминали на Linux и други подобни на UNIX системи. Ако имате отдалечен SSH сървър, до който искате да получите достъп, ще трябва да изтеглите SSH клиент ... Прочетете още преди да започнете.
Стъпка 1: Инсталирайте OpenWRT
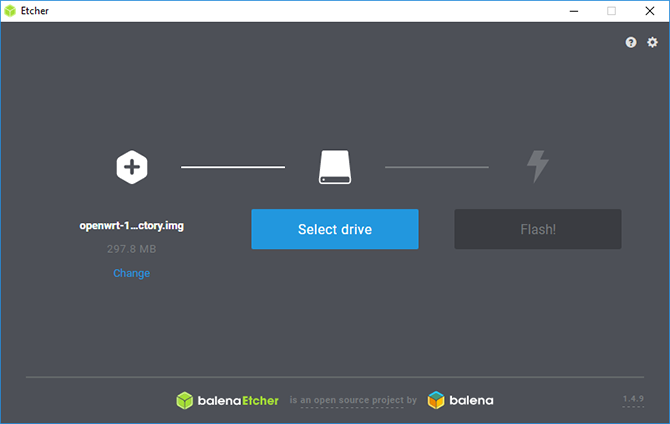
Първо изтеглете фърмуера на OpenWRT за вашия модел Raspberry Pi. Можете да намерите най-актуалните изображения от OpenWRT wiki.
Разархивирайте изтегления файл използвайки 7zip или друг подходящ мениджър на архив на файлове, след което флаш файл IMG към вашата карта с Етчър.
Този инструмент трябва автоматично да открие вашата SD карта; просто трябва да изберете вашия файл с изображения, да изберете правилното устройство по буква и след това да щракнете Flash.
След като свършите, поставете microSD картата си в Raspberry Pi и я оставете да се зарежда.
Стъпка 2: Първоначална конфигурация
По подразбиране OpenWRT по подразбиране е статичен IP адрес на 192.168.1.1, което е IP шлюза по подразбиране за много рутери. Ще трябва да промените това, за да предотвратите конфликти. Свържете вашия Pi към вашия компютър с помощта на Ethernet кабел; може да ви се наложи задайте статичен IP Как да видите и промените своя IP адрес в Windows 7, 8 и 10Можете да използвате компютъра си, без дори да знаете собствения си IP адрес, но бихте ли искали да знаете как да проверите? Ето как бързо да проверите или промените вашия IP адрес в Windows. Прочетете още първо на вашия компютър.
Вместо да обработвате конфигурацията с помощта на LuCI, уеб интерфейса на OpenWRT, ще го направите ръчно, за да гарантирате, че конфигурацията е настроена правилно. Заредете PuTTY или вашия SSH клиент и се свържете с 192.168.1.1 първо, с потребителското име корен.
Ще получите първоначално предупреждение за сигурност при първата си връзка; просто щракнете да и продължете. На този етап е добра идея да зададете парола; направете това, като въведете ако съществува на прозореца на терминала.
Конфигурирайте настройките на мрежата и защитната стена
Трябва да редактирате два файла -/etc/config/network и /etc/config/firewall- преди да продължите по-нататък. Започнете, като въведете следното, за да редактирате файла:
vim / etc / config / мрежаСлед това докоснете I, за да редактирате текста и да включите следното:
конфигурационен интерфейс 'loopback' опция ifname 'lo' опция прото „статичен“ опция ipaddr „127.0.0.1“ опция мрежова маска '255.0.0.0' конфигурационен интерфейс 'lan' тип опция 'мост' опция ifname 'eth0' опция force_link '1' опция прото „статичен“ опция ipaddr '192.168.38.1' опция мрежова маска '255.255.255.0' опция ip6assign '60' конфигурационен интерфейс 'wwan' опция прото 'dhcp' опция peerdns '0' опция dns '8.8.8.8 8.8.4.4' ## Конфигурационен интерфейс на Google DNS сървъри 'vpnclient' опция ifname 'tun0' опция прото „няма“След като сте готови, натиснете Esc ключ и тип: Welfare-Quality за да запазите и да се откажете. След това преминете вниманието към конфигурационния файл на защитната стена:
vim / etc / config / защитна стенакран аз да редактирате, след това намерете (или добавете) зона за секцията WAN, която трябва да изглежда така:
конфигурационна зона. име на опцията wan. опционна мрежа 'wan wan6 wwan' опция вход ACCEPT. опция изход ACCEPT. опция напред ОТКАЗ. опция маска 1. опция mtu_fix 1Тип рестартиранеи изчакайте, когато Raspberry Pi се рестартира с нов IP адрес: 192.168.38.1.
Стъпка 3: Актуализиране и инсталиране на пакети
След това ще трябва да актуализирате OpenWRT. За целта ще вземете назаем вътрешния Wi-Fi на Pi и го настроите първоначално да се свързва със съществуващата ви Wi-Fi мрежа. Може да се наложи да промените статичния си IP адрес на 192.168.38.2 или подобен адрес в този диапазон, за да ви позволи да се свържете.
След като сте свързани, въведете IP адреса на вашия Raspberry Pi в браузъра си, за да получите достъп до таблото за управление на OpenWRT администратор. Използвайте потребителското си име и парола, за да получите достъп, след това отидете на Мрежа> Безжична връзка. В момента трябва да видите само едно Wi-Fi устройство, така че щракнете преглеждане за да намерите вашата Wi-Fi мрежа, след това Присъединете се към мрежата когато го намерите.
Ще трябва да въведете паролата си за Wi-Fi под WPA парола, преди да удари Изпращане.
Сега трябва да видите настройките за връзка за вашата Wi-Fi връзка. Отидете на Разширени настройки и задайте вашия Код на държавата да съответства на вашето местоположение; може да не работи по друг начин.
Свържете се отново с вашия Pi, използвайки нов IP адрес през SSH (приемайки предупреждението за ключа RSA за защита). Първо ще трябва да актуализирате устройството си, като въведете:
актуализация на опгСледете това, докосвайки Y когато бъдете подканени.
Инсталиране на USB Wi-Fi драйвери
След като инсталирате всички актуализации, инсталирайте всички драйвери, необходими за вашия USB Wi-Fi адаптер. Това е необходимо, за да се свържете с горещите точки на Wi-Fi, когато сте в движение. Ще инсталирате и инструментите, които ще ви трябват за VPN връзки, като използвате OpenVPN, както и нано, лесен за използване редактор на файлови терминали.
Тук вашият метод може да варира; Имах RT2870 чипсет Wi-Fi адаптер, така че и следните команди трябва да работят, ако го направите:
opkg инсталирате kmod-rt2800-lib kmod-rt2800-usb kmod-rt2x00-lib kmod-rt2x00-usb kmod-usb-core kmod-usb-uhci kmod-usb-ohci kmod-usb2 usbutils openvpn-openssl luci-app-openvpno, ifconfig wlan1 нагоре. рестартиранеАко нямате Wi-Fi адаптер за чипсет RT2870 или не сте сигурни, включете Wi-Fi адаптера и въведете следното в SSH терминала:
opkg инсталирайте kmod-usb-core kmod-usb-uhci kmod-usb-ohci kmod-usb2 usbutils. lsusbСлед като файловете се инсталират, ще видите списък на свързани устройства. Намерете всеки, който се отнася до безжичен адаптер, и потърсете съответните инструкции за инсталиране на вашето устройство.
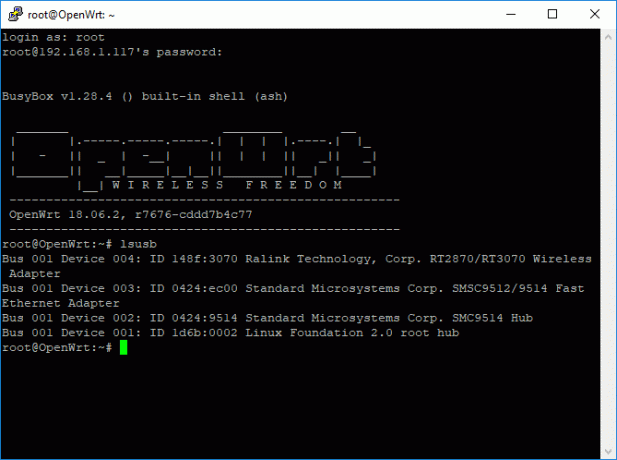
Стъпка 4: Настройка на Wi-Fi точка за достъп
Ако вашият USB Wi-Fi адаптер е свързан, сега можете да настроите двете Wi-Fi връзки. Върнете се на таблото на LuCI, под Безжичен, и премахнете двете мрежови връзки. Устройството radio0 е вашият вграден Wi-Fi, докато Радио1 е вашият USB Wi-Fi адаптер.
Настройте вградения си Wi-Fi, като щракнете върху Добави.Уверете се, че:
- вид е зададено на Точка за достъп
- ESSID е зададено на мрежово име по ваш избор; по подразбиране е OpenWRT
- мрежа е зададено на LAN
- при Безжична сигурност, Encryption е зададено на WPA2-PSK
- ключ е зададена на подходяща парола
След като сте готови, натиснете Запази след това се върнете към Безжичен меню. Следвайте инструкциите от по-рано за първоначална връзка, за да настроите Радио1 устройство (вашия USB Wi-Fi адаптер) към вашата съществуваща мрежа. Това е мястото, където ще трябва да сканирате и променяте мрежи, когато сте на ново място.

Вече трябва да имате две Wi-Fi връзки, една като точка за достъп за вашите Wi-Fi устройства и една, която действа като интернет връзка за вашето устройство към съществуващата ви Wi-Fi мрежа. Опитайте връзката с вашия Pi на този етап със вашия смартфон или лаптоп, за да потвърдите, че работи.
Ако работи, изключете вашата Pi от Ethernet връзката с вашия компютър.
Стъпка 5: Свържете се с VPN и окончателни промени
Ще ви трябва конфигурационен файл на OpenVPN (OVPN), за да свържете вашия Pi към избрания от вас доставчик на VPN и сървър. Ако имате такъв, качете го във вашия Pi с помощта на SCP клиент като WinSCP където можете да се свържете с вашето администраторско име и парола.
Преименувайте файла в vpnclient.ovpn и го качете в /etc/openvpnпапка. Попълнете намерените инструкции на уебсайта на OpenWRT за да настроите вашия Pi up за VPN връзки. Единствената малка промяна ще бъде в раздел 4 за настройката на потребителския профил на VPN, където няма да е необходимо да използвате първоначалната котка инструмент за вмъкване на вашия vpnclient.ovpn файл, както вече е на място.
Веднага след като завършите това, вашата VPN връзка трябва да се активира автоматично. Проверете изходящия си IP адрес е променен; ако не е, рестартирайте Pi и проверете дали връзката ви е активна.
Намерете това, като отидете на OpenVPN раздел от LuCI, изброени под Услуги в горната част на арматурното табло. Ако е свързан, vpnclient ще бъдат посочени като да под Започната колона.
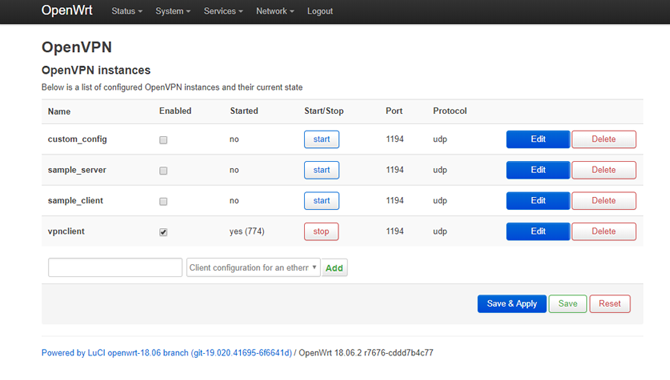
Стъпка 6: Регистрирайте устройството си на обществен Wi-Fi
Вашият Pi е почти готов на този етап, но ако някога сте се свързали с обществена Wi-Fi мрежа, ще бъдете знайте, че обикновено ще трябва да се удостоверите, като използвате портал с плен, или да платите или да регистрирате вашия устройство. Тъй като вашият Pi вече е настроен да се свързва автоматично през VPN (и трябва да предотврати връзката в противен случай), тези портали обикновено се блокират.
За да заобиколите това, настройте вашия USB Wi-Fi адаптер да съвпада с MAC адреса с устройство, което можете да използвате за свързване и автентификация първо с обществена Wi-Fi мрежа, като вашия смартфон. След като получите това, въведете:
nano /etc/init.d/wan-changerВ прозореца за редактиране добавете следното (замествайки заместителя XX за вашия MAC) и натиснете Ctrl + X, следван от Y Да запазя.
#! / bin / sh /etc/rc.common START = 10 start () {uci set wireless. @ wifi-iface [1] .macaddr = 'XX: XX: XX: XX: XX: XX' uci ангажират мрежа. }И накрая, изпълнете следните команди, за да настроите скрипта да се стартира автоматично, когато вашият Pi стартира:
chmod + x /etc/init.d/wan-changer. /etc/init.d/wan-changer enableРестартирайте, за да проверите дали всичко работи добре. Трябва също така да проверите за изтичане на DNS, за да се уверите, че вашата VPN връзка работи правилно. Повечето доставчици на VPN предлагат инструмент, който ще помогне за това.
Сигурен Wi-Fi, където и да отидете, гарантирано
Вашият Raspberry Pi вече трябва да е настроен и готов да работи като VPN маршрутизатор за пътуване, което означава, че можете да сърфирате във всеки хотел или кафене, което посещавате. Благодарение на таблото за управление на LuCI можете лесно да се свържете към всяка нова Wi-Fi мрежа чрез уеб браузъра си.
Вижте нашия списък на най-добрите VPN услуги Най-добрите VPN услугиСъставихме списък на това, което считаме за най-добрите доставчици на услуги за виртуална частна мрежа (VPN), групирани по премия, безплатни и торент-приятелски. Прочетете още да се намерете VPN услуга, която отговаря на вашите нужди Преглед на VPN за гореща точка: Правилният избор ли е да защитим вашата поверителност?Търсите VPN инструмент за вашето мобилно устройство? Разберете дали VPN Hotspot е подходящата услуга за вас. Прочетете още . Ако това беше твърде напреднало за вас, може да помислите други начини да настроите VPN у дома 4 начина да настроите VPN у домаЕто няколко различни метода как да настроите VPN у дома, от най-лесния до най-сложния. Прочетете още .
Бен е технологичен писател, базиран във Великобритания, страст към джаджи, игри и обща лудост. Когато не е зает да пише или да се занимава с технологии, той учи за магистърска степен по компютърни технологии и информационни технологии.


