реклама
Толкова страхотно, колкото е вашият Mac 7 функции, които ще ви харесат при преминаване към MacАз бях онзи човек, който хвърли очи към потребителите на MacBook, след това ухапах куршума и купих iMac. Прочетете още , не всички негови функции играят добре с вашия личен работен процес. Някои се оказват разсейващи, докато някои може да не работят както искате. Тогава има такива, които не искате, не се нуждаете или не използвате.
Разбира се, можете да стигнете до крайността да деактивирате или деинсталирате всяка последна функция, от която искате да се отървете, но това отнема много време. Докато не можете да го заобиколите, защо да не скриете всички доказателства за тези характеристики?
Нека преминем през всеки ъгъл на вашия Mac и да видим как можете да скриете всички неща, които не са ви необходими.
Таблото за управление
Табло за управление на вашия Mac Направете своя таблото за Mac отново полезно с уеб клиповеApple се е опитвала да се отърве от Dashboard и преди, но функцията все още е тук след последната актуализация на macOS. И така, как да направите отново таблото полезно? Прочетете още не трябва да е пълно отписване, но ако не работи за вас, скрийте го Системни предпочитания> Контрол на мисията. Ще трябва да кликнете върху Табло падащото меню и изберете от опция в него. Ако искате да скриете таблото за управление на macOS, но искате да е по-малко натрапчив, изберете Като Overlay вместо това.
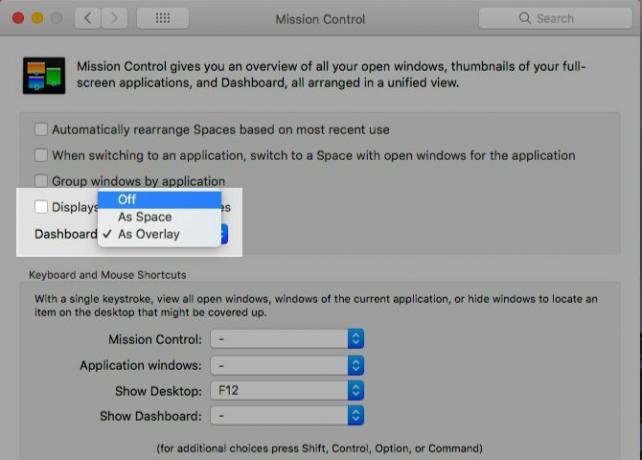
Докът
Задайте дока, за да остане невидим, докато не преместите курсора в долния ръб на екрана. Избирането Автоматично скриване и показване на дока при Системни предпочитания> Док прави трика. Също така поставете отметка в квадратчето за Минимизирайте прозорците в иконата на приложението за да се предотврати натрупването на отделни прозорци на приложения до дока.
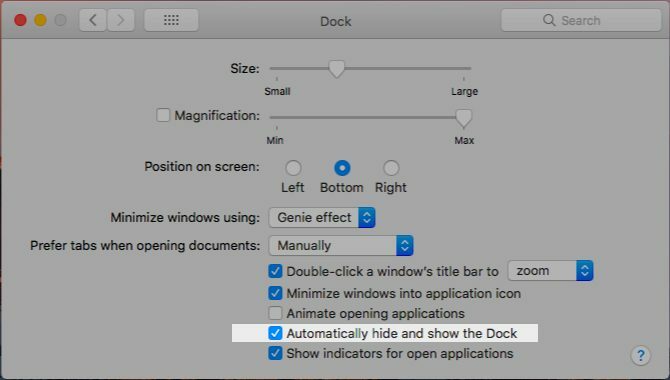
Можете да контролирате скриването на Dock на вашия Mac с пряк път (Опция + Cmd + D). Активирайте го от Системни предпочитания> Клавиатура> Преки пътища> Стартови панели и докинг като изберете Включване / изключване на дока.
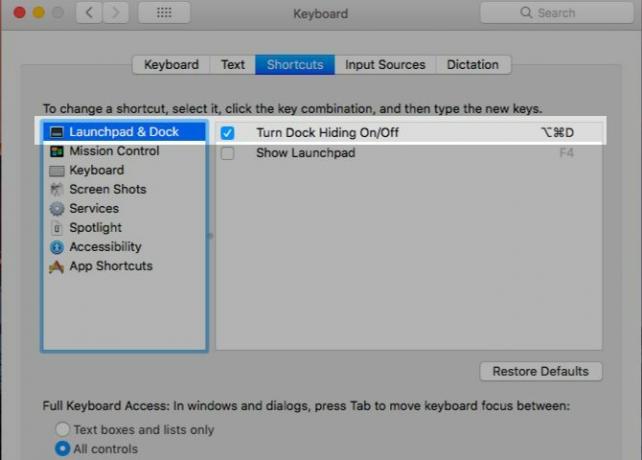
Лента на менюто
Това, което работи за дока, може да работи и за лентата с менюта. С лек обрат, разбира се. Проверете Автоматично скриване и показване на лентата с менюта опция под Предпочитания на системата> Общи за да се избегне лентата на менюто. Преместете курсора до горния ръб на екрана, когато искате да получите достъп до лентата с менюта.
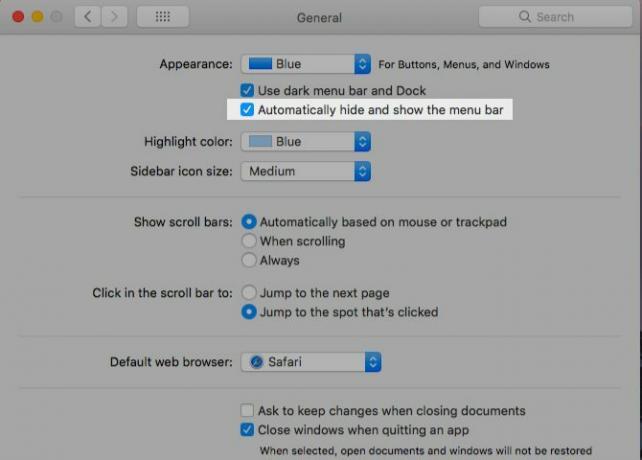
Икони на лентата с менюта (или лентата на състоянието)
Ако лентата с менюта на вашия Mac е разхвърляна и привлича вниманието ви твърде често, време е за почистване.
За да скриете иконите на системата, като състоянието на батерията и Bluetooth, ще трябва да посетите съответните Системни предпочитания панела и премахнете отметката от Показване... в лентата с менюта опция.
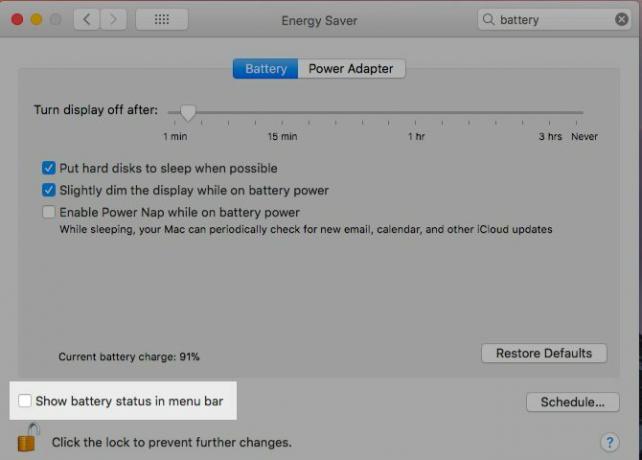
Искате по-бързо решение? Задръжте надолу Cmd натиснете и плъзнете ненужни системни икони от лентата с менюта и ги освободете, когато видите маркировка „x“ до курсора. Фииу! Те си отидоха. Този метод работи и върху дисплея Дата и час, както и върху менюто за бързо превключване на потребителя в лентата на състоянието.
Можете също да скриете последното от Системни предпочитания> Потребители и групи> Опции за вход. Трябва да премахнете отметката от Показва менюто за бързо превключване на потребителя като отметка.
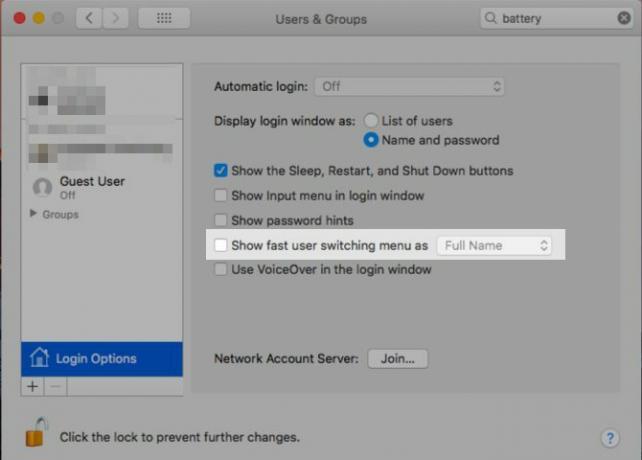
Жалко е, че не можете да отклонявате от иконата на Spotlight, Центъра за известия или иконите на приложения на трети страни, като плъзнете с Cmd. Ще ви трябва приложение, за да изчезнат. ванилия (Безплатно) е най-простият избор. Опитвам барман ($ 15) за повече контрол върху опциите за скриване.
Отваряне на приложения
Hit Cmd + H за да изчезне активното приложение. Той дори няма да се появи в контрола на мисията.
Можете също така да скриете приложение за Mac от менюто, специфично за приложението, което е затворено между ябълка менюто и досие меню. Знаете един: той е скрит зад името на приложението, което разглеждате. Потърсете Крия APP_NAME опция в това меню. Изберете Скриване на други ако искате всички приложения с изключение на текущото да извършат изчезващ акт.
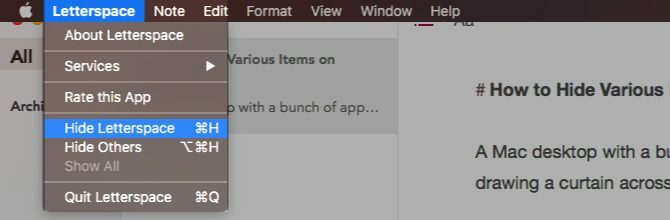
Чудите ли се как скриването на приложенията се различава от минимизирането им? Е, минимизирането на приложението работи по един прозорец в даден момент, докато скриването на приложението работи на всичките му прозорци наведнъж.
Също така можете да покажете скрити приложения чрез превключвателя на приложения (т.е. чрез натискане Cmd + Tab). По този начин не можете да съживите минимизираните приложения. За да възстановите приложението, ще трябва да щракнете върху съответната икона на пристанището. Винаги се показва най-старият прозорец на приложението, независимо от реда, в който сте минимизирали прозорците. Възстановете останалото с App Exposé.
Ленти с инструменти
Във всички приложения на macOS, включително Finder, едно меню държи клавиша, за да скрие (и покаже) различни ленти с инструменти: изглед меню. Под ленти с инструменти имаме предвид лентата с раздели, страничните ленти, заглавната лента и т.н.
Разбира се, определени ленти с инструменти са специфични за приложението. Например лентата на пътя в Finder, страничната лента на списъка за четене и лентата с любими в Safari, страничната лента на папките в Notes. Когато превключвате между приложения, изглед менюто се актуализира, за да съответства на активното приложение.
Потърсете клавишната комбинация, посочена до различни опции в изглед менюто и запомнете тези за лентите с инструменти, които често превключвате. Чувствай се свободен да създайте персонализирани преки пътища Как да създадете клавишна комбинация за всеки елемент от менюто на MacНяма ли клавишна комбинация за нещо, което правите редовно? Това е досадно, но ето и добрата новина: на вашия Mac можете да добавите такава лесно, без да е необходим допълнителен софтуер. Прочетете още ако никога не можете да си спомните тези по подразбиране.
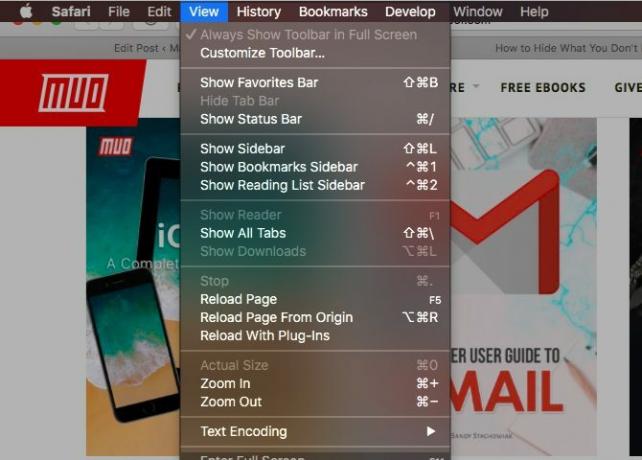
Приложенията на трети страни също използват изглед меню, за да ви даде контрол над лентите с инструменти. Някои приложения разпръскват контролите на лентата с инструменти в множество менюта. В повечето случаи те са достатъчно лесни за намиране.
Можете (обикновено) да скриете отделни елементи на страничната лента чрез менюто с десния бутон на мишката. Елементите в секцията библиотека на iTunes, например.
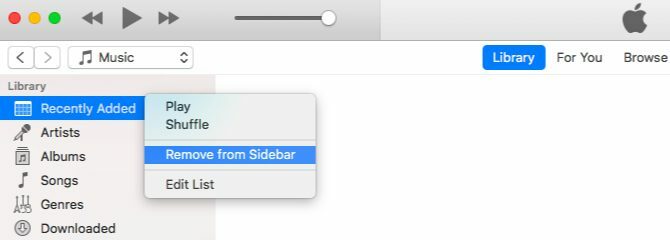
Икони на лентата с инструменти
Ако знаете как да скриете иконите на лентата с менюта, знаете как да се отървете от иконите на лентата с инструменти - процесът е подобен. Можете да задържите Cmd и плъзнете иконите от лентата с инструменти една по една.
Съдържание на страничната лента в Finder
За да скриете елемент от страничната лента в Finder, всичко, което трябва да направите, е да кликнете върху Премахване от страничната лента опция от менюто с десния бутон на мишката. Това работи за елементите на страничната лента под четирите раздела: Любими, Споделено, устройства, и Tags.
Можете също да премахнете елементи на страничната лента чрез команда-изтегляне един по един от страничната лента. Освободете продукта само след като видите маркировка „x“ до него.
Когато искате да се отървете от куп елементи от страничната лента наведнъж, опитайте вместо това този по-бърз метод. при Finder> Предпочитания ...> Sidebar, премахнете отметката от квадратчето, отговарящо на всеки елемент, който искате да скриете. Това работи само за зададените от системата елементи на страничната лента (с изключение на таговете). Тоест, ще трябва да използвате един от двата метода по-горе, ако искате да скриете персонализирани папки на страничната лента.
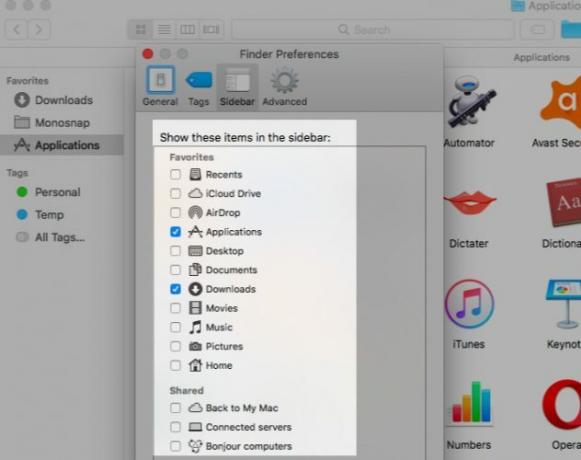
За маркерите на страничната лента ще трябва да посетите Търсач> Предпочитания ...> Тагове и преминете през целия процес на „премахване на отметка“ там.

Щракнете с десния бутон върху менюто Опции
Не можете да скриете някои основни опции, които се появяват в различни менюта с десния бутон на Mac. Например, Получете информация в Finder или Презареждане на страницата в Сафари. Ето какво можете да скриете: услуги, любими маркери и разширения от менюто Споделяне.
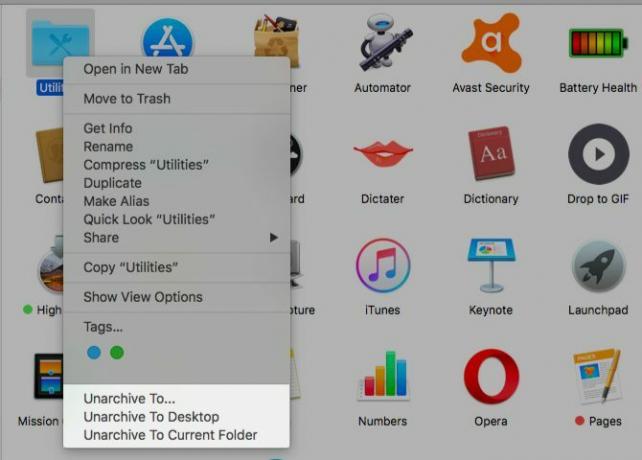
Услугите, които виждате изброени във всяко меню с десен бутон, зависят от това, което сте кликнали или избрали. Ще видите същите тези услуги под Файл> Услуги за активното приложение.
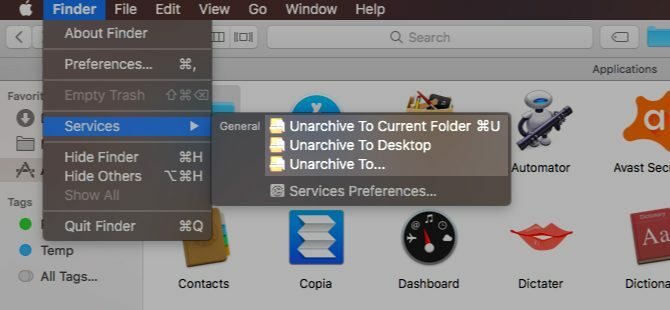
Можете да премахнете услуги от менюто с десния бутон на вашия Mac в Системни предпочитания> Клавиатура> Преки пътища> Услуги. Услуги, които сте създали с помощта на Automator Как да добавите полезни опции в менюто на услугите на macOSМенюто на услугите, скрито на вашия Mac, е лесно да се пренебрегне, но наистина е полезно, когато разберете какво може да направи. Прочетете още и тези, които се предлагат в пакет с приложения на трети страни, също се показват в този списък и можете също да ги скриете.
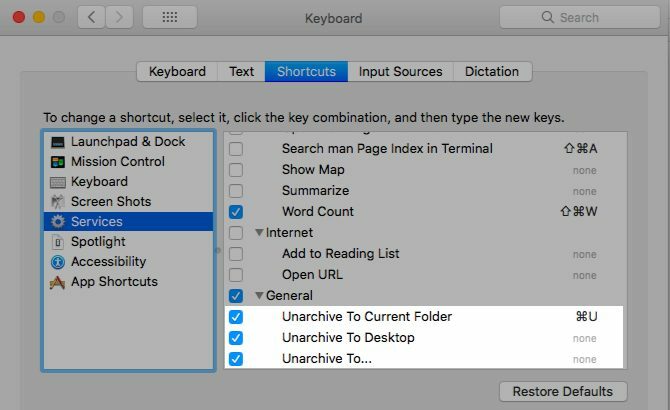
Нека сега да се справим с маркерите, маркирани като „любими“. Те се показват като цветни мехурчета в менюто с десния бутон за папки и файлове на Finder. Да, удобно е тези, които използвате най-често в този списък, но останалите са разсейвания.
Скриване на всички освен най-използваните маркери от менюто с десния бутон чрез Търсач> Предпочитания ...> Тагове. Плъзнете тези, които не са ви необходими от секцията Любими маркери.
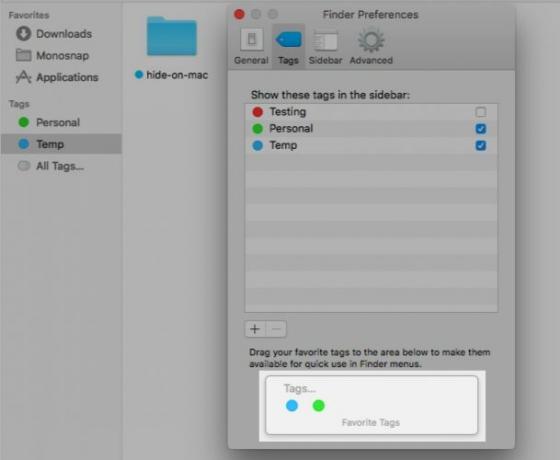
Икони на работния плот
Настройка на Finder контролира видимостта на елементи на работния плот като твърди дискове и външни дискове. Ако искате да скриете преки пътища на работния плот, ще трябва да премахнете отметката от съответното поле под Finder> Предпочитания ...> Общи.
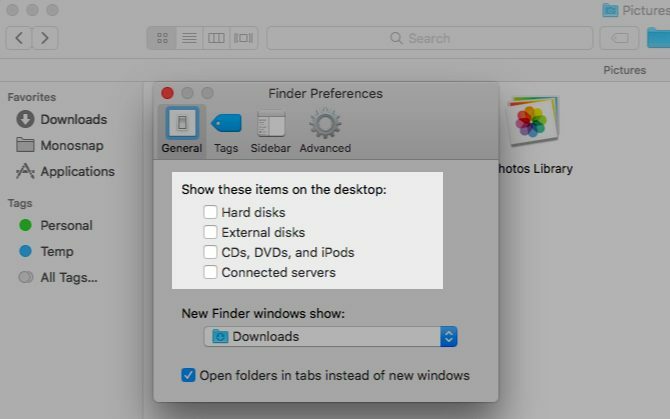
Що се отнася до другите икони на работния плот (като файлове, папки или преки пътища към приложения), можете да ги скриете от работния плот, като ги преместите в друга папка на вашия Mac. Тъй като те са пряк път, а не действителните файлове, изтриването им също е безвредно. Можете да получите достъп до оригиналните файлове или от Finder или Spotlight.
Какво ще кажете да скриете всички икони на работния плот в един кадър? Да, възможно е! Стандартният начин да го направите е с няколко терминални команди. Отворете приложението Terminal и изпълнете следната команда:
по подразбиране пише com.apple.finder CreateDesktop falseНа следващо място, рестартирайте Finder с тази команда:
killall FinderЗа да възстановите иконите на работния плот, повторете командите по-горе, като в първата команда заменете „false“ с „true“.
Сега за лесния изход! Вземете приложение като HiddenMe да прогоните иконите от работния плот с едно щракване или горещ клавиш. Също така, не забравяйте да прочетете това ръководство на почистване на вашия работен плот на Mac, за да увеличите производителността Как да почистите вашия работен плот на Mac и да увеличите производителносттаЗатрупаният работен плот може не само да намали производителността, но и да причини когнитивен стрес. Ето как да почистите вашия работен плот на Mac за по-добра работна среда. Прочетете още .
Споделяне на разширения в менюто
Менюто Споделяне се появява на три места в различни приложения на вашия Mac: менюто File, лентата с инструменти и менюто с десния бутон на мишката.
Искате ли да скриете някои от опциите в менюто за споделяне на вашия Mac? Насочете се към Системни предпочитания> Разширения> Меню за споделяне и премахнете отметката от квадратчетата им. Някои от опциите обаче са неприложими и ще изглеждат сиви.
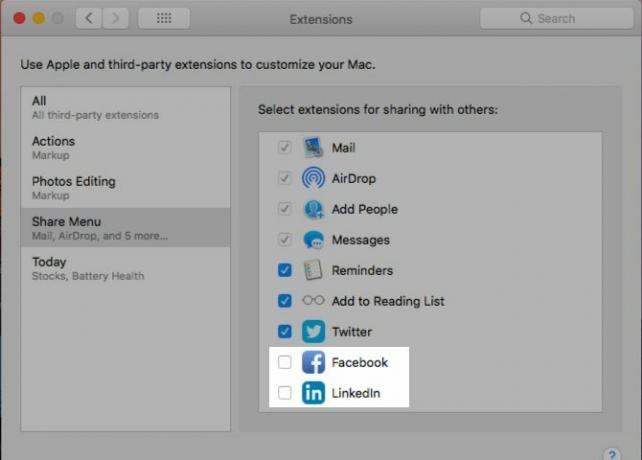
Можете също да преминете към настройките на менюто Споделяне, като кликнете върху Повече ▼… опция в самото меню.
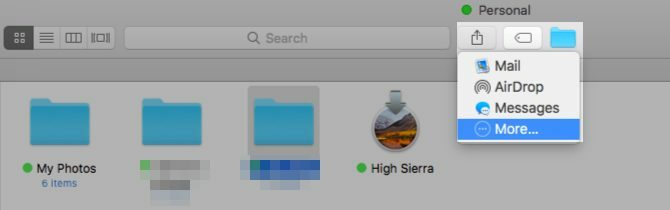
Всички промени, които правите в менюто Споделяне, се отразяват на вашия Mac, но не и ако са без значение за приложението, което преглеждате. Например опциите за споделяне в социалните медии не се показват в менюто „Споделяне на Finder“. По същия начин липсва опцията Бележки от менюто Споделяне, когато използвате приложението Бележки.
Уиджети за център за известия
Кликнете върху редактиране бутон в днес раздела на центъра за уведомяване, за да скриете някой от джаджите на дисплея (или да добавите някои). След това кликнете върху знака „минус“ до всеки от джунджуриите, от които искате да се отървете и натиснете Свършен бутон в края, за да увиете.
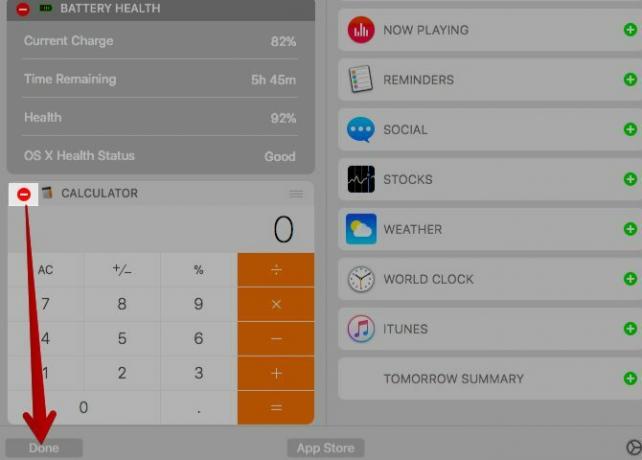
Ако искате да скриете групови джаджи, е по-лесно да го направите Системни предпочитания> Разширения> Днес. Там ще видите списък с всички налични джунджурии и можете да ги скриете, като премахнете отметката на съответното квадратче.
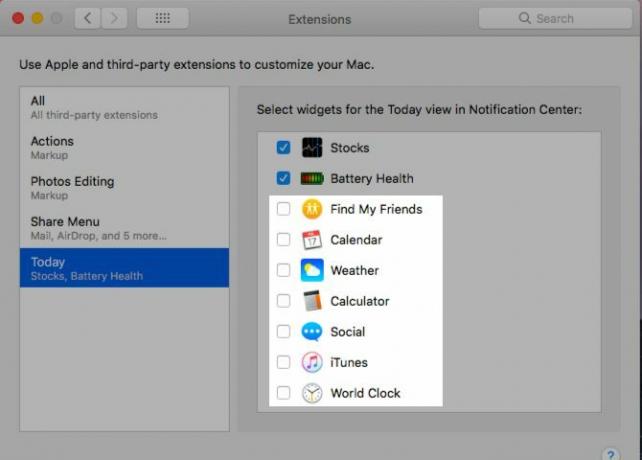
Прожекторни категории
Прожекторът разделя резултатите от търсенето ви в категории като Приложения и Документи. Вероятно нямате нужда всичко категориите, които показва. Скриването на ненужното е безболезнено. Деактивирайте ги от Системни предпочитания> Прожектор> Резултати от търсенето и ти е добре да отидеш.
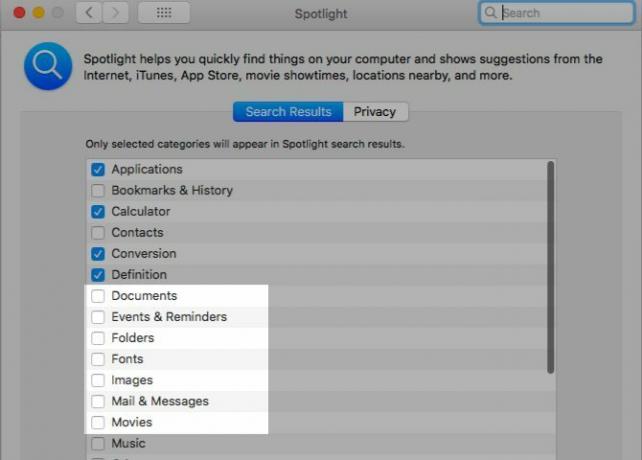
Категорията за програмисти е сложна, ако нямате инсталирано приложението Xcode. Няма да видите тази категория в списъка с настройките, но можете да я принудите да се покаже с бързо решение. Отворете приложението Terminal и изпълнете тази команда:
cd / ПриложенияИзпълнете следващата команда:
докоснете Xcode.appС тези команди заблуждавате вашия Mac, за да мислите, че имате инсталиран Xcode. (Ако отворите папката Приложения, ще видите приложение с име Xcode, което е празен файл.)
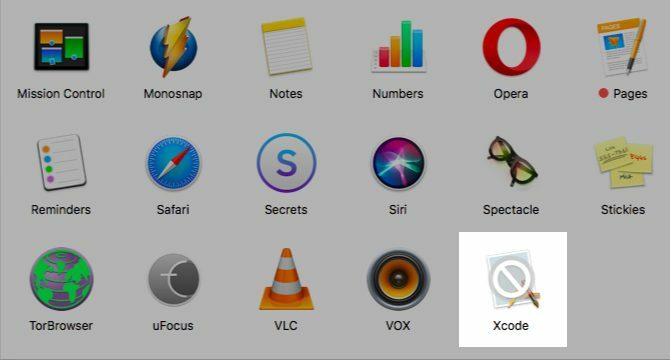
Сега трябва да можете да видите категорията за програмисти, посочена под Системни предпочитания> Прожектор> Резултати от търсенето. Ако не се покаже, рестартирайте своя Mac. Прекратете избора на категорията, за да спрете показването й при търсене с прожектори.
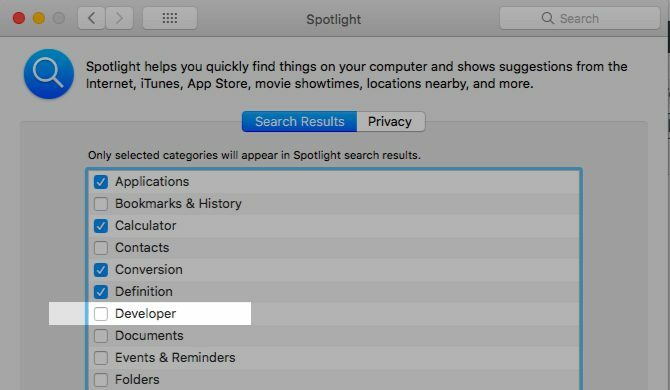
Превключете към поверителност в панела с настройки на прожекторите, за да добавите папки, които искате да запазите от резултатите от търсенето.
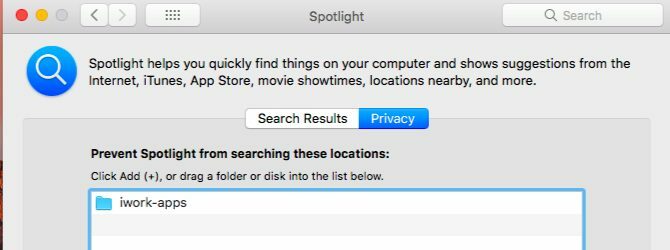
Файлове и папки
Няма значение дали криете данните на Finder, защото се намесват или защото са чувствителни. За това ви е необходим работен процес.
Методът по подразбиране за скриване на файлове и папки на Mac включва команди Terminal. От вече сме му посветили цяла статия Скриване и намиране на всеки файл в Mac OS XНяма пряк начин за бързо скриване или разкриване на скрити файлове в Mac OS X, както има в Windows - но това е възможно. Прочетете още , ще преминем направо към няколко алтернативни и по-лесно методи за скриване на данните на Finder.
Hit Cmd + Shift +. (Период) в Finder, ако всичко, което искате да направите, е да направите скрити файлове видими. Натиснете отново пряк път и файловете се връщат към невидими.
За странния файл, който искате да запазите скрит, създайте нова папка във вашата потребителска библиотека (~ / Library) и съхранявайте файла там. Тъй като Spotlight не индексира библиотеката на потребителите, вашите „скрити“ файлове са безопасни. Така е, докато някой, който знае как да получите достъп до библиотеката на потребителя Как да получите достъп до папката на библиотеката OS X и защо е удобенПовечето папки на библиотеката на OS X са най-добре оставени сами, но е полезно да знаете пътя си в и около Потребителската библиотека. Прочетете още препъва се в тях или тръгва да ги търси. Не е безусловно решение, както виждате.
Ако често се занимавате със скрити данни, помислете за инсталиране на приложение като точка и щракване като Скриване на папки (Безплатно) или DesktopUtility (Безплатно). Това ще ускори процеса на създаване на скрити файлове и превключване на тяхната видимост.
Покупки в Mac App Store
Всяко приложение, което инсталирате от Mac App Store, се показва под Магазин> Закупен. Този раздел може да се запълни бързо, ако експериментирате редовно с приложения. Ако искате да скриете някои от приложенията, които сте закупили или изтеглили, това е лесно да направите, ако отнемете малко време, за да направите групово време. Щракнете с десния бутон върху всяко приложение, което искате да скриете от списъка Закупени и изберете Скриване на покупката ... опция, която се появява.
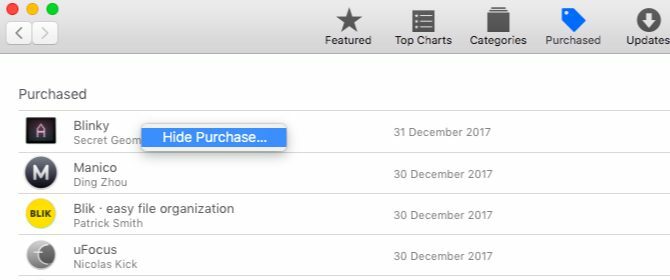
Известия
В тези времена известията са обществен враг номер едно. Можете да ги заглушите всички с натискането на превключвател от Центъра за известия! Превъртете нагоре в раздела Известия, за да намерите и активирате режима Без смущения (DND). Можете също опция-Кликнете иконата на лентата на менюто на Центъра за известия, за да задейства режима DND.
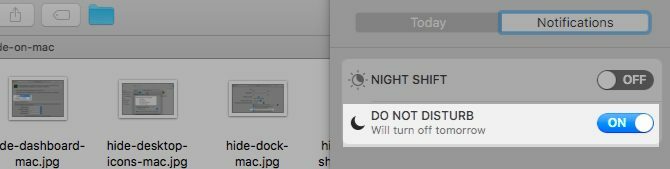
Дори когато DND е неактивен, най-добре е да скриете известията, които са досадни и / или безполезни. Можете да направите това от Предпочитания на системата> Известия. Преминете през всяко приложение, посочено в страничната лента, и персонализирайте как и къде се показват известията му.
За да скриете напълно известията за приложение, задайте стила на предупреждение на Календар на Нито едини премахнете отметката от всички квадратчета, изброени под него. Това ще:
- Изключете известията за аудио сигнали (Възпроизвеждане на звук за известия).
- Скрийте значките с икони, които се показват на подсъдимата скамейка, за да кажете „Имате актуализация!“ (Икона на значка за приложение).
- Предотвратявайте показването на известия в центъра за известия (Показване в Центъра за известия).
- Скриване на известията от любопитни очи, като ги забраните от заключения екран (Показване на известия на заключен екран).
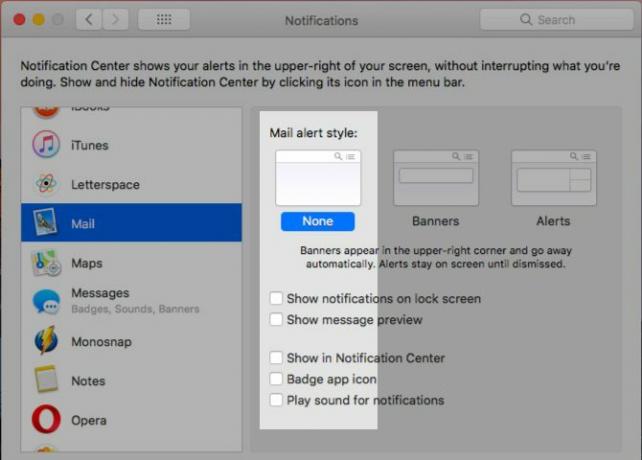
Посетете Не безпокой секция от страничната лента, ако искате да скриете всички сигнали по график.
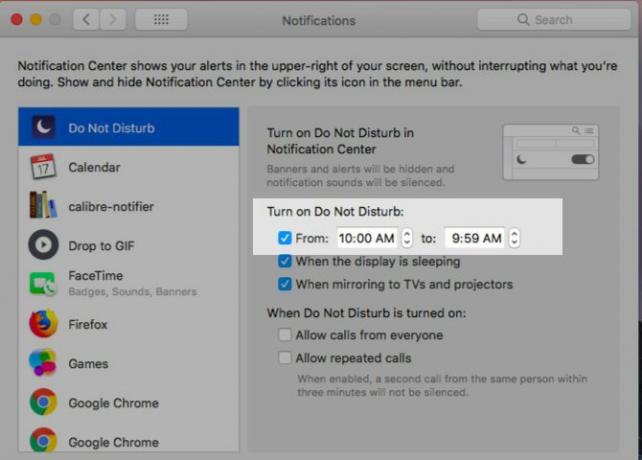
Разширения на файлове
Ако искате Finder да скрие разширения от имена на файлове, деактивирайте Показване на всички разширения за имена на файлове от Finder> Предпочитания ...> Advanced. Сега ще видите само имената на файловете, освен ако изрично не сте добавили разширения, докато именувате или преименувате конкретни файлове.
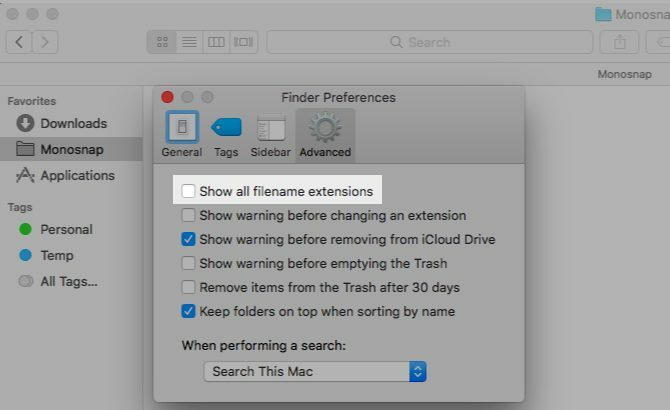
Информация за елемента на Finder
Finder показва допълнителна информация или „информация за артикула“ за файлове и папки точно под името им. Например, размера на файла за iWork документи, размера на изображението за снимките и броя на елементите в папките.
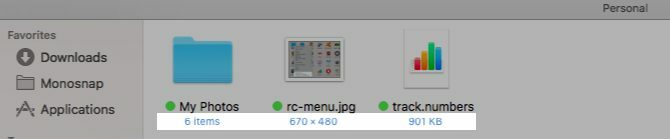
Тази информация е доста полезна, но ако предпочитате да я скриете, отворете Преглед> Покажи опции за изглед и премахнете отметката от квадратчето за Показване на информация за артикула. Тази настройка работи върху отделни папки, а не в Finder, подобно на изгледи на Finder.
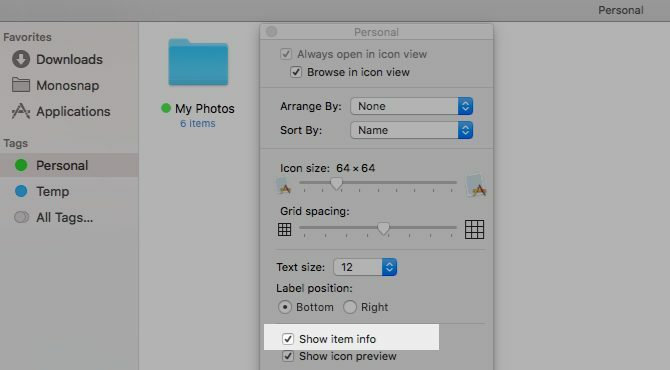
App Windows за елементи за влизане
Да, имате нужда от определени приложения, които да стартирате при влизане, но трябва ли да виждате прозорците им да се появяват всеки път, когато рестартирате вашия Mac? Вероятно не. Скрийте тези прозорци от Системни предпочитания> Потребители и групи. Изберете текущия потребител от страничната лента и преминете към него Елементи за вход раздел. Сега за всеки елемент, чиито прозорци не искате да виждате след влизане, поставете отметка в полето Крия колона. Вашият Mac все още ще стартира тези приложения при влизане, но на заден план.
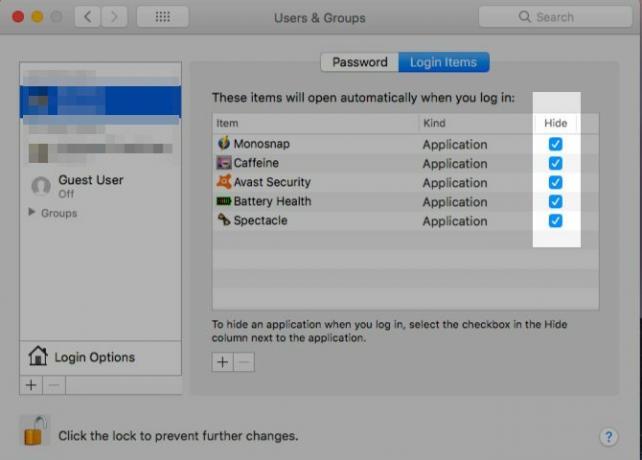
Системни предпочитания
Ако надникнете в изглед менюто, когато имате системни предпочитания, ще забележите Customize ... опция там. Кликнете върху него и ще можете да деблокирате предпочитаните панели, които не използвате често. Удари Свършен бутон, след като приключите да премахнете отметката от квадратчетата за прозорците, които искате да скриете.

Стартовият панел
Функцията за стартиране на вашия Mac е толкова добра, колкото изчезнала и вече е на път. Ако искате да го „скриете“ допълнително, деактивирайте пряк път от него Системни предпочитания> Trackpad> Още жестове. След това прекратете връзката на горещия ключ от Системни предпочитания> Клавиатура> Преки пътища. Стартовият панел ще продължи да бъде достъпен чрез Spotlight.
Характеристики на приложението
Всяко приложение обикновено се предлага с няколко елемента, които са уникални за него. Например, Safari има a Разработване менюто, с което идва приложението Mail визуализации на списъка Как да направим Apple Mail по-добър клиент за настолна електронна пощаОтделете време, за да настроите скучния имейл клиент на Apple точно както трябва, и направете обработката на имейли възможно най-безболезнена. Прочетете още и iTunes има своите функции на Apple Music. За да скриете такива елементи, ще трябва да копаете малко в Предпочитания секцията или изглед меню на въпросното приложение.
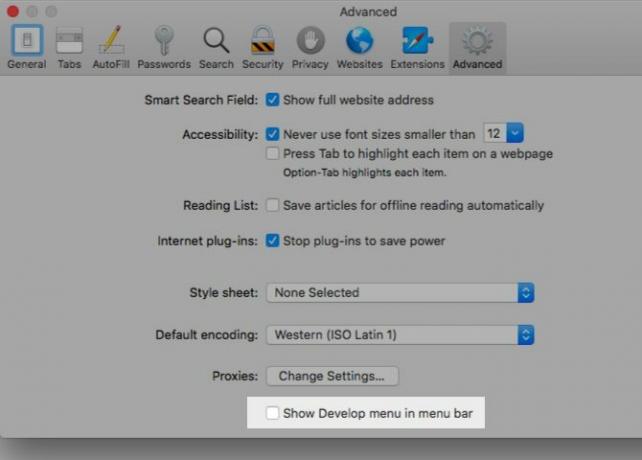
Далеч от очите, далеч от ума
Всички знаем ползите от изчистването на затруднения Изчистването на струпването е добро за вас - но защо?Decluttering е чудесен начин да започнете годината да се чувствате свежи и ви дава голямо усещане за постижения - но има повече от това. Този прост навик може да подобри живота ви. Прочетете още във всичките му форми, но често отхвърляме зрителната струпаност като несъстоятелна. Това не е, което откриваме след като се справим с него.
Сега е време да премахнете тези визуални разсейвания от вашия Mac и да опитате магия, променяща живота, (цифрово) подреждане Методът KonMari, приложен към вашия цифров животЗа да живеете по-щастлив живот, изхвърлете всичко, което не ви носи радост, и организирайте останалото. Ето как да приложите метода KonMari в дигиталния си живот. Прочетете още .
Какво друго можете да скриете на вашия Mac или да пожелаете, че можете? Споделете тези домашни любимци с нас и ако сте успели да ги поправите, кажете ни как!
Akshata се обучи на ръчно тестване, анимация и UX дизайн, преди да се фокусира върху технологиите и писането. Това обедини две от любимите й занимания - осмисляне на системите и опростяване на жаргона. В MakeUseOf Akshata пише за това как да направите най-доброто от вашите Apple устройства.


