реклама
Априлското актуализиране на Windows 10 носи редица нови функции. Някои от тях правят съществуващите инструменти за Windows 10 още по-добри, докато други адресират дългогодишните проблеми на потребителите.
Един от инструментите, който попада в последната категория, е нов преглед на диагностични данни. Windows 10 отдавна получава критики за събиране на обширни данни от телеметрия Поверителност и Windows 10: Вашето ръководство за Windows TelemetryС появата на актуализацията на Windows 10 Creator, Microsoft изглежда е решила да бъде по-прозрачна по отношение на дейностите си по събиране на данни. Разберете колко е събрано и какво можете да направите. Прочетете още и да го изпратите обратно на Microsoft. Сега компанията ви дава възможност да преглеждате какво събира вашият компютър и да го изтриете, ако желаете. (Обърнете внимание, че трябва да използвате актуализацията за април 2018 г., за да използвате тази функция.)
Как да виждате и изтривате данните, които Windows 10 събира
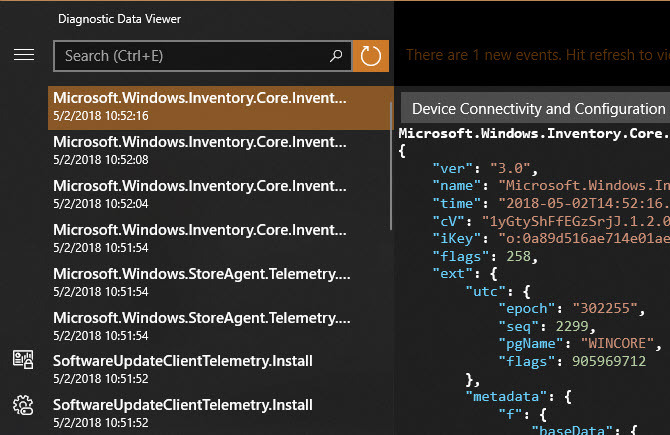
- Първо, активирайте преглеждането на данни. Насочете се към Настройки> Поверителност> Диагностика и обратна връзка. и активирайте Диагностичен преглед на данни. Имайте предвид, че това ще отнеме около 1 GB пространство.
- Щракнете върху Диагностичен преглед на данни бутон и ще преминете към магазина на Microsoft, за да изтеглите приложението Diagnostic Data Viewer. Инсталирайте го, след това щракнете отново върху този бутон или стартирайте приложението от менюто "Старт".
- Вътре в приложението ще видите много диагностична информация Не позволявайте на Windows 10 да ви шпионира: Управление на вашата поверителност!Windows 10 ви наблюдава. Най-новата операционна система на Microsoft несъмнено събира повече от вашата лична информация от всякога. Ще ви покажем как да постигнете по-добро сцепление с поверителността си. Прочетете още . От лявата страна се събират „събития“ и щракването върху едно показва точно какво е изпратено до Microsoft.
- Използвайте полето за търсене, за да потърсите информация за определени приложения, ако желаете. Може да искате да опитате това, след като прекарате известно време в любимите си програми.
- За да експортирате копие на данните за собствена употреба, щракнете върху износ бутон отляво, за да го изтеглите като CSV файл.
- И накрая, ако искате да изтриете тези диагностични данни от сървърите на Microsoft, щракнете върху Изтрий бутон обратно на Настройки страница.
Не забравяйте да деактивирате тази настройка и спестете 1 GB място, ако не планирате да я проверявате често. Също така на Диагностика и обратна връзка страница, от която можете да промените настройката си пълен да се Основен за изпращане на Microsoft по-малко информация.
За допълнително четене, разгледайте пълното ръководство за настройките за поверителност на Windows 10 Пълното ръководство за настройките за поверителност на Windows 10Знаете ли колко лични данни всъщност споделяте, когато използвате Windows 10? Показваме ви всяка отделна настройка за поверителност на Windows 10 и какво означават. Прочетете още .
Бен е заместник-редактор и мениджър на спонсорирани публикации в MakeUseOf. Той притежава B.S. в компютърни информационни системи от Гроув Сити Колидж, където завършва Cum Laude и с отличие в специалността си. Той обича да помага на другите и страстно се отнася към видеоигрите като медия.