реклама
Ограниченият живот на батерията може да бъде толкова дразнещ. Когато твоят компютър се актуализира и тиктака като мечта, а батерията ви привидно издържа десетилетия, вие сте в технологията за сладко. Но всички сме били в другия край на спектъра; готовност на устройството и проблемни приложения, изтощаващи живота на батерията ви след нула и в лоша зона.
Windows компютрите не са по-различни и Windows 10 доведе до неочаквани подобрения в живота на батерията, дори предоставя допълнителен живот на по-стари устройства, актуализиращи се до новата операционна система. Все пак не е полъх. Някои приложения се оказват сложно да управлявате, отчаяно да ядете чрез скъпоценните си йони, преди да имате шанс да работите или да играете.
Можете да идентифицирате какво унищожава живота на батерията ви с Windows 10 Как да оптимизирате Windows 10 за живота на батериятаЖивотът на батерията е доста важен фактор за мобилните устройства. Въпреки че Windows 10 предлага нови функции за управление на настройките на захранването, настройките по подразбиране не са непременно допринасят за оптимален живот на батерията. Време е да промените това. Прочетете още , и ние ще ви покажем как.
Идентифицирайте тези унищожители
Нова операционна система, проблеми с mo. Това не е било точно при Windows 10, но новосечените операционни системи, независимо от разработчика, винаги идват със собствен личен набор от проблеми. По проблеми с батерията Microsoft изпревари играта, включително ново Пестене на батерия опция в системните настройки.
Преглед
Натиснете Ключ за Windows + I и се отправете към Система> Запазване на батерията. Кликнете върху Използване на батерията ще отвори нов екран, показващ приложенията, използващи вашата батерия.
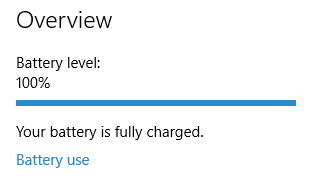
Показва ни 24 часа използване на батерията по подразбиране, но за да прецените къде се губи най-много батерия, преминете към 1 седмица изглед, използвайки падащото меню в горната част на екрана. Сега ще видите агрегирана батерия за цялата седмица, което ви позволява да забележите най-големия нарушител. Под падащото поле трябва да има някои допълнителни агрегати за използване на мощност. Те показват колко батерия използват системата, дисплеят и Wi-Fi адаптерите.
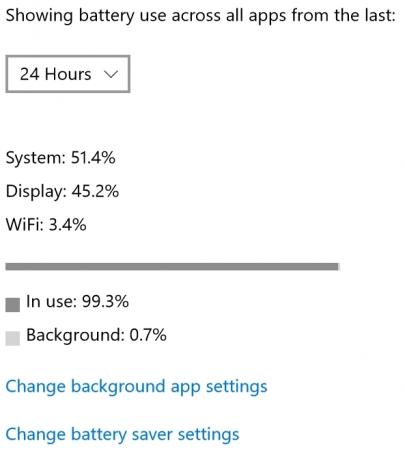
Тук има разлика в използването на батерията. Някои приложения изтощават батерията, когато се използват, което е дразнещо, но ако това е особено мощен софтуер, може просто да бъде номинално за курса. Други приложения могат да имат сравнително малък отпечатък, когато се използват, но масово изтощават батерията на заден план. Това е важно разграничение между полезните и основните проблеми с отводняването.
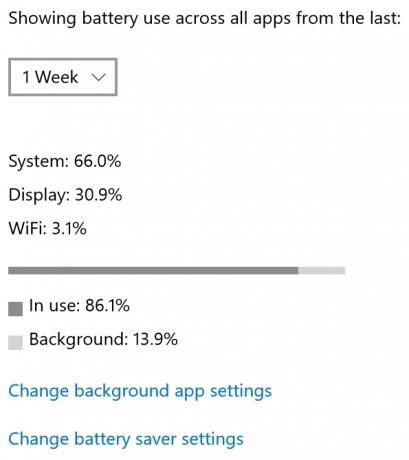
Ако забележите, че приложението има много по-голямо съотношение „в заден план“ спрямо „в употреба“, бих помислил да изключите приложението между употреба, освен ако наистина не се нуждаете от известията, за да се показват при поискване.
Настройки на фоновото приложение
Ако трябва да оставите някои приложения да работят на заден план, може да има други, които не ги правите. В рамките на Използване на батерията меню, ще намерите опция за Промяна на настройките на фоновото приложение. Щракването върху него ще покаже списък с вашите инсталирани понастоящем приложения, всяко от тях с превключване. Изключете превключването и приложението вече няма да получава данни, да изпраща известия или да актуализира по свое желание.
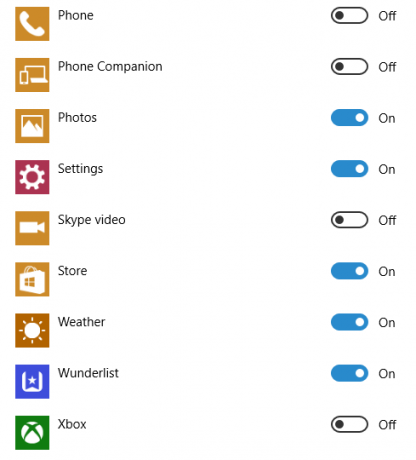
Например инсталацията на Windows 10 по подразбиране включва приложения като „Groove Music“ и приложението Xbox, нито едно от които не ми е от полза, така че те са изчезнали. Преминете през списъка си и вижте какво можете да деактивирате.
Можете също така да получите достъп до менюто за настройка на приложението Background чрез Настройки> Поверителност> Фонови приложения.
въпреки това, настолните приложения са непроницаеми за обхвата на настройки на фоновото приложение Ръководство за настройки на Windows 10: Как да направите всичко и всичкоЗнаете ли как се движите около приложението Настройки в Windows 10? Ето всичко, което трябва да знаете. Прочетете още . Ще трябва да изключите тези услуги ръчно.
Пестене на батерия
Въведен е Windows 10 Пестене на батерия опции към нашите системи. Режимът на пестене на батерията може да бъде активиран автоматично след определен процент изтощение на батерията. Докато е активиран, Battery Saver напълно ще деактивира всички фонови данни, известия и актуализации, както и понижава яркостта на екрана, за да запази тези жизненоважни последни капки с литиево-йонна мощност. Ето какво ще тихо:
- Приложенията за поща, хора и календар не се синхронизират
- некритичните актуализации на Windows са блокирани, сканирането все още се извършва за актуализации
- яркостта на дисплея намалена до 30%
- по-голямата част от Телеметрията е блокирана
- Задачите на Windows Task Scheduler се задействат само при определени обстоятелства
Ако имате приложение, което абсолютно трябва да има известията и актуализациите му, въпреки скоро преживял лаптоп, можете да добавяте приложения в списък „винаги разрешен“.
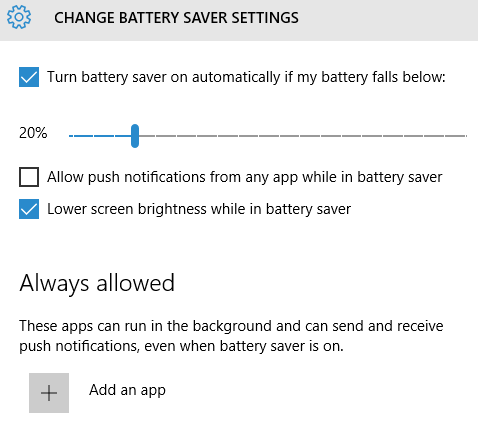
Изтича в съня си
Не винаги е ясно веднага какво краде вашата сила. Понякога на съвременните устройства това се случва, когато мислите, че системата ви е до голяма степен освободена от използване на енергия, в затоплящите съединители на Sleep Mode. Дори когато нашите компютри мечтаят за електрически овце, приложенията могат да се събудят, цикъл на захранване, цикъл на твърдия диск, актуализация и други, в зависимост от системните настройки.
InstantGo (Windows 8)
Windows 8 видя Microsoft внедряване 7 начина за подобряване на живота на батерията в Windows 8 Таблети и лаптопиВ Windows 8.1 са преместени функции за пестене на батерия! В противен случай те са подобни на опциите, наблюдавани в предишните версии на Windows. Научете повече, за да запазите батерията на таблета или лаптопа си възможно най-дълго. Прочетете още „InstantGo“, нова спецификация, позволяваща на потребителите да поддържат мрежова свързаност, когато са в режим на заспиване или в режим на готовност, като идеята е, че можете да завършете важни надстройки на системата за една нощ или когато събудите системата си сутрин, имейлите ви за една нощ са готови и чакат отговор. Друга удобна функция е постоянно достъпна Skype връзка, която може да събуди системата ви (и вие от сън!).
Разбира се, това идва с повече използване на енергия. Оставянето на мрежовата връзка е жизнено, но освен ако не сте задали вашата програма за електронна поща само актуализирайте точно преди редовното си събуждане, тя ще синхронизира вашата пощенска кутия през цялата нощ.
InstantGo е достъпен само за Windows 8.1 и е наследник на „Свързан режим на готовност“, първият им опит да предостави на потребителите състояние „винаги включено“, подобно на таблети и смартфони. Ето блог с още подробности за InstantGo и изображението по-долу разсейва някои често срещани погрешни схващания:
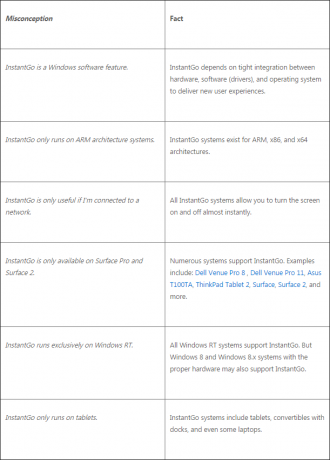
За да проверите съвместимостта на вашата система със стандарта InstantGo, натиснете Ключ за Windows + R, Тип CMDи натиснете Enter. Това ще отвори прозорец на командния ред. След това въведете powercfg / a. Натиснете Enter. Това ще върне списък със състояния на сън, налични за вашата система. Ако виждаш Режим на готовност (свързан), системата ви ще може да се възползва от стандарта InstantGo. В противен случай, като мен, и ти си късмет от късмета.
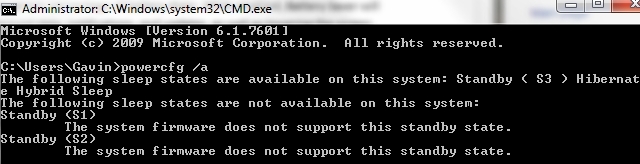
Проучване на съня
Наред с InstantGo, Microsoft представи и Sleep Study - инструмент, който ви позволява да преглеждате детайлите от сесията в режим на готовност и къде батерията ви изчезва за една нощ. Microsoft, винаги възприемаща, всъщност е проектирала Sleep Study, за да сведе до минимум собствения си отпечатък на батерията, така че не е нужно да се притеснявате за сканирането, използвайки повече енергия от всичко друго!
За да стартирате Sleep Study, натиснете Ключ за Windows + R Клавишни комбинации на Windows 101: The Ultimate GuideКлавишните комбинации могат да ви спестят часове време. Овладейте универсалните клавишни комбинации на Windows, трикове с клавиатура за конкретни програми и няколко други съвета, за да ускорите работата си. Прочетете още , Тип CMD, и натиснете Въведете. Това ще отвори прозорец на командния ред. Сега, Тип powercfg / sleepstudy и натиснете Enter. Отговорът на командата трябва да ви информира къде да гледате sleepstudy-report.html, вероятно в същата директория като командния ред. Ако искате да използвате друга директория, използвайте CD команда напр. за да вляза в директорията на програмните файлове бих въвел cd c: \ програмни файлове.
HTML документът на Sleep Study се предлага в няколко лесно управляеми секции:
- Информация за машината
- Схема за източване на батерията
- Chart Legend
- Свързана обобщена таблица на сесиите в режим на готовност
- Свързана сесия на готовност 1.
- Резюме на сесия №1
- Топ 5 продължителност дейности
- Подробна разбивка на подкомпонентите
- Свързана сесия на готовност 2
- (Повторете за всяка следваща сесия).
- Информация за батерията
Сесията за сън се определя „като период от изключване на екрана до включен екран.“ Най-много ни интересува всичко, което представлява „сън с висока степен на сън“, означаващ сесии, включително Актуализация на Windows, възпроизвеждане на музика с изключен екран и висока мрежова активност, както и всякакви индикации за лошо работещи драйвери на устройства или грешки във фърмуера, драйверите и системата услуги.
Вашият sleepstudy-report.html документ съдържа графика за преход на свързан режим на готовност. Легендата под графиката описва нивото на системната активност. Търсим червен сесии, показващи висока системна активност. След като забележите къде се извършват основните дренажи, можем да се преместим в таблицата с обобщения, след което върху отделни свързани сесии в режим на готовност.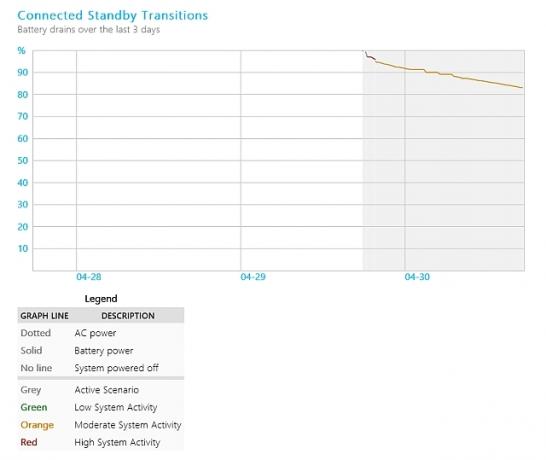
Подробностите за сесията се разширяват върху предишната информация, но ще ви позволят да видите най-добрите нарушители по отношение на тип, продължителност и активно време. След като откриете точната системна функция, която изтощава батерията ви, можете да започнете да разбирате как да разрешите проблема. Едно бързо търсене в Google трябва незабавно да хвърли малко светлина върху проблема ви, тъй като е повече от вероятно някой друг да има същия проблем.
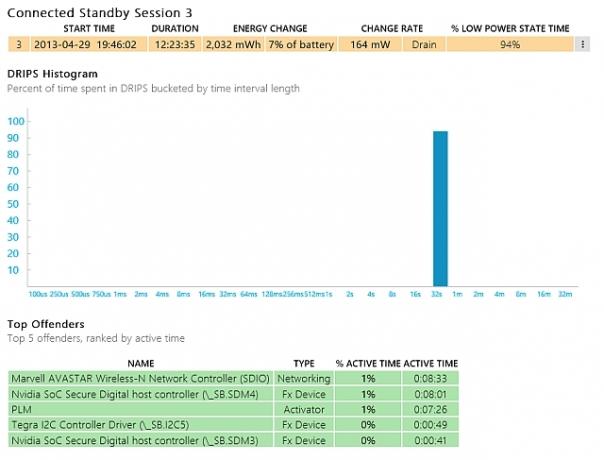
Батерията ли е?
Ако не намерите виновник, но батерията ви все още се изтощава, може да е самата батерия 6-те най-добри инструменти за анализ на здравето на батерията на лаптопаОбръщате ли внимание на батерията на вашия лаптоп? Ето най-добрите инструменти за поддържане на живота на батерията и здравето на вашия лаптоп. Прочетете още . Модерни батерии за лаптоп и таблет Батерийни технологии, които ще променят светаТехнологията за работа с батерии расте по-бавно от другите технологии и сега е дългият шатър на палатката в потресаващ брой индустрии. Какво ще бъде бъдещето на батерийната технология? Прочетете още може да поеме малко, но в крайна сметка ще се поддаде Как работи батерията и 3 начина, по които можете да я съсипетеСъвременната батерия е представена в толкова много от нашите любими технологии, че почти бихте могли да ви простите, че не отделяте време за научаване на работата им. Прочетете още , загуба на капацитет и задържане на мощност Как да увеличите живота на вашата батерия за лаптопЛаптоп с кратък живот на батерията е неудобство, особено когато сте на път и никъде не сте близо до електрически контакт. За да направите всеки отделен заряд на батерията ви по-дълъг, научете за ... Прочетете още . Системите, работещи под Windows 8, 8.1 и 10, могат да генерират вътрешен отчет за батерията, подробно описващ информация за всяка инсталирана в момента батерия.
Отворете повишен команден ред, като щракнете с десния бутон върху иконата на менюто "Старт". Тип powercfg / batteryreport и натиснете Enter. Копирайте получената HTML връзка в браузъра си, където вече ще можете да преглеждате отчета си. Както можете да видите по-долу, Капацитет на пълна такса Трябва ли да оставите лаптопа си включен през цялото време?По-добре ли е лаптопът да е включен или да го използвате на батерия? Оказва се, че отговорът не е напълно ясен. Прочетете още от остарялата ми батерия за лаптоп е спаднала с близо 13 000 mWh и знам каквото и да правя, батерията няма да остане заредена както когато е нова.
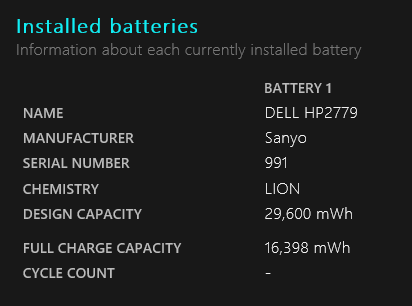
Идентификацията е завършена
Надяваме се, че сте изолирали конкретните приложения, причинявайки живота на батерията ви неоправдано опустошение. Когато използвате изключено мобилно устройство, не забравяйте да изключите основни неща, като клавиатури с подсветка и ненужни USB устройства. По подобен начин можете да зададете много планирани надстройки, които да се инсталират само когато устройството е свързано към захранване източник или изключете визуалните ефекти, ако е необходимо, и може би просто изпийте малко повече сок, когато е необходимо най-много.
Имате ли някакви съвети за живота на батерията? Какви приложения сте забелязали да откраднат батерията ви? Уведомете ни по-долу!
Изображение кредит: Свързана режим на готовност и свързана графика на готовност на сесия чрез blogs.windows.com
Гавин е старши писател за MUO. Той е също редактор и SEO мениджър за крипто-фокусирания сайт на сестрата на MakeUseOf, Blocks Decoded. Има BA (Hons) Contemporary Writing with Digital Art Practices, грабени от хълмовете на Девън, както и над десетилетие професионален опит в писането. Той се наслаждава на обилни количества чай.