реклама
Защо някой би искал да подчертае компютъра си по-далеч, отколкото вече е? Няма ли достатъчно проблеми? Това може да е така, но стрес тестовете могат да бъдат жизненоважен ресурс, който да имате във вашия арсенал на техниката. Стрес тестовете тестват стабилността на компютър при големи натоварвания. Проблеми със стабилността могат да възникнат при овърклок с компютър.
Именно там идва стрес-тестването. Стрес тестовете гарантират стабилността на вашата компонентна част. Въпреки че стрес тестовете също могат да оценят ефективността на вашия компютър, това е най-добре да се остави на показатели Как да сравните вашия процесор и графичен процесор като професионалистБенчмаркингът позволява на потребителите да преценяват хардуерната производителност, да отстраняват проблеми и да сравняват системните настройки. Често се използва сред геймърите. Представяме ви техническите подробности и ви показваме как професионалистите сравняват своите системи. Прочетете още . Стрес тестовете изтласкват вашия компютър до неговите граници. Докато приключите с четенето на тази статия, ще можете да направите стрес тест с най-доброто от тях.
Тестът за стрес тестове
Стрес тестовете изтласкват производителността на вашия компютър, повишавайки температурата и показанията за употреба до техните граници. Ако компютърът премине стрес тест, той се счита стабилен. Нестабилните компютри няма да работят оптимално и може да се изключат. Функцията за автоматично изключване спасява компонентите на компютъра от повреда. Ако компютърът се изключи по време на стрес тест, предишните настройки за овърклок трябва да бъдат понижени.
Тези тестове понякога могат да бъдат подвеждащи. Например компонентите за стрес тестове могат да повишат температурата толкова високо, че компютърът да се изключи поради прегряване, а не нестабилност. За да се провери точно стреса на вашия компютър, са необходими няколко програми за мониторинг.
Програми за мониторинг
Ще трябва да го направите следете темповете на вашия компютър, показанията на напрежението и скоростта на часовника 13 Инструменти за диагностика на Windows за проверка на здравето на вашия компютърИзползвайте тези компютърни инструменти за диагностика, за да стартирате проверка на здравето на компютъра и да отстраните проблеми. Някои поддържат по-специално диагностиката на Windows 10. Прочетете още за да се гарантира, че процесът протича гладко. CPUID HWMonitor предоставя статистически данни за температурата и скоростта на часовника в реално време, за да гарантира, че вашият компютър работи с максимална производителност.

Що се отнася до многофункционалния софтуер за мониторинг, MSI Afterburner е върхове. Afterburner осигурява в реално време използване и отчитане на температурата, заедно с контролиране на скоростта на вентилатора на вашия GPU. Това означава, че можете да осигурите охлаждане в реално време чрез повишаване на скоростта на вентилатора за вашия GPU.
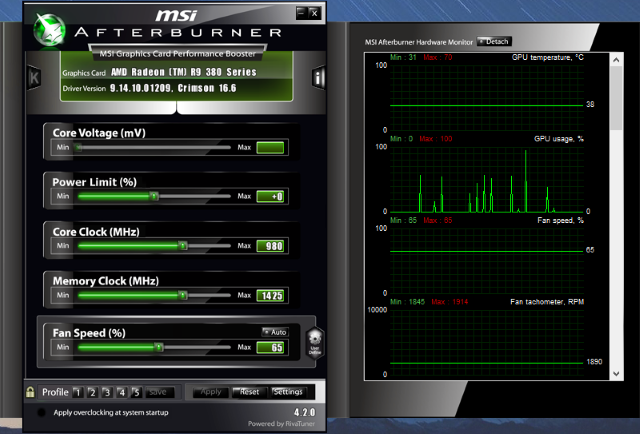
Освен това прави удобен инструмент за овърклок, ако искате да овърклокте вашия GPU. Следете внимателно показанията на температурата си по време на стрес тест. Ако температурите ви достигнат 80 ° C на празен ход - или при условия на нисък стрес - тогава стрес тестването на вашите части може да прегрее вашия компютър, преди да могат да бъдат получени резултати. Ако е така, помислете за мерки за охлаждане на вашия компютър Как да предотвратите прегряване на компютъра и поддържайте компютъра си хладенПрегряването на компютрите може да доведе до неочаквани изключения, загубени данни и повреда на хардуера. Ще ви покажем как да четете температурата на компютъра и прости начини да поддържате компютъра си хладен. Прочетете още . Не забравяйте да затворите всички странични програми до вашия софтуер за мониторинг и стрес тестване.
Съвети за тест на стрес
Тестът за стрес може да изглежда като случаен процес, но правилното стрес тестване изисква внимателно поглед. Преди стрес тестовете, не забравяйте да направите следното.
1. Осигурете 100% използване
Отново стрес тестовете не се използват за тестване на вашата ефективност. Те са предназначени да увеличат максимално вашето представяне. Уверете се, че вашите части, независимо дали е вашият процесор или графичен процесор, се използват с максимален капацитет през целия тест.
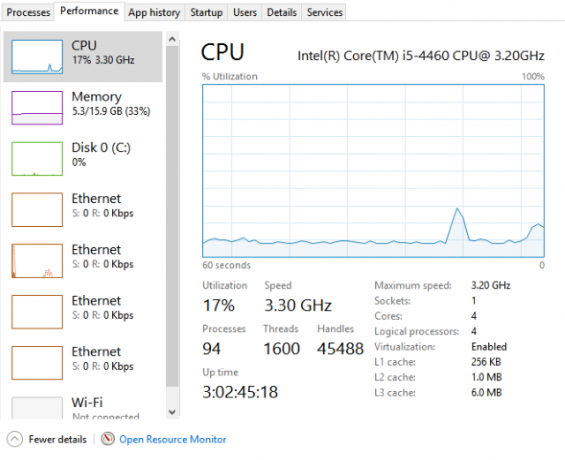
Този съвет може да ви се струва прекалено прост, но гарантира, че тествате вашите части до пълния им капацитет. Можете да използвате някоя от споменатите по-горе програми за наблюдение на използването. За да осигурите правилни показания за използване, използвайте множество програми за мониторинг по време на тестване.
2. Двукратна проверка на скоростта на часовника
Уверете се, че сте подложени на стрес тестване на компонентите си с правилни тактови скорости 5 Малко известни спецификации, които може да забавят вашия компютърЩе разгледаме пет по-малко известни фактора, които влияят на производителността на компютъра ви, и ще ви покажем как винаги можете да получите максимален удар за вашия долар при надграждане. Прочетете още . Някои софтуер може да стресира теста на вашия компютър правилно, но да показва скоростите на часовника си неправилно. Тук използването на множество програми за мониторинг става критично важно.

Неправилните тактови скорости обикновено са причинени от забравянето да запазите скоростта на часовника или спестяването на скоростта на часовника неправилно. Скоростта на тактовата честота може също да измине техните предполагаеми максимални тактови скорости, както е в случая Технологията Turbo Boost на Intel.
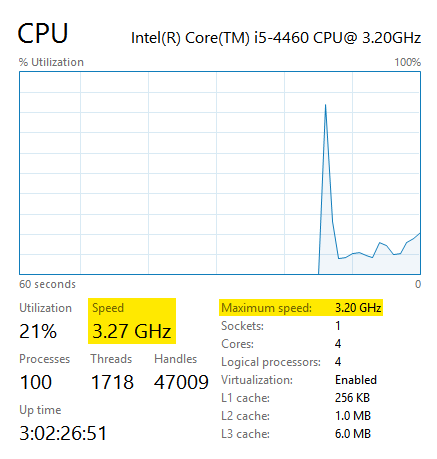
Софтуерът Turbo Boost на Intel работи, като намалява производителността на някои ядра до тласък производителността на едно минало от предполагаемата му максимална скорост, като предлага повече производителност на процесора при поискване при определени условия.
AMD има подобен софтуер, наречен Turbo Core на AMD което възпроизвежда тази услуга.
Функции като тези могат да обяснят противоречиви показания на скоростта от вашия процесор, така че се уверете, че вашият процесор работи с максимален процент на използване, а не с тактова честота.
3. Поддържайте температурите възможно най-ниски
SpeedFan ви позволява да контролирате различните фенове на вашия компютър. Увеличаването на скоростта на вентилатора ще намали общите показания на температурата на вашия компютър. Също така ви позволява да поддържате раздели кои фенове работят и кои не. Някои графични процесори работят фенове през цялото време, докато други не активират феновете си, докато графичният процесор не се използва над определен процент.
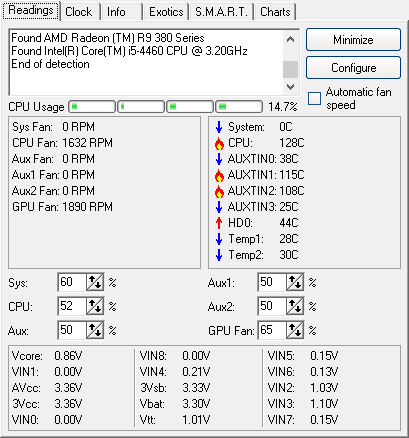
Ускорете скоростта на вентилатора около 70 - 80%, ако някой компонент достигне 80 ° C. Също така, не забравяйте да използвате множество програми за мониторинг, за да осигурите отчитане на температурата. Горният пример показва моето Температурите на процесора Каква е разликата между APU, CPU и GPU?През последните пет или повече години имаше редица различни термини, които се завъртяха, за да опишат компютърен хардуер. Някои от тези термини включват, но не са ограничени до APU, CPU и GPU. Но... Прочетете още при 128 ° C на празен ход, което предполага прегряване. MSI Afterburner и CPUID HWMonitor обаче показват, че темповете ми на процесора всъщност са около ~ 40 ° C.
Неправилните показания на температурата често са проблем, а не хардуер. Вземат се повечето показания за температура от BIOS Открийте своя BIOS и научете как да се възползвате максимално от негоКакво, по дяволите, е BIOS? Наистина ли е толкова важно да знаем? Ние така мислим и за щастие е доста лесно. Нека ви представим. Прочетете още , която следи температурите в реално време на отделни компоненти на компютъра. Софтуерът за наблюдение внимателно анализира тези показания и ги показва в удобен списък. Ако софтуер не може да анализира тези показания или да ги обърка по някакъв начин - като добавяне на всяко четене на ядрото на процесора, вместо да чете показване на всеки поотделно или показване на показания във Фаренхайт вместо по Целзий - софтуерът ще осигури фалшива температура характеристики.
За да разкриете неверни показания, препоръчваме да се консултирате с повече от едно приложение.
4. Изследвайте вашите компоненти
Преди стрес тестове или овърклок, не забравяйте, че богатство онлайн ресурси могат да ви помогнат. Ако направите малко проучване на вашите компоненти, ще улесните значително процеса на стрес тестове.
Първо, проучете стабилни настройки за овърклок за вашите компоненти. Вероятно е потребителите вече да са тествали стрес и да са намерили стабилни условия за вашите компоненти. Това ще намали драстично времето, необходимо за намиране на безопасен овърклок.

Второ, проучете дали е безопасно да овърклокте вашия компонент. Например процесорите Intel от серия K позволяват лесно овърклок. Процесорите на Intel, които не са част от серията K, не разполагат с отключен часовник-умножител, което ги прави много по-трудни и по-малко безопасни за овърклок.
5. Цел на катастрофата
Целта на стрес теста на вашия компютър е да избута производителността до точката на отказ. Въпреки че сривът на компютър може да изглежда като основен проблем, компонентите на компютъра ще се изключат, преди да се нанесе сериозна вреда. Ако овърклокирате компютъра си, насочете се към катастрофата.

Срив на компютър поставя ясни граници за овърклок. След това овърклок на вашия компютър, за да достигне стабилни настройки.
Стрес тестване на вашите компоненти
След като разбрахте за какво са стресови тестове и как да следите компонентите по време на стрес тест, време е да проверите стрес вашите компоненти.
1. Стрес тест на GPU
Стрес тестът на GPU ще доведе до една от две грешки. Или компютърът ви се изключва, или започвате да виждате видео артефакти на екрана си. Видео артефактите са визуални счупвания на вашия екран, които оцветяват изображението, което виждате. Тези артефакти обикновено са зелени или лилави и показват, че вашият графичен процесор се изтласква покрай стабилно състояние.

Визуалните артефакти по време на стрес тест показват, че трябва да намалите настройките за овърклок. Когато става дума за стрес тестови графични процесори, Furmark е много добре позната марка Тествайте стабилността на вашата графична карта с FurmarkВ това ръководство за FurMark обясняваме как да използвате FurMark за тестване на вашата графична карта. Също така ще ви помогнем да интерпретирате резултатите. Прочетете още . Furmark е създаден да стресира максимално вашия GPU. Furmark се опитва да представи много висококачествена кожа на вашия компютър. Когато Furmark приключи, ще ви бъде предоставен период на най-високата температура на графичния процесор и оценка. Можете да сравните тази оценка с Библиотеката на Furmark, сравнявайки използването на вашия компютър с други.

Друг софтуер за стрес тестване, като например Софтуерът на Unigine's Heaven or Valley, осигурете различни други методи за стрес тест на вашия GPU. Някои софтуер за тестване на стрес ще доведат до изключване на вашия компютър, докато други - не. Зависи от степента на стрес, който всеки софтуер поставя върху вашия графичен процесор. Опитайте няколко, за да се уверите, че сте подложени на стрес тестове на вашия компютър напълно. Тестът за стрес тестване не отнема толкова време, колкото тестване на процесори, така че няколко преминавания през Furmark трябва да са достатъчни, за да се гарантира стабилност.
2. Стрес тест на процесора
Има един показател, че стрес тестът на процесора е работил: той се срива. Prime95 е може би най-довереният софтуер на пазара. Prime 95 е клиент на Програма GIMPS (Great Internet Mersenne Prime Search), който се опитва да намери големи прости числа с помощта на вашия процесор. Следователно, основен в Prime95.
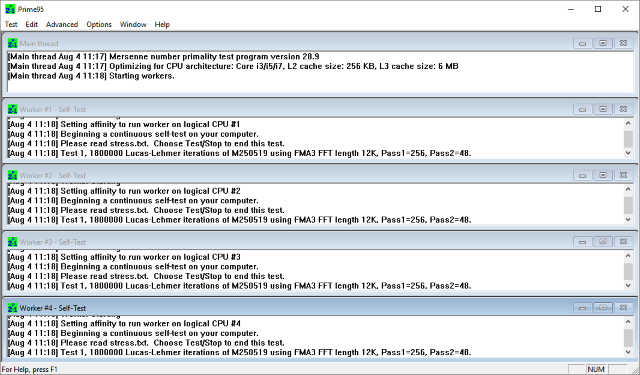
В софтуера Prime95 има три настройки. Малки FFT осигурява стрес тест на процесора, заедно с незначителни RAM тестове. Поставете големи FFT осигурява по-твърд стрес тест на процесора, насочен към максимално използване и темпови показания. Blend цели повече тестове за RAM от стрес тестовете на процесора.
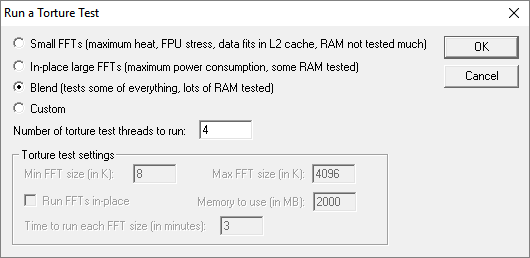
Поставете големи FFT осигурява най-добрият стрес тест, което го прави най-добрият избор. Ако сте нови за стрес тестовете, бих помислил да работите с малки FFT и да следите показанията на температурата. Ако вашият процесор не може правилно да поддържа температурите си по време на този тест, на място големи FFT могат да прегреят вашия компютър.
RealBench също така осигурява ефективен стрес тест за вашия процесор и използва реалистични действия като редактиране на снимки и изобразяване на видео за своите методи за тестване.

Колкото по-голяма е продължителността на тези стрес тестове, толкова по-голяма е вероятността вашият компютър да се срине. Тестът за през нощта в Prime 95 е най-подходящ за правилни резултати. Извършването на тест от 3-4 часа обаче ще гарантира, че вашият процесор не е нестабилен и може да поеме тежки товари през целия ден. OCCT, което подчертава вашия компютър толкова, колкото тези други програми, също така осигурява удобен интерфейс за наблюдение, за да следите темповете, скоростите на часовника и използването на процесора във времето.
3. Стрес тест на RAM
Стрес тестовете на RAM имат подобна цел като тестовете за стрес други компоненти, въпреки че често се прави за тестване на фабричната стабилност на компонентите. Неправилно работещ RAM модул може да постави сериозни ограничения на вашия компютър и да доведе до случайни, чести изключения.
Memtest86 извършва задълбочени тестове на вашата RAM памет, като проверява за грешки. Ако вашият компютър страда от спиране, има голям шанс RAM в компютъра да доведе до грешки. Memtest86 ще намери грешки, спестявайки ви възможния разход на напълно нов компютър.
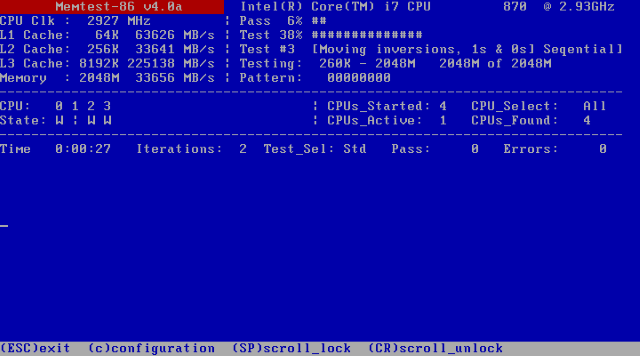
За съжаление, тази програма не може да се стартира от вашия обикновен работен плот. Ще трябва да инсталирате програмата на отделно флаш устройство и да стартирате от вашето флаш устройство, за да стартирате Memtest86.
Изтеглете програмата с етикет Автоматична инсталация за USB ключ. Това просто приложение автоматично ще инсталира Memtest на вашия диск. След като Memtest започне, той ще сканира вашата RAM за грешки. Ако Memtest не открие грешки с инсталираната ви RAM памет, добре е да отидете.
Подчертайте го!
Преминаването на подходящ стрес тест след овърклок гарантира повишаване на производителността на овърклока и правилната стабилност на вашите компоненти. Нестабилният компонент може да бъде ежедневно досада и износвайте компонентите си до неизползваема точка. Без значение; сега можете правилно да подчертаете вашия компютър с безплатни, прости инструменти!
Били ли сте някога стрес тествали вашия компютър? Използвате ли определен софтуер за стрес тестване? Уведомете ни в коментарите по-долу!
Кристиан е скорошно попълнение в общността MakeUseOf и запален читател на всичко - от плътната литература до комиксите на Калвин и Хобс. Страстта му към технологиите се съчетава само от желанието и желанието му да помогне; ако имате въпроси относно (най-вече) нещо, не се колебайте да изпратите имейл!